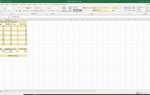Содержание
Сканирование фотографий из книг, журналов и газет часто приводит к неприглядному вмешательству, которое называется муаровым узором. Если ваш сканер не предлагает удаление экрана, удалить его не сложно.
Так что же такое муар? Если вы заметите рябь в узоре шелкового платья или ткани, это муар. Еще один пример муара, с которым многие из нас сталкивались при просмотре телевизора: на персонаже в громком наряде появляется персонаж, и вдруг экран вашего телевизора вспыхивает. Это то, что происходит, когда шаблоны сталкиваются, и объясняет, почему вы никогда не видите телеведущего или новостного лидера, носящего какой-либо узорчатый материал.
Наиболее распространенной причиной является сканирование напечатанной фотографии из журнала или газеты. Хотя вы этого не видите, эта фотография состоит из точек, и ваш сканер увидит этот рисунок, даже если вы не можете это сделать невооруженным глазом. К счастью, после того как вы отсканировали изображение, вы можете использовать Adobe Photoshop для удаления или уменьшения муара.
Как удалить муар
Сканируйте изображение с разрешением примерно на 150-200% выше, чем нужно для окончательного вывода. (Только учтите, что это приведет к огромному размеру файла, особенно если изображение будет распечатано.) Если вы получили отсканированное изображение, содержащее муар, пропустите этот шаг.
Дублируйте слой и выберите область изображения с рисунком муара.
Перейти к Фильтр > Шум > медиана.
Используйте радиус между 1-3. Как правило, чем выше качество источника, тем меньше может быть радиус. Используйте свое собственное мнение, но вы, вероятно, обнаружите, что 3 хорошо работает для газет, 2 для журналов и 1 для книг.
Убедитесь, что вы увеличили масштаб до 100% и примените небольшое размывание по 2-3 пикселя по Гауссу, используя Фильтр > пятно > Gaussian Blur.
Перейти к Фильтр > точить > Нерезкая маска.
Точные настройки будут зависеть от разрешения изображения, но эти настройки являются хорошей отправной точкой: Сумма 50-100%, Радиус 1-3 пикселя, Порог 1-5. Используйте свой глаз в качестве последнего судьи.
С новым выбранным слоем ослабьте эффект, уменьшив его непрозрачность до 0, а затем увеличивайте непрозрачность, пока муар не исчезнет в нижележащем изображении.
Выбрать Образ > Размер изображения и уменьшите разрешение изображения.
- Если вы все еще видите шаблон после применения медианного фильтра, попробуйте небольшое размытие по Гауссу перед повторной выборкой. Примените только достаточно размытия, чтобы уменьшить рисунок.
- Если вы заметили ореолы или мерцание на изображении после использования маски Unsharp, перейдите к ЭДИT> увядать. Используйте настройки: Непрозрачность 50%, Режим Luminosity. (Это недоступно в Photoshop Elements.)
Еще один быстрый подход
Будут случаи, когда муаровый узор появится на фотографии. Это очень распространено в одежде, содержащей узор. Вот как вы можете это исправить:
Откройте изображение и добавьте новый слой.
Выберите инструмент «Пипетка» и выберите цвет ткани, а не муар.
Переключиться на кисть и закрасить предмет муаром.
С новым выбранным слоем установите Режим смешивания в цвет.