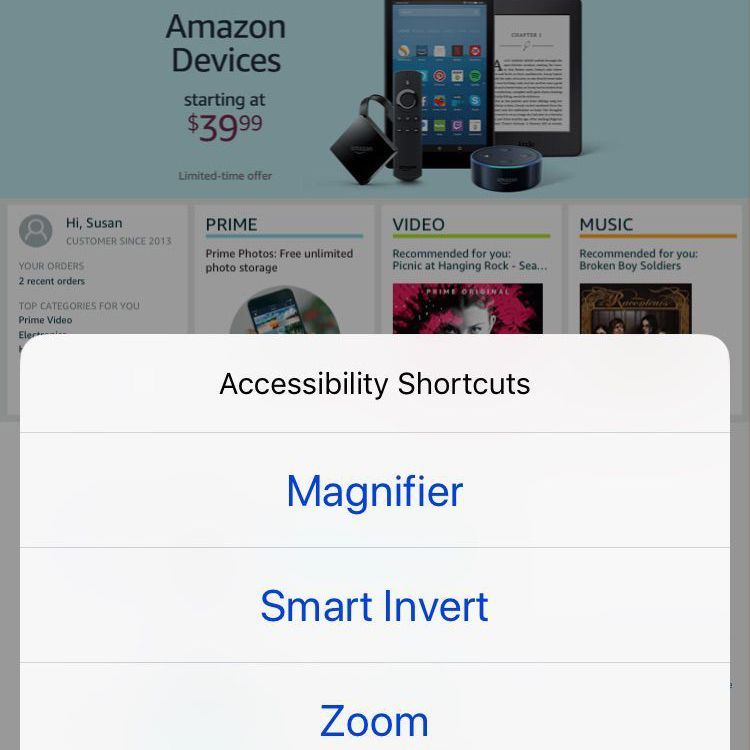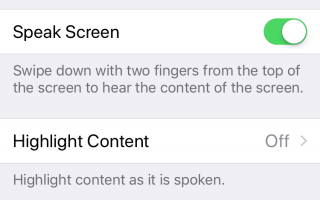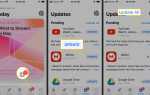Содержание
- 1 Siri
- 2 Говорить экран
- 3 VoiceOver
- 4 Обнаружение текста
- 5 диктант
- 6 Увеличить
- 7 Настройки шрифта
- 8 увеличительное стекло
- 9 FaceTime
- 10 Управляемый доступ
- 11 Показать жилье
- 12 Ввод программного обеспечения обратной связи TTY
- 13 Видимые и вибрирующие оповещения
- 14 Моно аудио
- 15 Субтитры
- 16 взаимодействие
- 17 Переключатель управления
- 18 AssistiveTouch
- 19 клавиатура
- 20 Тройной щелчок для быстрого доступа к избранным параметрам доступности iPhone
IPhone оснащен мощным набором специальных возможностей, которые позволяют настроить взаимодействие с телефоном. Будь то простая блокировка приложений, которую трудно закрыть, фильтрация белого света для уменьшения яркого света, превращение цифровой книги в аудиокнигу или помощь в чтении мелкого шрифта в темном ресторане, iPhone имеет опция доступности, чтобы помочь.
Apple уделяет особое внимание людям с нарушениями слуха, слуха и моторики, чтобы каждый мог отправлять сообщения, получать указания, снимать и отправлять селфи и участвовать в интерактивном телефонном разговоре в реальном времени. Мы также включим важные обновления iOS 11, которые улучшают стандартные функции доступности iPhone.
Это руководство позволит вам узнать, что возможно с опциями доступности iPhone и как они работают. Как только вы нашли опцию, которую хотите активировать, сдвиньте переключатель с правой стороны, чтобы включить опцию. Сдвиньте его назад, чтобы отключить настройку. Некоторые настройки могут потребовать перезагрузки телефона для активации. Кроме того, есть способ создать ярлык для ваших любимых функций с помощью тройного нажатия кнопки «Домой».
Давайте начнем с открытия опций доступности iPhone и узнаем, как их использовать.
Siri
Siri — удобный помощник, когда дело доходит до доступности на устройстве Apple. Как и Google Home или Amazon от Amazon, Siri — это версия персонального цифрового помощника, активируемого голосом. Siri слушает, говорит и понимает контекст ваших запросов, поэтому вы можете попросить Siri найти для вас информацию, напомнить вам о запланированных встречах, отправить сообщения, посмотреть маршруты и ответить на вопросы о погоде. Чтобы найти Сири, перейдите к настройки > Генеральная > доступность > Siri.
Говорить экран
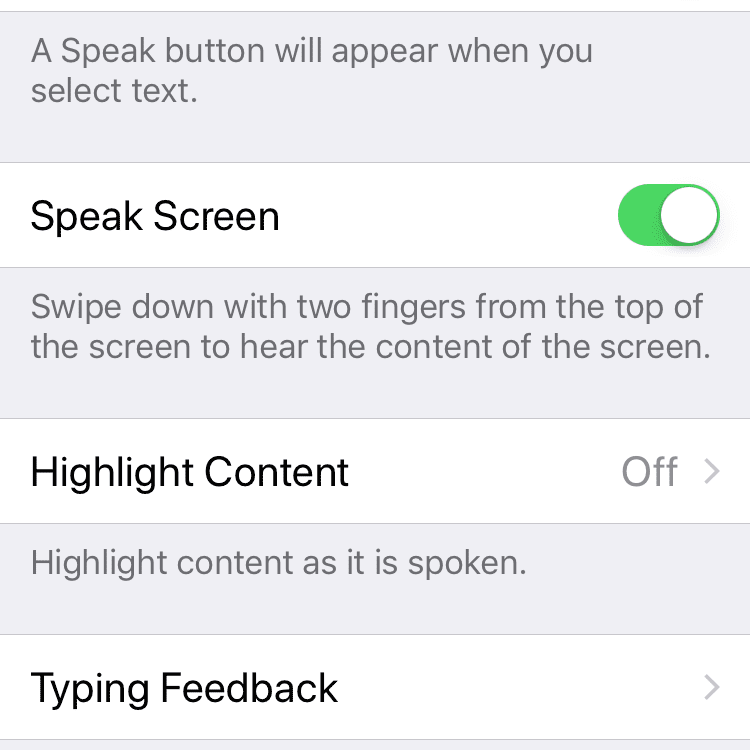
С активированным Speak Screen Siri будет читать все, что на вашем экране. Это включает в себя текстовые сообщения, электронные письма, веб-страницы и Kindle или книгу в вашей библиотеке iCloud.
Чтобы заставить Сири начать говорить, включите Говорить экран под настройки > доступность > речь. После активации удерживайте Домашняя кнопка и скажи, «Говорить экран.«Или вы можете провести пальцем сверху вниз двумя пальцами. Важно начинать с верхней части телефона, а не с экрана при пролистывании. В области параметров можно настроить диалект голоса и скорость разговора, а также выделите слова во время чтения.
Новым в iOS 11 стало «Печатать на Siri», которое позволяет людям с нарушениями голоса использовать экранную клавиатуру, чтобы задавать вопросы Siri, набирая текст вместо разговора.
VoiceOver
Основное различие между VoiceOver и Speak Screen заключается в том, что VoiceOver не только читает экран, но и помогает вам перемещаться по экрану. VoiceOver чрезвычайно полезен для всех, у кого проблемы со зрением. Он дает описание области, к которой вы прикоснулись, на интеллектуальном экране и продолжает давать вам голосовые подсказки, когда ваш палец перемещается по экрану. Как только вы нашли приложение, которое хотите открыть, дважды нажмите. Проведите пальцем влево и вправо, чтобы перейти от одного элемента к другому, в то время как VoiceOver продолжает ориентировать вас, читая содержимое на экране. VoiceOver также позволит вам узнать уровень заряда батареи.
После активации VoiceOver вы можете настроить скорость речи, высоту и язык, а также другие параметры, чтобы обеспечить получение необходимой информации и способ ее доставки. Включить VO на настройки > Генеральная > доступность > VoiceOver.
Если вам нужно ввести текст, VoiceOver будет читать каждый символ вслух, когда вы его касаетесь, и снова, чтобы вы знали, что вы ввели его. VoiceOver поддерживает аккорд Брайля в 6 и 8 точках Брайля.
Обнаружение текста
Новым в iOS 11 является возможность для VO сканировать изображение на текст и будет читать его вслух, когда VO активирован. Еще одной новой функцией является то, что VO может описать настройку и общий тон изображения. При просмотре фотографий в вашей фотобиблиотеке VoiceOver сообщит вам выражения лиц людей на ваших фотографиях.
диктант
Диктант превращает ваши слова в тип. Вы можете получить доступ к этой функции на клавиатуре iOS, выбрав микрофон и начав говорить. Ваши слова мгновенно появляются на экране, так что вы можете отправить сообщение или электронное письмо без ввода слова.
Увеличить
Слишком сложно читать на маленьком экране? Функция iPhone Zoom увеличивает ваш экран с настраиваемыми уровнями увеличения от 100 до 1500 процентов. У вас есть возможность увеличить изображение на весь экран или использовать режим «картинка в картинке». Активируйте iPhone Zoom под Генеральная > доступность > Увеличить.
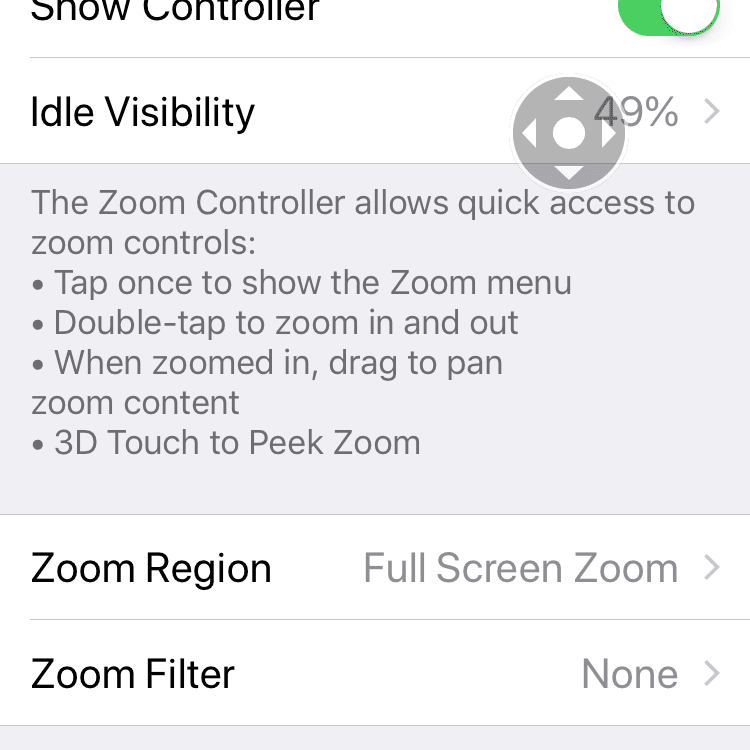
После активации дважды коснитесь экрана тремя пальцами и перетащите три пальца для перемещения по экрану. У вас также есть возможность выбрать, хотите ли вы видеть контроллер масштабирования на экране во время масштабирования. Активация функции интеллектуального набора текста в Zoom создает масштабирование окна с помощью клавиатуры, чтобы текст был увеличен, а клавиатура осталась прежнего размера.
Настройки шрифта
В отличие от Zoom, опция Font Adjustment увеличивает только текст, оставляя все остальные элементы на странице в исходном размере. При активации текст в приложениях iOS. и некоторые сторонние приложения. стать больше. Вы сами настраиваете размер шрифтов и хотите, чтобы текст был более жирным и темным.
Чтобы открыть, перейдите к настройки > Генеральная > дисплей яркость > Размер текста и увеличить размер с помощью ползунка. Вы можете сделать персонажей еще больше в настройки > Генеральная > доступность > Большой текст. Включить жирный текст в настройки > Генеральная > доступность > Жирный текст.
увеличительное стекло
Когда лупа iPhone активирована, ваш телефон превращается в ручную лупу, увеличивая предметы в реальной жизни, позволяя вам читать мелкий шрифт до 500%. В лупе используется встроенная камера iPhone, а также опция включения вспышки, чтобы осветить объект, который вы пытаетесь увидеть. Найти лупу под Генеральная > доступность > Увеличить. Включив лупу, трижды нажмите кнопку «Домой», чтобы быстро включить функцию увеличения.
FaceTime
FaceTime — это услуга голосовой связи через IP (VoIP) от Apple, которая позволяет пользователям iPhone бесплатно совершать видеозвонки любому другому пользователю Apple через Wi-Fi или сотовую связь. Помимо возможности проведения личных встреч в разных часовых поясах, FaceTime позволяет глухим людям общаться на языке жестов. Чтобы сделать вызов FaceTime, нажмите и удерживайте Кнопка «Домой» и попросите Сири FaceTime «имя контакта». Вы также можете найти опцию FaceTime при выборе контакта.
Управляемый доступ
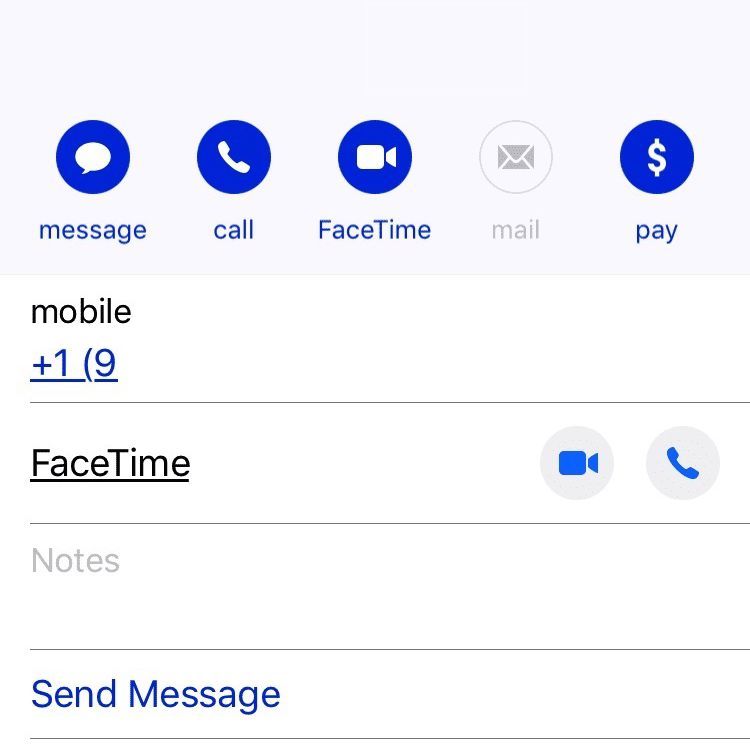
Управляемый доступ — это функция доступности iPhone, которая позволяет заблокировать iPhone для одного приложения, что является идеальным местом для любого из нас, у кого есть проблемы с работой. Когда включен управляемый доступ, можно использовать только одно конкретное приложение, и невозможно выйти без ввода пароля. Эта функция полезна для детей в образовательных учреждениях, и она также может создать опцию «Гостевой режим». Например, вы можете передать свой телефон кому-нибудь, чтобы посмотреть видео или прочитать книгу, и он не сможет просматривать ваши сообщения или электронную почту. Управляемый доступ находится в настройки > Генеральная > доступность > Учусь.
Показать жилье
Размещение дисплеев позволяет настроить внешний вид экрана, включая цвета и уровни яркости. Автояркость экономит заряд батареи, регулируя уровень освещенности экрана в соответствии с окружающим освещением. Инвертировать цвета, уменьшает блики при слабом освещении за счет уменьшения ярких цветов, идеально подходит для чтения в темноте.
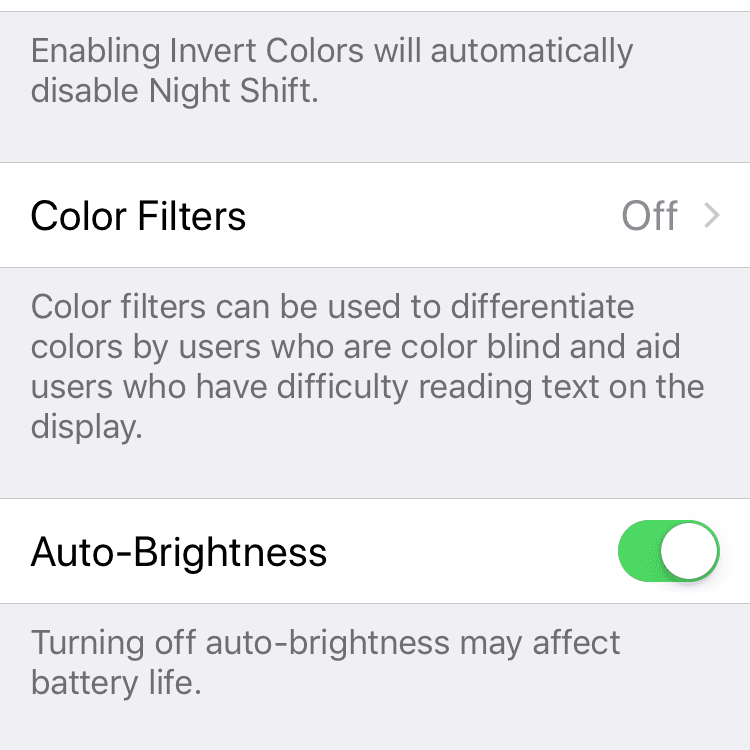
Smart Invert — это усовершенствование iOS 11, которое ограничивает области инвертирования в пользовательский интерфейс (UI), так что графика, изображения и значки по-прежнему сохраняют свои исходные цвета.
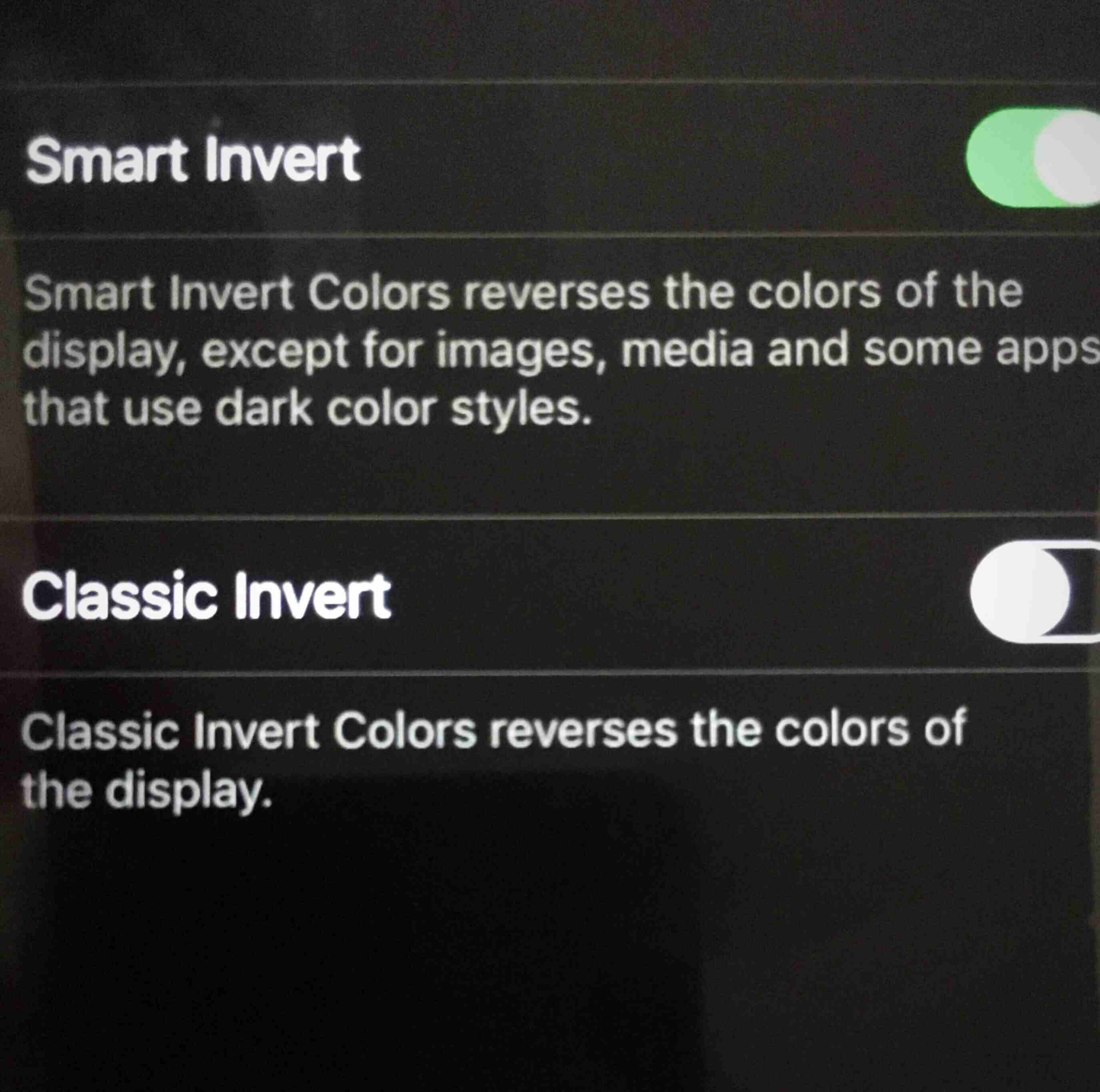
Изображения на этой веб-странице, открытой в Safari, ниже, показывают, как изображения будут отображаться при активации Invert Colors с помощью Smart Invert.
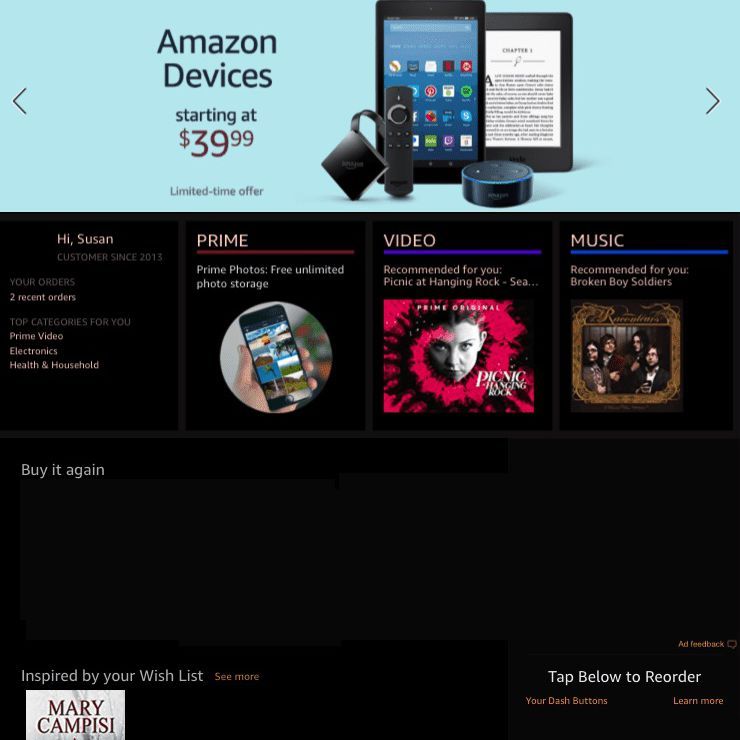
Оттенки серого устраняет все цвета на вашем телефоне, придавая вашему телефону черно-белый ретро-вид.
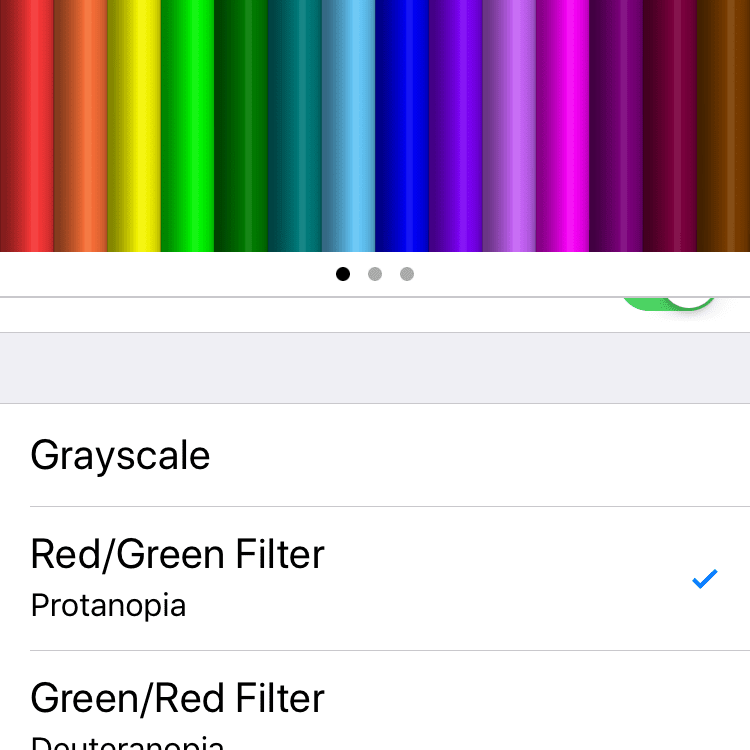
Если у вас есть определенный тип дальтонизма, Color Filters позволяет вам удалить определенные цвета. Чтобы найти эти варианты, перейдите к настройки > Генеральная > доступность > Показать размещение.
Ввод программного обеспечения обратной связи TTY
Apple поддерживает текстовый телефон (TTY), не требуя дополнительного оборудования TTY, чтобы пользователи iPhone могли печатать сообщения назад и вперед с помощью iPhone. Стенограммы сохраняются в истории вызовов приложения «Телефон».
Видимые и вибрирующие оповещения
С возможностью просмотра предупреждений любой, кто не может слышать предупреждения, может настроить светодиодную вспышку iPhone, чтобы она мигала при получении сообщения, сигнала тревоги или любого уведомления по телефону. Вспышка идет через камеру iPhone и может быть настроена для различных моделей и оповещений. Для активации перейдите в настройки > Генеральная > доступность > Переключатель для вспышки.
Моно аудио
Если у вас проблемы со слухом одним ухом, включите Mono Audio, пропустите звук через обе колонки одинаково, чтобы не пропустить удар. Найти эту настройку в настройки > Генеральная > доступность > Моно аудио
Субтитры
Apple поддерживает закрытые титры (CC), открытые титры и субтитры. Вы даже можете настроить шрифты, чтобы сделать их больше и удобнее для чтения. Найдите значок CC на предметах в iTunes Store.
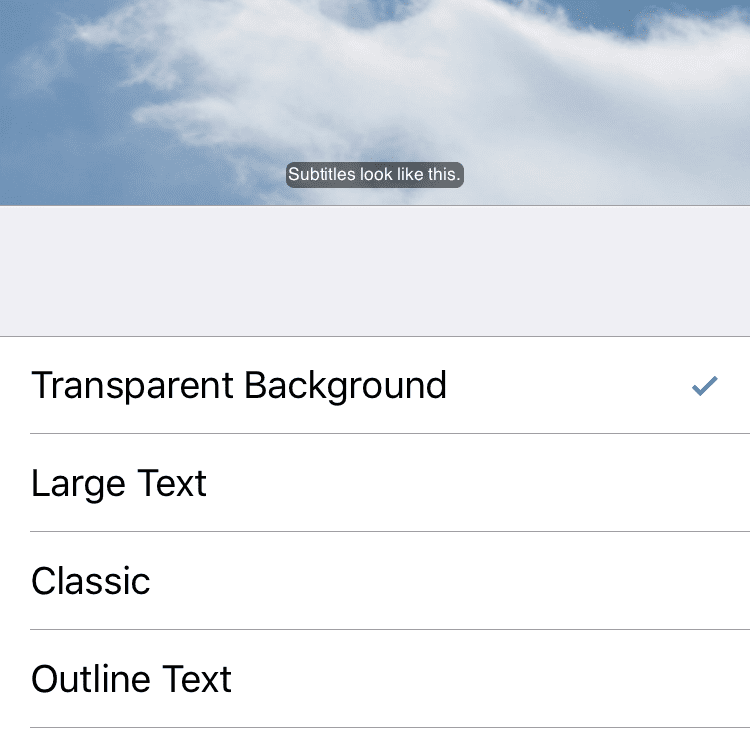
Для тех, кто слепоглух, iPhone позволяет пользователям VoiceOver получать доступ к дорожкам с субтитрами и субтитрами через дисплеи Брайля. Перейти к настройки > Генеральная > доступность > Субтитры Captioning > Стиль найти варианты для настройки.
взаимодействие
Под опцией взаимодействия есть опция «Достижимость», которая позволяет дважды нажать кнопку «Домой», чтобы сделать верхнюю часть экрана доступной, что идеально подходит для пользователей с небольшими руками, которым нужен полный доступ к большим iPhone. настройки > Генеральная > доступность > Переключатель управления.
Переключатель управления
Независимо от физических ограничений, любой может использовать технологию доступности, чтобы использовать свой iPhone через адаптивный аксессуар с внешним коммутатором. Действия могут быть упрощены, или вы можете создавать новые для поддержки ваших предпочтений. Управление коммутатором распространяется на любое устройство Apple, синхронизированное с той же учетной записью iCloud, а также на сторонние вспомогательные устройства. Switch Control позволяет настраивать любое устройство Apple в соответствии с различными уровнями физических ограничений.
AssistiveTouch
Apple упростила использование iPhone с помощью Assistive Touch для тех, кто имеет физические ограничения, а также для тех, у кого сломана кнопка «Домой». AssistiveTouch создает экран с плавающим ротором, который содержит определенные функции, которые вы выбираете. Например, добавив кнопку «Домой», вы будете иметь виртуальную кнопку «Домой», плавающую вокруг экрана, что позволит вам нажимать кнопку виртуального дома вместо физической кнопки «Домой». Создайте свои собственные ярлыки, настроив свой виртуальный макет в AssistiveTouch, нажав настройки > Генеральная > доступность > AssistiveTouch. Вы найдете опции для контроля продолжительности прикосновения, количества нажатий и игнорирования повторных касаний.
клавиатура
С возможностью отображения строчных клавиш вы можете использовать клавишу Shift для переключения между заглавными и строчными буквами. Найти эту опцию под настройки > Генеральная > доступность > Клавиатура.
Тройной щелчок для быстрого доступа к избранным параметрам доступности iPhone
Теперь, когда вы увидели, как можно использовать параметры специальных возможностей iPhone, чтобы упростить свою жизнь, есть способ пропустить настройки > Генеральная > доступность шаг, и сделайте конкретный параметр быстро доступным с помощью тройного щелчка кнопки вашего дома.
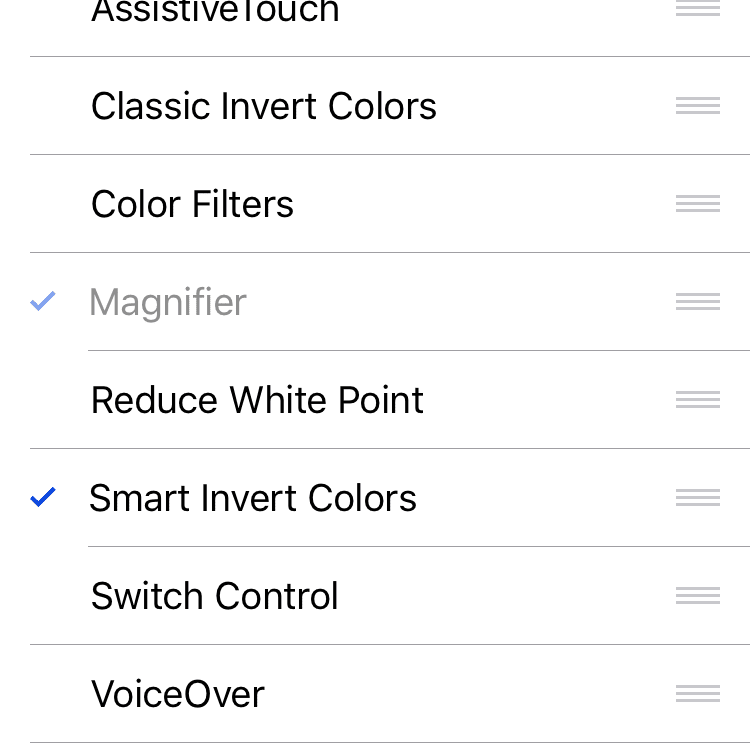
Опция тройного щелчка идеально подходит для любых опций, которые вы часто используете, но не хотите, чтобы они были включены постоянно. Чтобы настроить ярлык с тройным щелчком, перейдите к настройки > Генеральная > доступность > Ярлык доступности, в самом низу экрана. Нажмите на каждый параметр, который вы хотите добавить в свое меню, и появится галочка. Нажмите еще раз, чтобы удалить его из списка.
При выборе более чем одного параметра доступности, при трехкратном щелчке появляется меню параметров с. Просто нажмите на название опции доступности, которую вы хотите активировать.