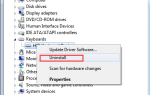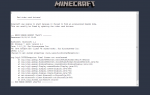Содержание
- 1 Решение 1. Отключите клавиатуру и мышь, а затем снова подключите их
- 2 Решение 2. Отключите кабель питания на некоторое время
- 3 Решение 3. Включите поддержку устаревшего USB в BIOS
- 4 Решение 4. Отключите сторонние сервисы
- 5 Решение 5. Отключите принудительное использование подписи драйверов
- 6 Решение 6. Обновите драйвер USB в безопасном режиме
Это может быть неприятно, если ни мышь, ни клавиатура не работают одновременно. Если ваша мышь и клавиатура USB перестают работать в Windows 7 даже на экране входа в систему, не беспокойтесь. Вы можете решить проблему с помощью одного из решений в этой статье.
Прежде чем пытаться найти дальнейшие решения, убедитесь, что мышь и клавиатура не имеют проблем. Если возможно, попробуйте использовать их на другом компьютере. Если они правильно работают на другом компьютере, это означает, что нет проблем с мышью и клавиатурой, тогда вы можете попробовать решения ниже. Если нет, вам, возможно, придется заменить их новыми.
Есть шесть решений, чтобы попытаться решить проблему. Возможно, вам не придется пробовать их все. Просто пройдите вниз по началу списка, пока не найдете тот, который подходит именно вам.
Решение 1. Отключите клавиатуру и мышь, а затем снова подключите их
Чтобы устранить проблему, вы можете попытаться отключить и снова подключить клавиатуру и мышь, затем Windows автоматически переустановит драйвер, а клавиатура и мышь восстановят соединение.
Решение 2. Отключите кабель питания на некоторое время
Сначала выключите компьютер. Затем отсоедините кабель питания (если вы используете ноутбук, вы также можете извлечь аккумулятор.). Затем удерживайте кнопку питания нажатой около 10 секунд. После этого перезагрузите компьютер и посмотрите, разрешится ли проблема. Этот метод работал для других пользователей, которые сталкиваются с этой проблемой, как вы.
Решение 3. Включите поддержку устаревшего USB в BIOS
Проблема может возникнуть, если в BIOS отключена поддержка Legacy USB. Поэтому войдите в BIOS (базовая система ввода / вывода) и убедитесь, что поддержка Legacy USB включена. Основная команда для входа в BIOS и получения доступа к USB-порту Legacy зависит от используемой марки ПК. Для получения доступа к USB-порту Legacy следуйте инструкциям ниже.
1) Войдите в BIOS (см. Как войти в BIOS в Windows 7).
2) В BIOS используйте специальную клавишу для перехода к продвинутый (Вы можете увидеть значение ключевой команды в нижней части экрана.).
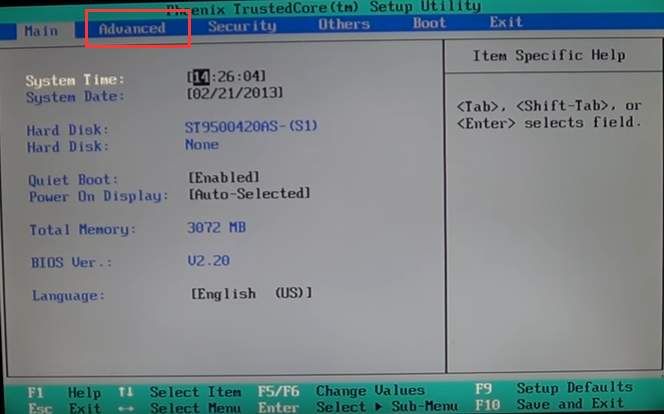
3) Найдите поддержку Legacy USB или аналогичную опцию USB. Если это инвалид, включить его. Выход после сохранения изменений.
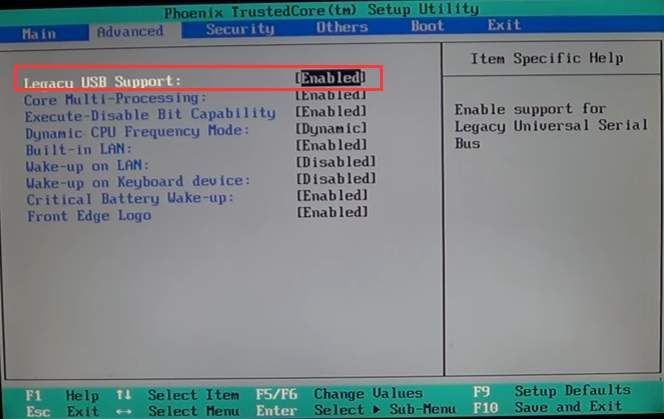
Обратите внимание, что если вы не нашли поддержку Legacy USB в BIOS, возможно, BIOS не предоставляет эту опцию, и это решение не работает для вас. Если вы все еще не знаете, как это сделать, обратитесь к производителю ПК за дополнительной помощью.
Решение 4. Отключите сторонние сервисы
Проблема может быть вызвана некоторыми сторонними сервисами. Таким образом, отключение сторонних сервисов может решить проблему. Так как вы не можете использовать мышь и клавиатуру в обычном режиме. Войдите в безопасный режим (см. «Как войти в безопасный режим в Windows 7»), затем выполните следующие действия.
1) На клавиатуре нажмите Win + R (Клавиша с логотипом Windows и клавиша R) одновременно, чтобы вызвать окно запуска.
2) Тип MSCONFIG в окне запуска и нажмите Хорошо кнопка.
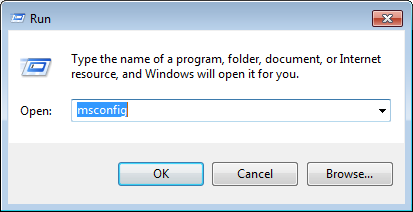
3) Перейти к Сервисы Вкладка. Установите флажок рядом с Скрыть все службы Microsoft затем нажмите Отключить все.
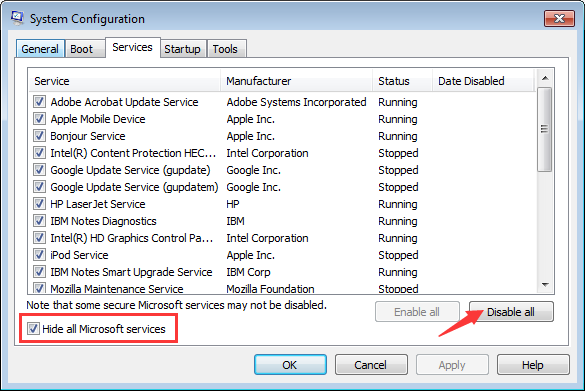
4) Нажмите Хорошо кнопка.
5) Когда вам будет предложено перезагрузить компьютер, чтобы применить изменения, нажмите Запустить снова. Затем ваш компьютер перезагрузится.
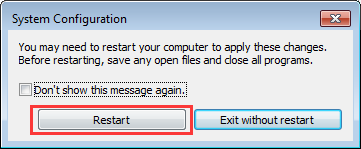
Если проблема разрешается после запуска компьютера, вы можете попробовать отключить сторонние службы по очереди, чтобы определить, какая служба вызывает проблему.
Решение 5. Отключите принудительное использование подписи драйверов
Следуйте инструкциям ниже:
1) Нажмите Сила кнопку, чтобы включить компьютер. После включения компьютера продолжайте нажимать F8 ключ на клавиатуре с интервалом в 1 секунду. (Если компьютер уже включен, выключите его, затем нажмите кнопку питания, чтобы включить его снова.)
2) Когда появится экран «Дополнительные параметры загрузки», с помощью клавиши со стрелкой выберите Отключить принудительное исполнение подписи драйверов.
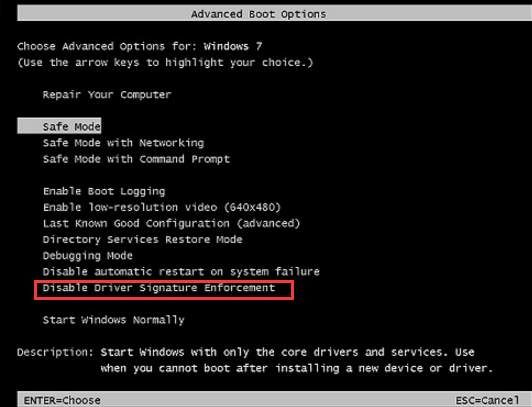
3) Нажмите Войти нажмите клавишу на клавиатуре, после чего Windows перезагрузится.
Решение 6. Обновите драйвер USB в безопасном режиме
Если драйвер USB отсутствует или поврежден, эта проблема может возникнуть. Чтобы устранить проблему, вы можете обновить драйвер USB в безопасном режиме. Вам нужно будет искать новые драйверы в Интернете, поэтому войдите в безопасный режим с поддержкой сети.
Перед обновлением драйверов сначала удалите драйвер. Следуйте инструкциям ниже:
1) На клавиатуре нажмите Win + R (Клавиша с логотипом Windows и клавиша R) одновременно, чтобы вызвать окно запуска.
2) Тип devmgmt.msc и нажмите Хорошо кнопка.
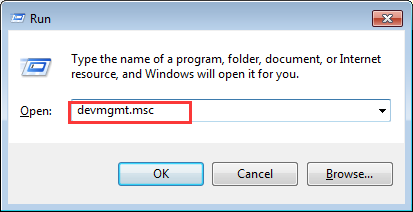
3) Разверните категорию «Контроллеры универсальной последовательной шины» и найдите устройство USB 3.0 eXtensible Host Controller (имя может отличаться в вашем случае. Просто найдите устройство USB). Если вы не можете найти USB-устройство в этой категории, раскройте категорию «Другие устройства». Вы можете найти устройство с желтой отметкой там.
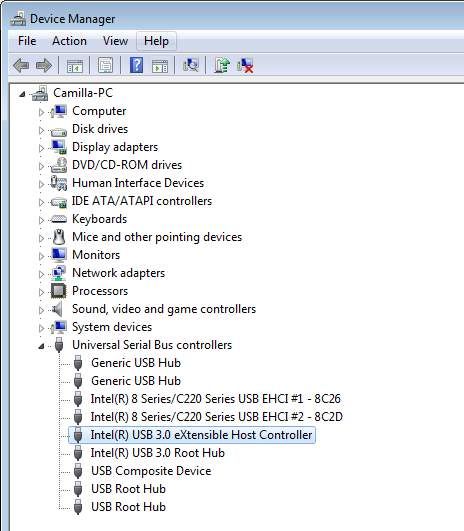
4) На клавиатуре нажмите Del ключ (это может быть удалять на некоторых клавиатурах).
5) Установите флажок рядом с Удалить программное обеспечение драйвера для этого устройства.
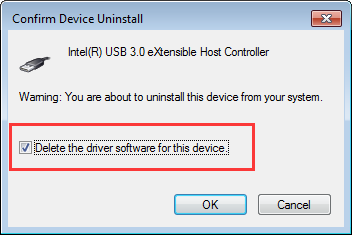
6) Нажмите Хорошо Кнопка для подтверждения удаления.
После удаления драйверов обновите драйверы.
Вы можете перейти на веб-сайт производителя вашего ПК, чтобы загрузить последнюю версию драйвера. Если у вас нет времени, терпения или навыков работы с компьютером для обновления драйверов вручную, вы можете сделать это автоматически с Водитель Легко.
Driver Easy автоматически распознает вашу систему и найдет для нее правильные драйверы. Вам не нужно точно знать, на какой системе работает ваш компьютер, вам не нужно рисковать загрузкой и установкой неправильного драйвера, и вам не нужно беспокоиться об ошибках при установке.
Вы можете автоматически обновить драйверы с помощью БЕСПЛАТНОЙ или Профессиональной версии Driver Easy. Но в версии Pro это займет всего 2 клика (и вы получите полную поддержку и 30-дневную гарантию возврата денег):
1) Скачать и установите Driver Easy.
2) Запустите Driver Easy и нажмите кнопку Сканировать сейчас кнопка. Driver Easy проверит ваш компьютер и обнаружит проблемы с драйверами.
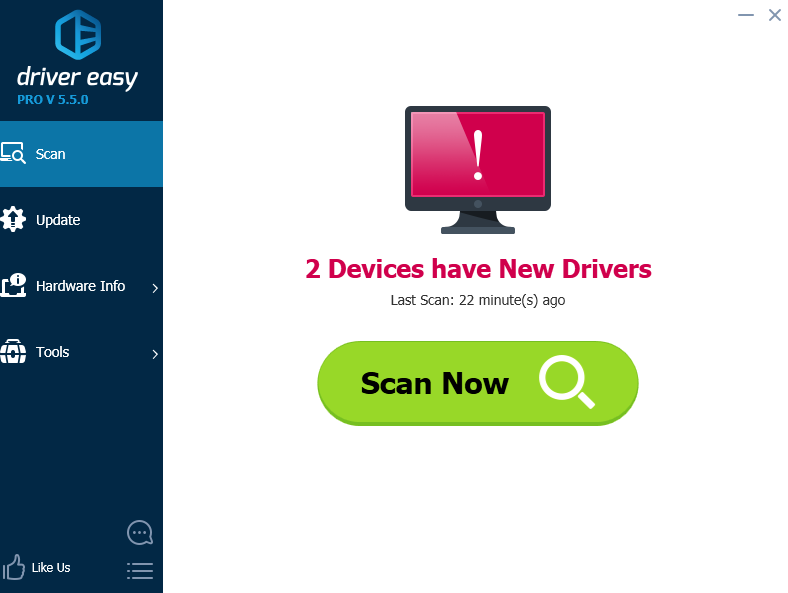
3) Нажмите Обновить Кнопка рядом с помеченным драйвером USB для автоматической загрузки и установки правильной версии этого драйвера (вы можете сделать это с БЕСПЛАТНОЙ версией).
Или нажмите Обновить все для автоматической загрузки и установки правильной версии всех драйверов, которые отсутствуют или устарели в вашей системе (для этого требуется версия Pro — вам будет предложено выполнить обновление при нажатии кнопки «Обновить все»).
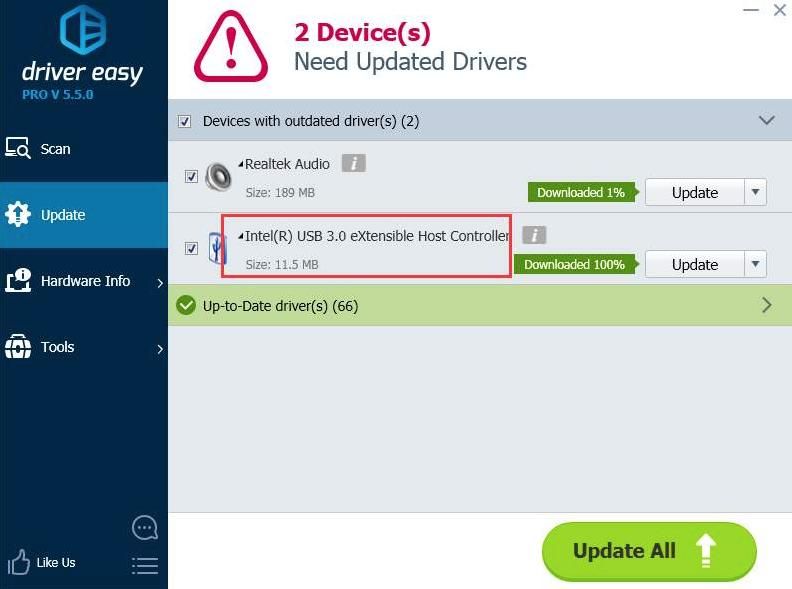
Если мышь и клавиатура также не работают в безопасном режиме, возможно, вам придется отнести компьютер в ремонтную мастерскую, чтобы провести дополнительную проверку.
Надеюсь, что приведенные здесь решения помогут вам решить проблему неработающей мыши и клавиатуры в Windows 7.