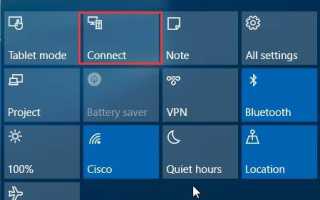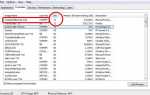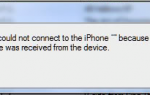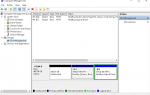Содержание
Устройства Bluetooth, такие как мыши Bluetooth, гарнитуры Bluetooth, динамики Bluetooth, несут нам большое удобство. Но пользователи сообщают о проблемах с использованием своих устройств Bluetooth после обновления до Windows 10.
В этой статье мы расскажем о некоторых способах решения проблемы с подключением к Windows 10, аудиоустройствам Bluetooth и беспроводным дисплеям.
Bluetooth аудиоустройства
Miracast Devices
ПК
Bluetooth аудиоустройства
Если вы не видите свое устройство при нажатии кнопки «Подключить» в центре действий, пожалуйста:
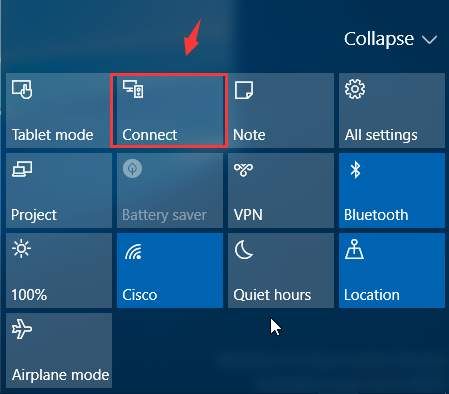
1) Убедитесь, что ваш Bluetooth включен как на вашем устройстве, так и на вашем компьютере.
На вашем компьютере следуйте по пути: Начало кнопка > Настройки> Устройства. На левой стороне толстой кишки выберите блютус. Тогда вы сможете увидеть настройки вашего устройства Bluetooth в правой части панели. Убедитесь, что панель Bluetooth включена На.
Теперь нажмите Дополнительные параметры Bluetooth.
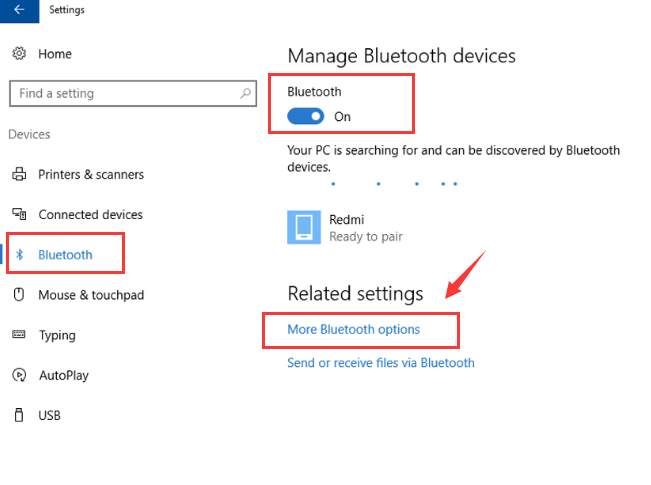
В новом открывшемся окне убедитесь, что поле для Разрешить устройствам Bluetooth найти этот ПК отмечен
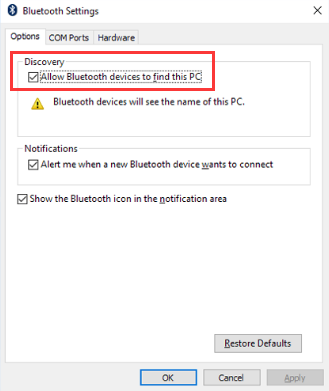
Посмотрите, есть ли в списке устройство Bluetooth, которое вы хотите подключить к вашему компьютеру.
2) Если вы не видите здесь кнопку Bluetooth, даже если вы уверены, что Bluetooth включен как на устройстве, так и на ПК, попробуйте обновить драйвер устройства следующими двумя способами:
1: обновление через диспетчер устройств
Нажмите Ключ Windows а также Икс в то же время, затем выберите Диспетчер устройств.
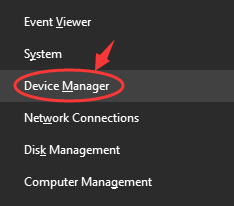
Развернуть категорию блютус, затем щелкните правой кнопкой мыши устройство, которое у вас есть, и выберите Обновление программного обеспечения драйвера.
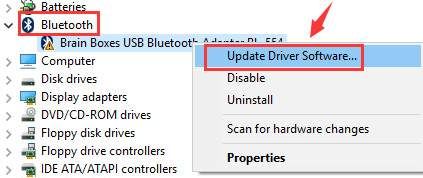
Тогда выбирай Автоматический поиск обновленного программного обеспечения драйвера.
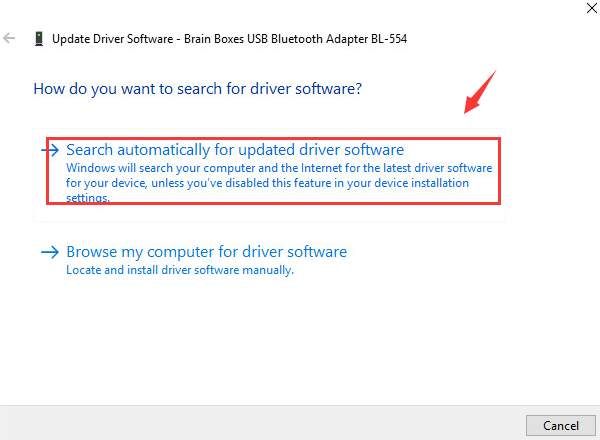
2. Обновление автоматически
Если у вас нет времени, терпения или навыков работы с компьютером для обновления драйверов вручную, вы можете сделать это автоматически с Водитель Легко.
Водитель Легко автоматически распознает вашу систему и найдет для нее правильные драйверы. Вам не нужно точно знать, на какой системе работает ваш компьютер, вам не нужно рисковать загрузкой и установкой неправильного драйвера, и вам не нужно беспокоиться об ошибках при установке.
Вы можете автоматически обновить драйверы с помощью БЕСПЛАТНО или Pro версия Водителя Легко. Но в версии Pro это займет всего 2 клика (и вы получите полную поддержку и 30-дневную гарантию возврата денег).
Чтобы обновить драйверы с помощью Driver Easy, просто нажмите Сканировать сейчас затем, когда в нем перечислены драйверы, которые необходимо обновить, нажмите Обновить. Будут загружены правильные драйверы, и вы можете установить их — либо вручную через Windows, либо все автоматически с Водитель Easy Pro.
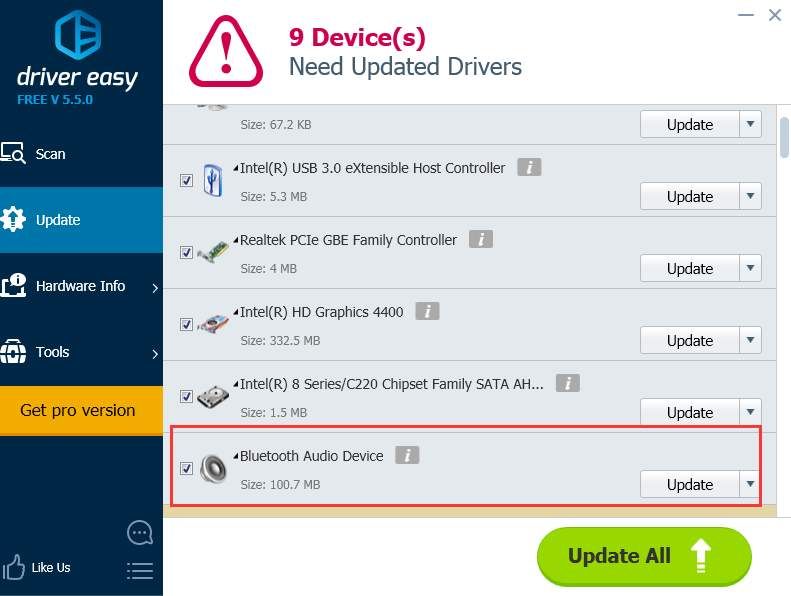
3) Если вы попытались выполнить описанные выше действия, но проблема не исчезла, вам может потребоваться удалить устройство Bluetooth, а затем заново выполнить сопряжение.
Следуйте по пути: Начало кнопка > Настройки> Устройства. На левой стороне толстой кишки выберите блютус. Выберите устройство, которое у вас есть, и выберите Удалить устройство. Затем попробуйте снова выполнить сопряжение.
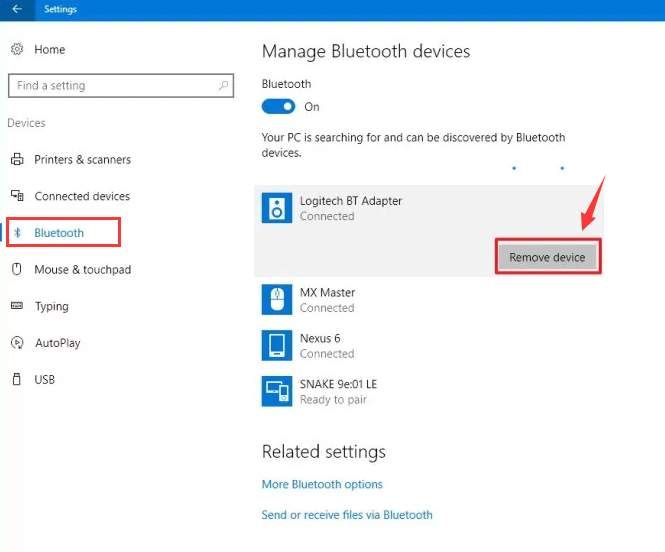
Miracast Devices
Miracast похож на беспроводной кабель HDMI, который позволяет вашим устройствам обнаруживать друг друга, подключаться друг к другу и зеркально отображать содержимое своих экранов без проводов.
Если вы не видите свое устройство при нажатии кнопки «Подключить» в центре действий, пожалуйста:
1) Убедитесь, что ваше устройство Windows поддерживает Miracast.
2) Убедитесь, что ваш Wi-Fi включен.
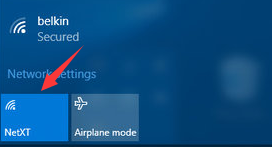
ПК
Если вы не видите свой компьютер при нажатии кнопки «Подключить» в центре действий, пожалуйста:
1) Убедитесь, что ваш Wi-Fi включен.
2) Убедитесь, что ваш компьютер поддерживает Miracast и он подключен.
3) Перейти к Настройки> Система> Проецирование на этот ПК и убедитесь, что ваш компьютер настроен для обнаружения.