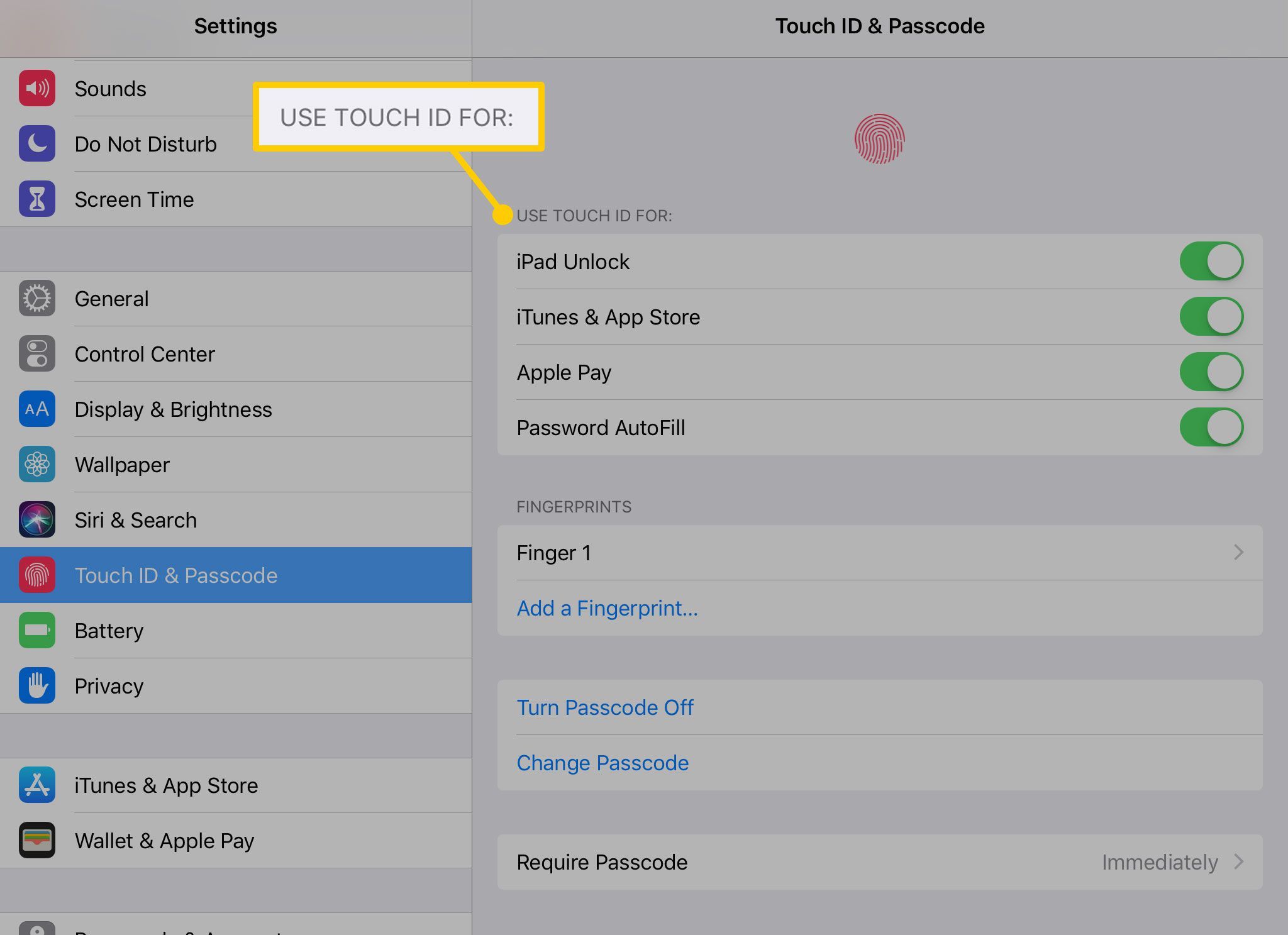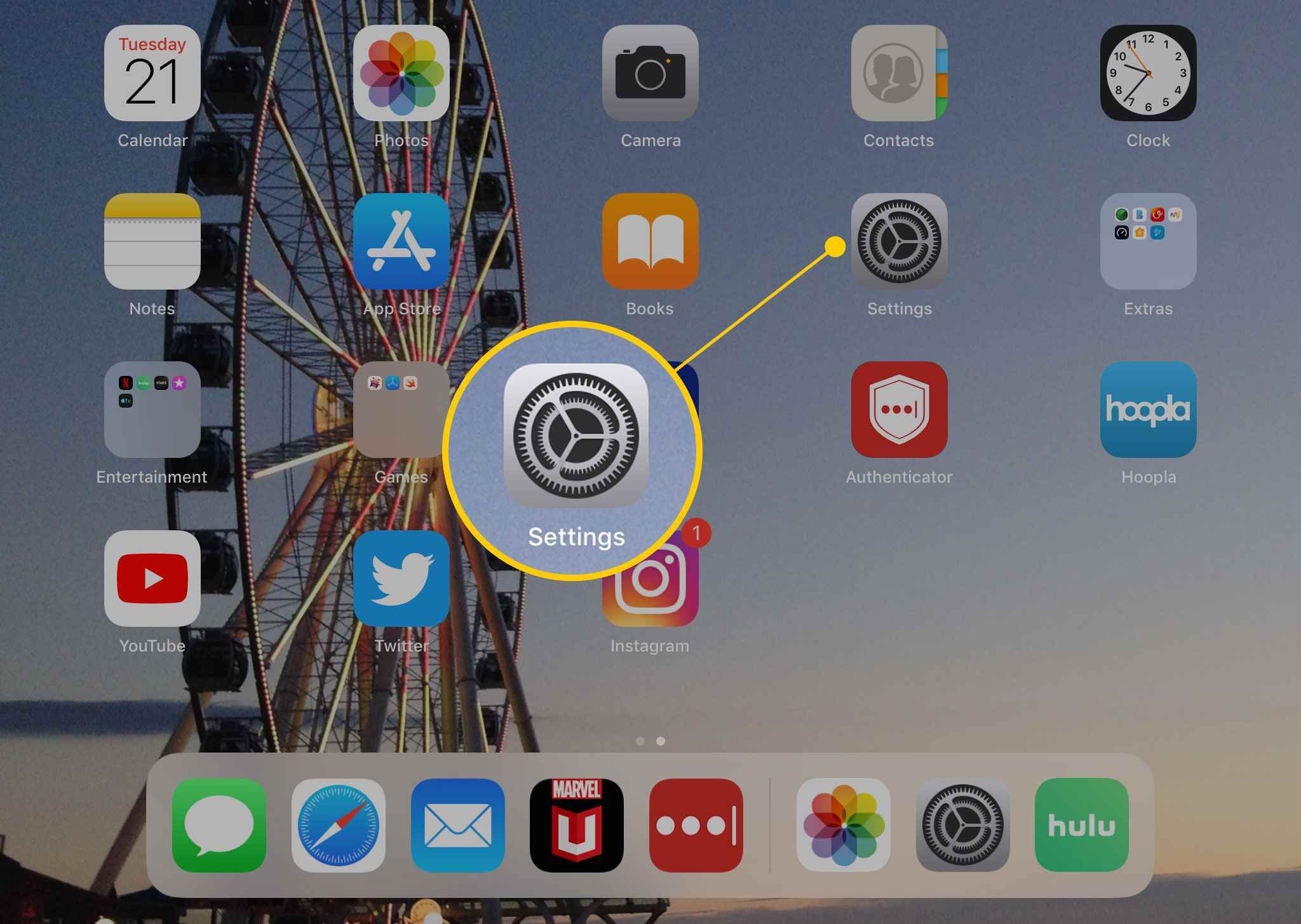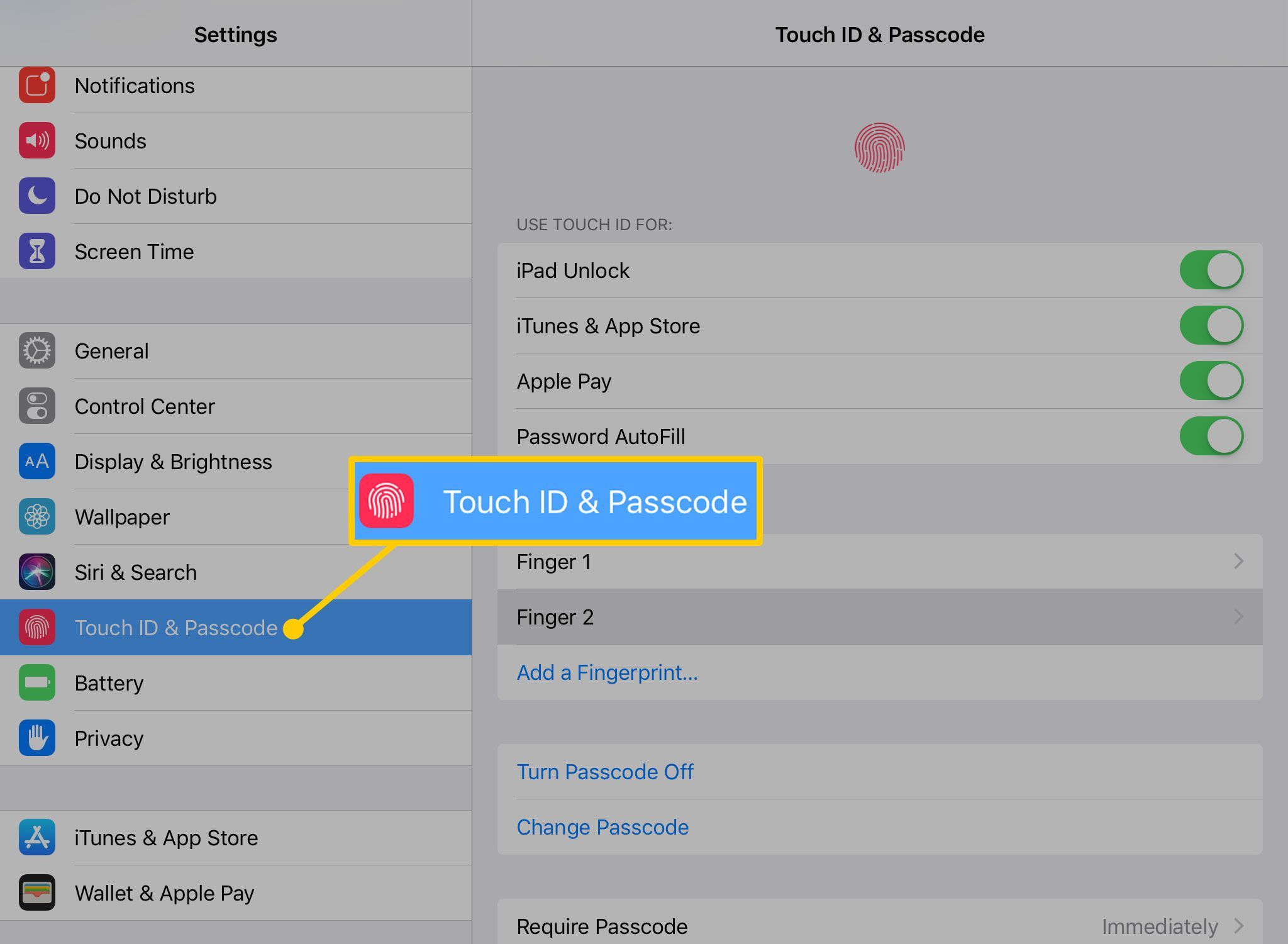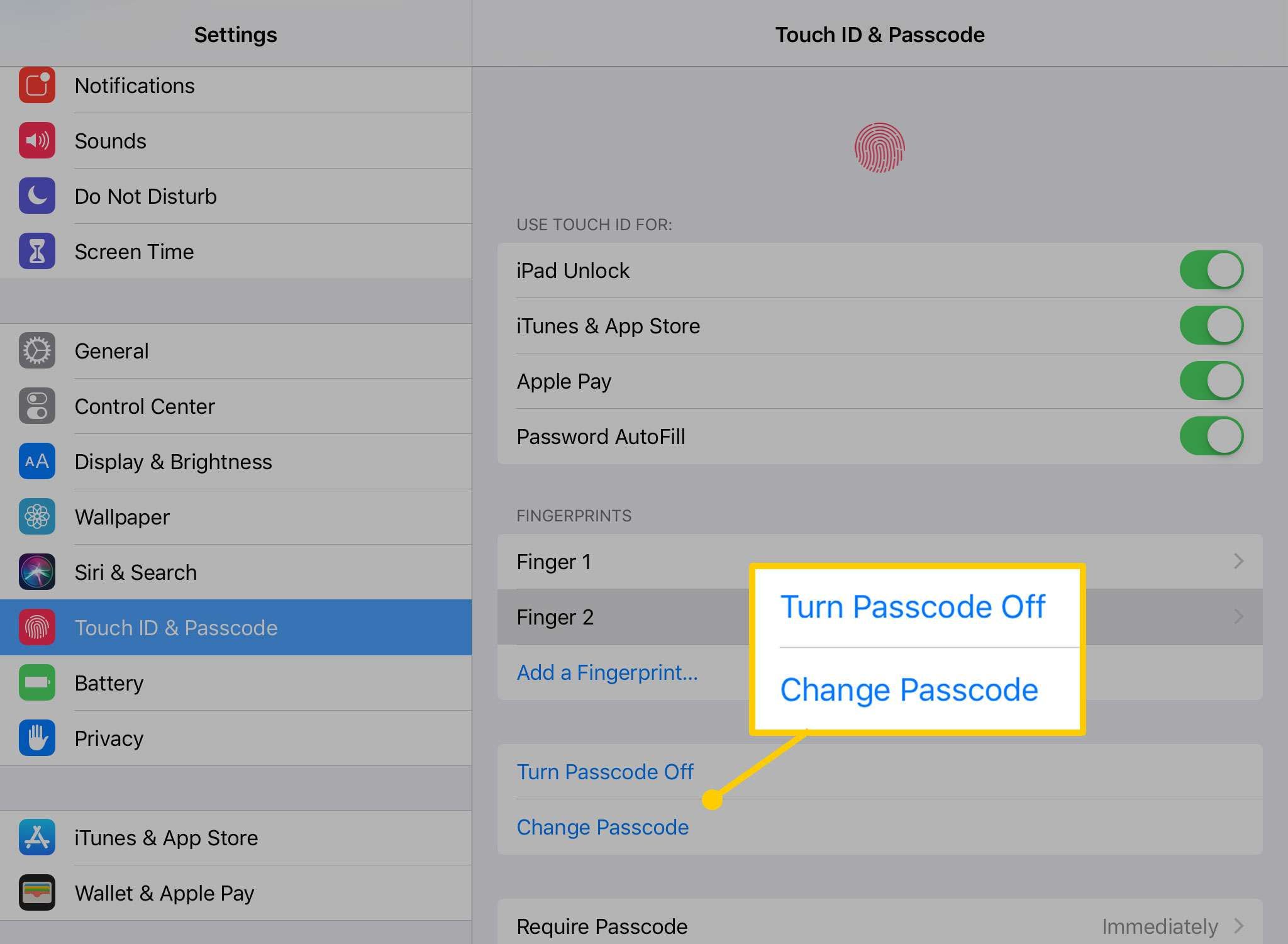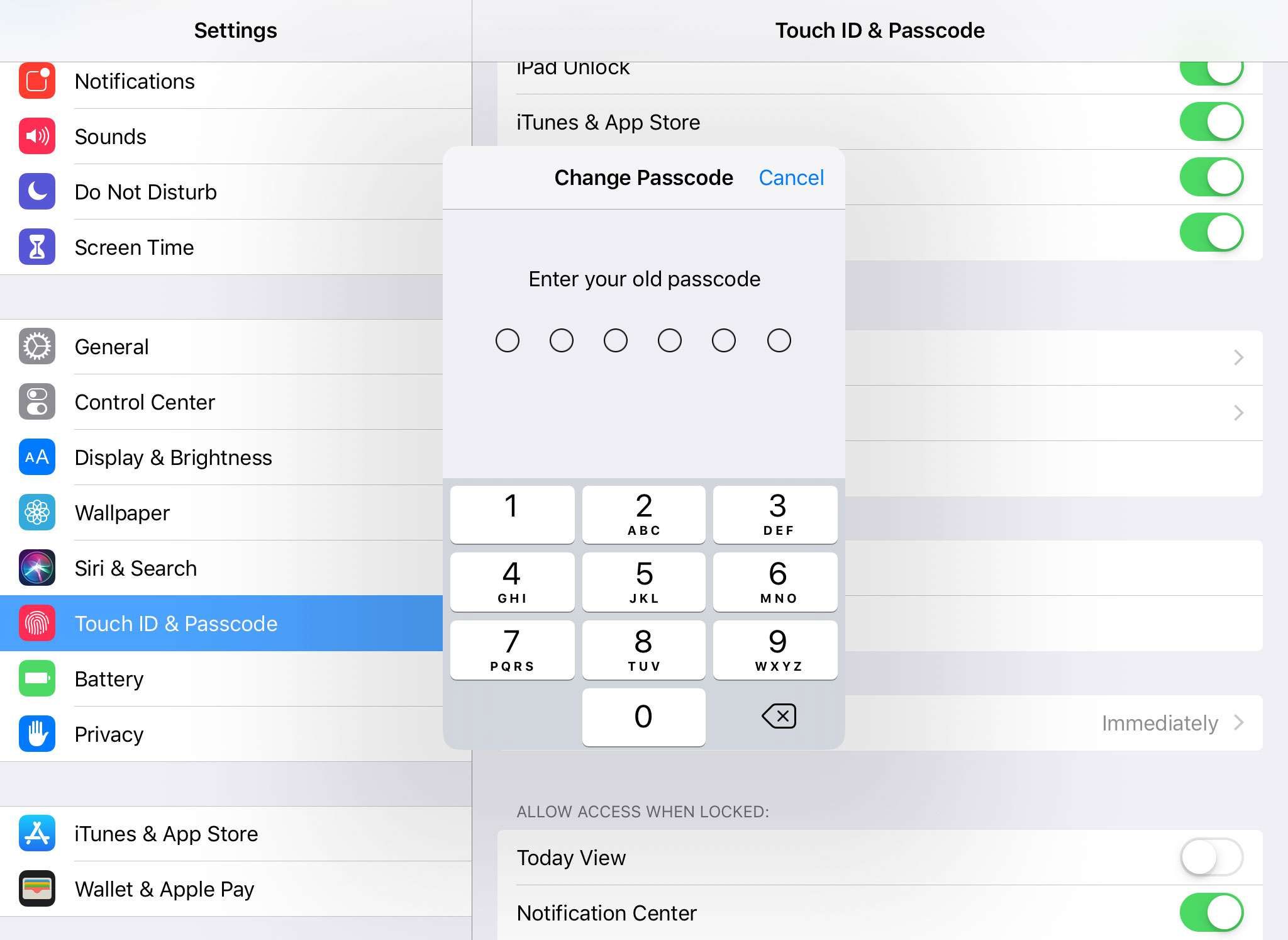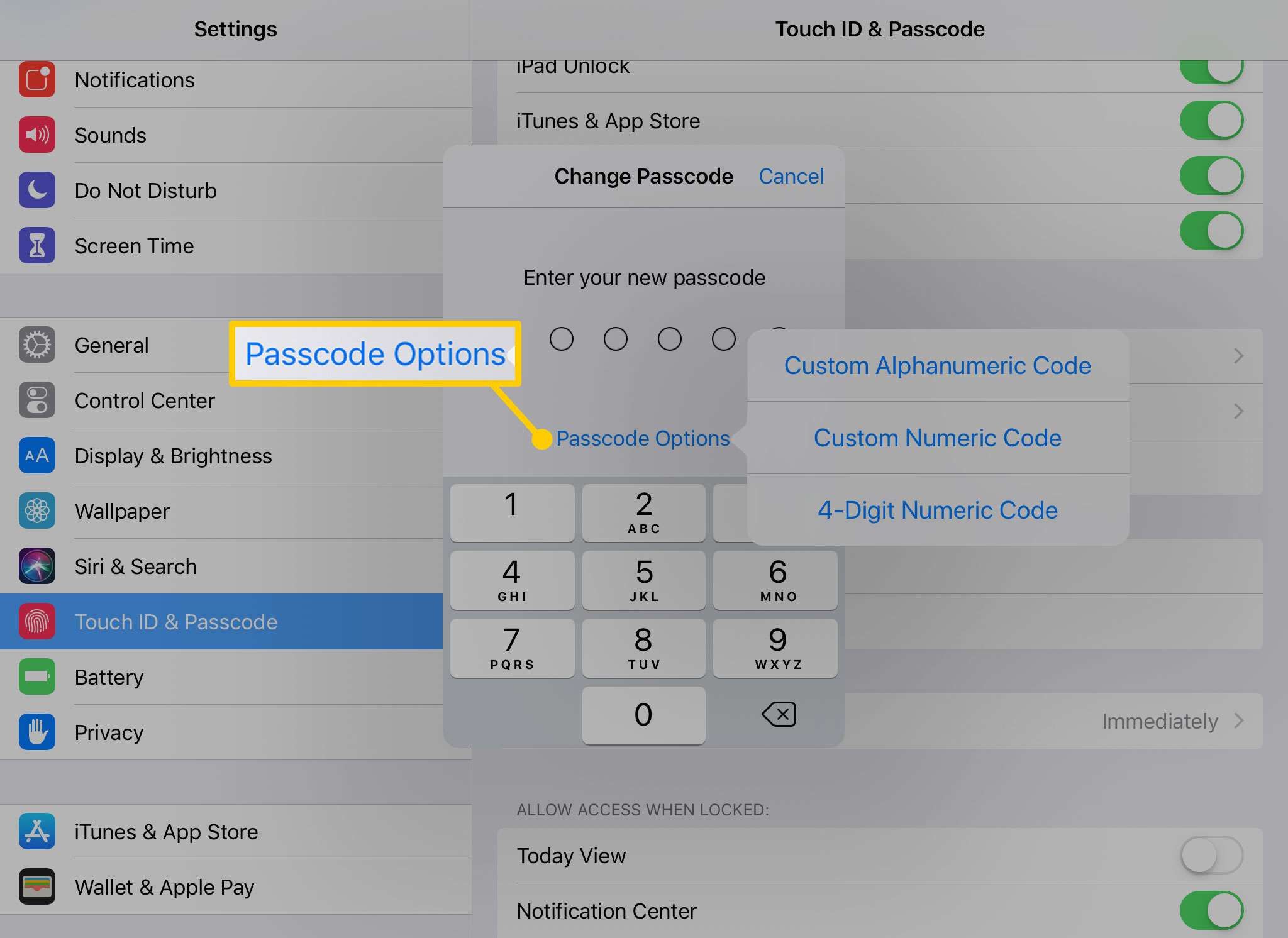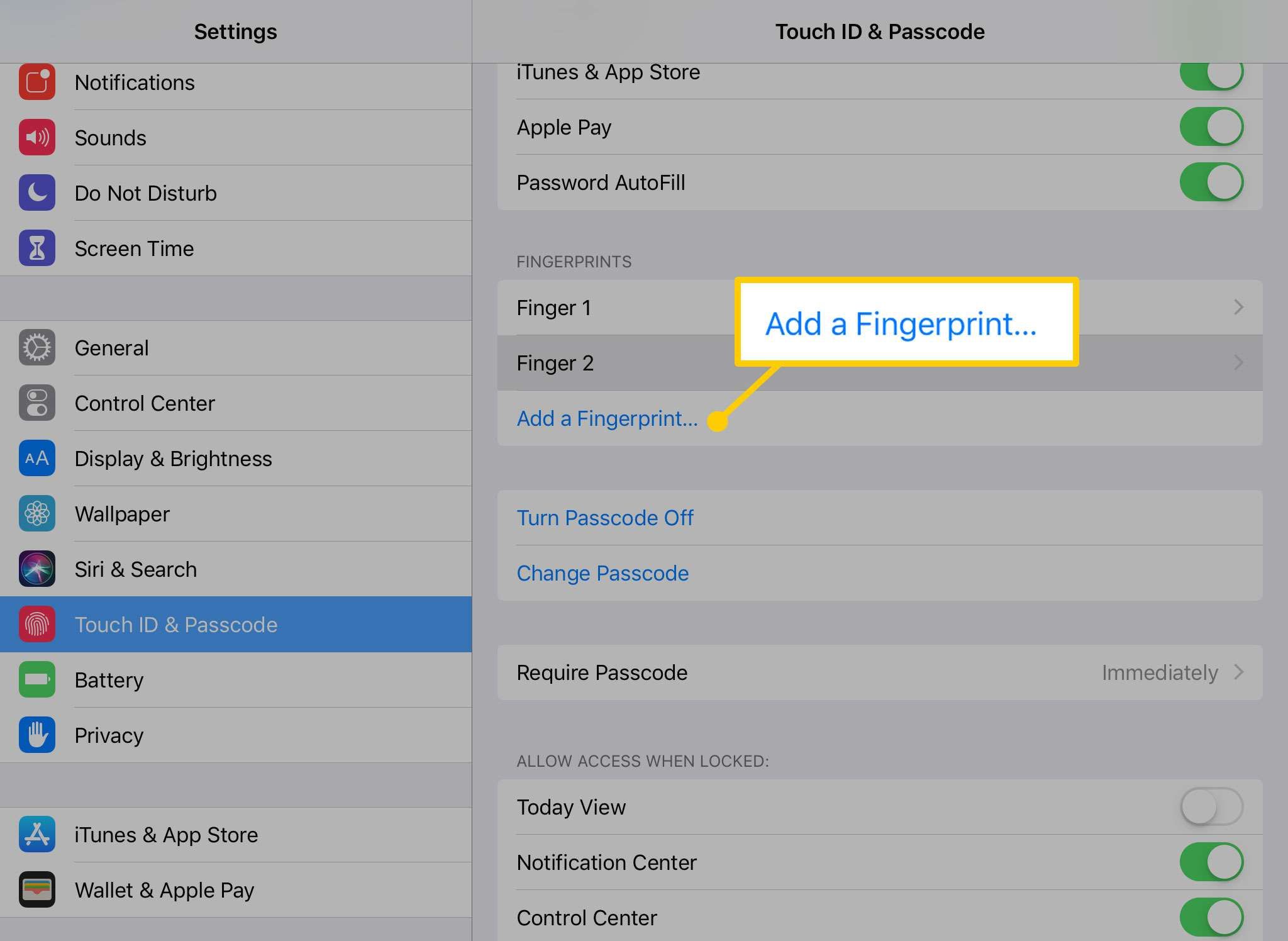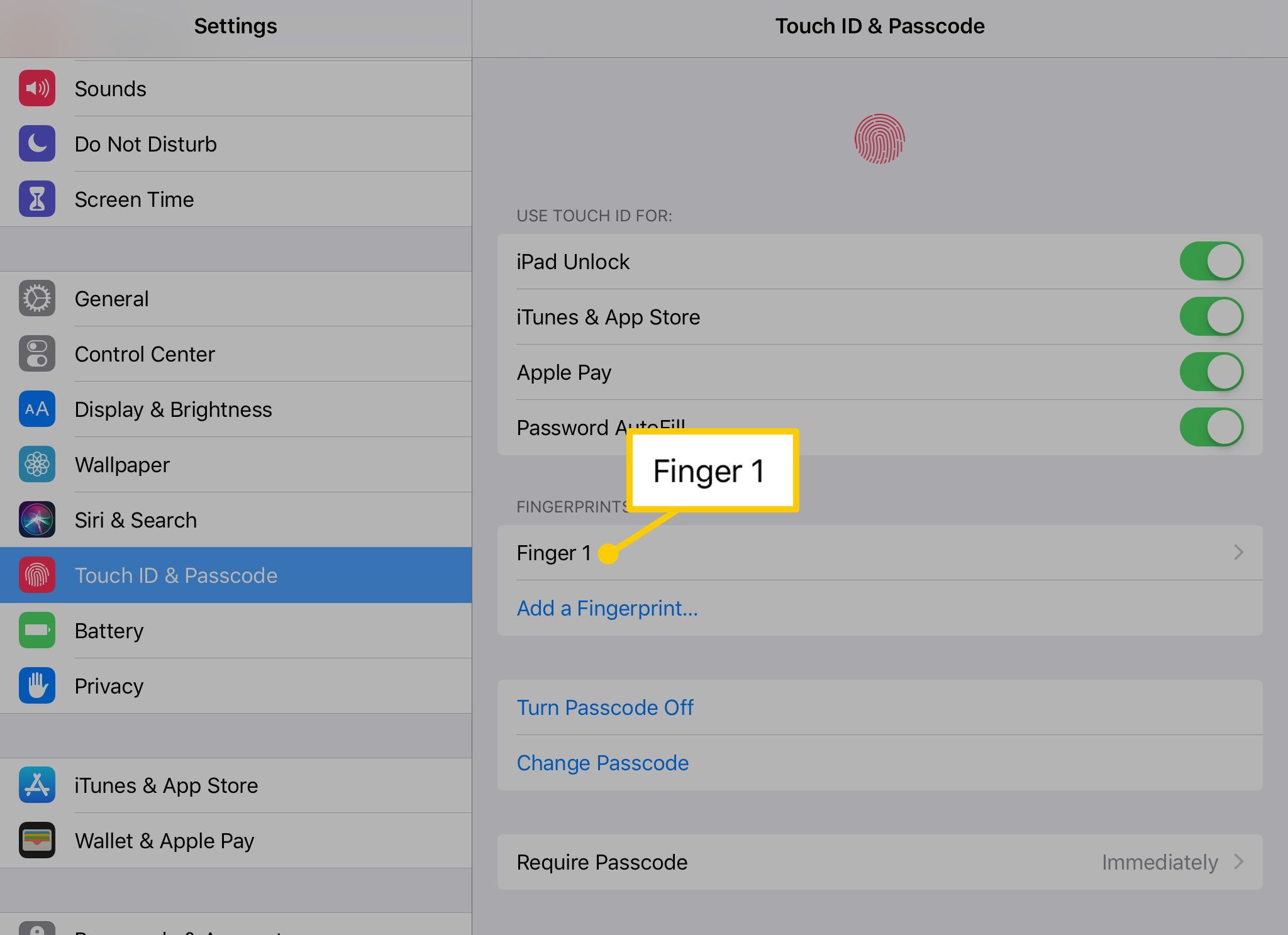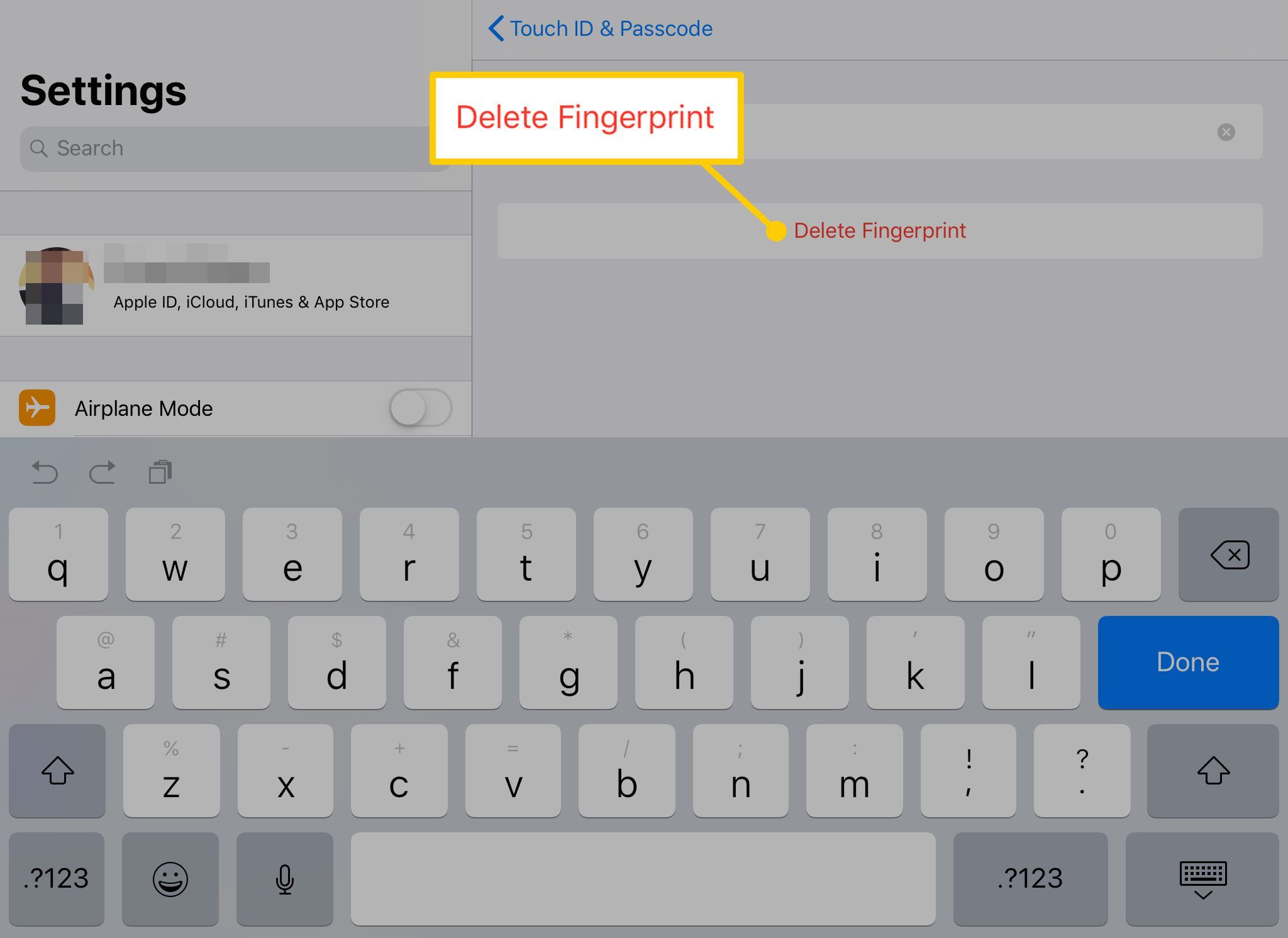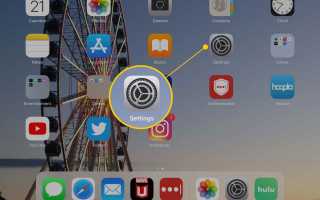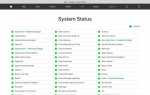Содержание
Добавление дополнительного уровня безопасности для защиты данных на вашем iPad — это всегда хорошая идея. Apple предлагает несколько вариантов для своих последних моделей, включая настройку пароля и блокировку планшета за отпечатком пальца с помощью Touch ID.
Однако, прежде чем настраивать безопасность, вы можете сделать резервную копию вашего iPad через iTunes. Таким образом, вы можете восстановить данные из этой резервной копии на тот случай, если вы забудете свой пароль без необходимости восстанавливать iPad как новое устройство.
Эти инструкции применимы к iPad Air 2 и более поздним версиям, iPad Mini 3 и более поздним версиям и iPad Pro.
Как настроить пароль для iPad
Чтобы создать новый пароль для вашего iPad:
открыто настройки на вашем iPad.

Нажмите Touch ID Passcode.
Если на вашем iPad уже установлен пароль, вам нужно будет ввести его, чтобы получить доступ к настройкам.

Чтобы установить пароль в первый раз, нажмите Включить пароль. Чтобы обновить свой пароль, нажмите Изменить пароль.
Вы также можете нажать Выключите пароль. Это приведет к удалению всех карт, которые вы настроили для Apple Pay.

Если вы включаете свой пароль в первый раз, введите его сейчас, а затем подтвердите его. Если вы меняете существующий код, введите его на следующем экране.

На следующем экране вы выберете новый код. По умолчанию вы вводите шестизначный цифровой код доступа. Нажмите Параметры пароля сделать длиннее, короче или сложнее.
Пользовательские пароли должны содержать не менее четырех символов.
- Пользовательский буквенно-цифровой код выводит на экран клавиатуру iPad и позволяет создать пароль с цифрами и буквами.
- Пользовательский числовой код позволяет выбрать код доступа на основе номера.
- 4-значный цифровой код это менее безопасный вариант, но если у вас возникают проблемы с запоминанием более длинных кодов, вы можете установить более короткий здесь.

Введите новый пароль, а затем введите его еще раз для подтверждения.
Как настроить или добавить отпечаток пальца в Touch ID
Для дополнительной безопасности вы можете настроить Touch ID, который использует отпечаток пальца, сохраненный на iPad, чтобы разблокировать устройство и выполнять другие действия. Вот как это сделать или добавить новую печать.
В Touch ID Меню пароля, нажмите Добавить отпечаток.

Следуйте инструкциям на экране для сканирования вашего отпечатка пальца, поместив его на кнопку «Домой».
Чтобы переименовать палец, который вы только что сохранили на iPad, коснитесь его имени в меню и введите новый.

Чтобы удалить отпечаток пальца из Touch ID, коснитесь его имени, как будто вы собираетесь его переименовать, а затем нажмите Удалить отпечаток пальца.

Вы можете использовать Добавить отпечаток добавить дополнительные отпечатки пальцев в Touch ID — например, если вы хотите иметь возможность разблокировать iPad любой рукой.
Дополнительные опции с Touch ID
Над Отпечатки раздел, вы увидите Используйте Touch ID для заголовок. Переключатели в этой области управляют тем, что вы будете использовать для отпечатков пальцев.
- разблокировка iPad использует Touch ID вместо вашего пароля для открытия вашего iPad.
- Itunes Магазин приложений позволяет проверять покупки по отпечатку пальца перед покупкой приложения, фильма или телешоу.
- Apple Pay использует ваш отпечаток пальца для подтверждения покупок, совершенных с помощью кредитных и дебетовых карт, хранящихся на вашем iPad.
- Автозаполнение пароля запрашивает подтверждение Touch ID, прежде чем использовать один из паролей, хранящихся в вашей цепочке для ключей iCloud.