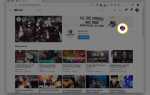Содержание
- 1 Выборочная проверка: пользователи Linux могут пропустить это
- 2 Основные шаги
- 3 Требования
- 4 Скачать VirtualBox
- 5 Скачать образ диска
- 6 Создать новую виртуальную машину
- 7 Экран 1: имя виртуальной машины и тип ОС
- 8 Экран 2: Память
- 9 Экран 3: Виртуальный жесткий диск
- 10 Экран 4: Резюме
- 11 Больше настроек
Хотите установить WordPress, Joomla или Drupal на свой локальный компьютер? Есть много веских причин для запуска локальной копии вашей CMS. Следуйте этим инструкциям, чтобы начать.
Выборочная проверка: пользователи Linux могут пропустить это
Если вы используете Linux, вам могут не понадобиться эти инструкции. Например, в Ubuntu или Debian вы можете установить WordPress следующим образом:
apt-get установить WordPress
Всегда удивительно, когда в Linux что-то проще.
Основные шаги
На Windows или Mac это немного сложнее. Но это все еще намного проще, чем вы думаете. Вот основные шаги:
- Загрузите программу VirtualBox.
- Загрузите образ виртуального диска для WordPress, Joomla или Drupal из TurnKey Linux.
- Запустите VirtualBox, создайте новую виртуальную машину и настройте ее для использования образа виртуального диска, который вы загрузили.
- Загрузите эту виртуальную машину в VirtualBox. При первой загрузке выполните простые шаги для завершения установки.
- Теперь вы можете легко загрузить эту виртуальную машину. После загрузки вы можете перейти к локальной установке WordPress, Joomla или Drupal.
Требования
Этот метод в основном требует запуска всего виртуального компьютера на вашем компьютере. Итак, вам понадобится несколько ресурсов, чтобы сэкономить.
К счастью, в TurnKey Linux собраны довольно скудные изображения. Вы не пытаетесь играть в Quake здесь или обслуживать Drupal для 10 000 посетителей. Если у вас есть 1 ГБ или 500 МБ свободной памяти, все будет в порядке.
Вам также понадобится место для загрузок. Загрузки, кажется, колеблются около 300 МБ и расширяются до 800 МБ. Неплохо для всей операционной системы.
Скачать VirtualBox
Первый шаг прост: скачайте VirtualBox. Это бесплатная программа с открытым исходным кодом, разработанная Oracle. Вы устанавливаете это как любое другое приложение.
Скачать образ диска
Следующий шаг также прост. Перейдите на страницу загрузки TurnKey, выберите свою CMS, затем загрузите образ диска.
Вот страницы загрузки для WordPress, Joomla и Drupal:
- WordPress на TurnKey
- Joomla на TurnKey
- Друпал на TurnKey
Вы хотите первую ссылку для загрузки, «ВМ» (виртуальная машина). Не загружайте ISO, если вы не хотите записать его на CD и установить на настоящий компьютер.
Загрузка будет около 200 МБ. Как только вы загрузили его, разархивируйте файл. В Windows вы, вероятно, можете щелкнуть правой кнопкой мыши и выбрать Извлечь все....
Создать новую виртуальную машину
Теперь вы закончили загрузку.
На этом этапе вы можете предпочесть посмотреть это видео с TurnKey при настройке виртуальной машины. Обратите внимание, что видео немного отличается. Он использует ISO, поэтому у него есть несколько дополнительных шагов. Но это в основном тот же процесс.
Если вы предпочитаете текст, следуйте здесь:
Запустите VirtualBox, и нажмите на большую кнопку «Создать», чтобы создать новую «виртуальную машину» или «ВМ».
Экран 1: имя виртуальной машины и тип ОС
- Дайте «Виртуальной машине» имя, например
TurnKey Linux WordPress. - Выберите «Linux» в качестве операционной системы и «Ubuntu» в качестве версии.
Экран 2: Память
Выберите, сколько памяти вы хотите выделить этой виртуальной машине. Мой VirtualBox установка рекомендуется 512 МБ; это, вероятно, сработает. Вы всегда можете выключить виртуальную машину, настроить ее на использование большего количества памяти и перезагрузить компьютер.
Конечно, если вы выделите ему слишком много памяти, для вашего реального компьютера не останется достаточно.
Экран 3: Виртуальный жесткий диск
Теперь нашей виртуальной машине нужен виртуальный жесткий диск. К счастью, это именно то, что мы только что загрузили с TurnKey Linux. Выберите «Использовать существующий жесткий диск» и перейдите к файлу, который вы только что скачали и распаковали из TurnKey Linux.
Вам нужно будет детализировать разархивированные папки, пока не дойдете до самого файла. Файл заканчивается в VMDK.
Экран 4: Резюме
Просмотрите конфигурацию и, если она выглядит хорошо, нажмите Создайте.
Больше настроек
Теперь вы вернулись на главный экран VirtualBox. Вы должны увидеть вашу новую виртуальную машину в списке слева.
Мы почти там. Нам просто нужно немного больше настроить, и вы будете запускать WordPress, Joomla или Drupal на своем собственном компьютере.