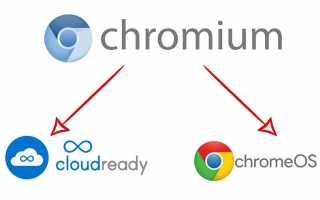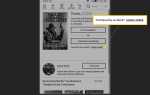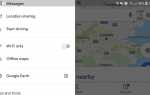Содержание
Chrome OS — это легкая операционная система Google, которую вы можете получить, только если купите Chromebook, на котором она уже установлена. Чтобы быть ясно, вы не может установите ту же Chrome OS, которую Google устанавливает (и позволяет другим производителям устанавливать) на компьютер.
Chrome OS и Chromium OS
Chrome OS основана на Chromium OS. Chromium OS — это проект с открытым исходным кодом, который каждый (действительно) может копировать, изменять и использовать любым удобным для него способом. Это означает, что вы можете довольно близко познакомиться с Chrome OS, установив Chromium OS на компьютер. Однако это требует некоторой технической экспертизы.
Если компиляция вашей собственной операционной системы (видите, она техническая) отсутствует в вашем типичном списке задач, разработчик программного обеспечения Neverware предлагает гораздо более простой метод. Neverware CloudReady — это версия Chromium OS, которую вы можете запустить практически на любом компьютере. Все, что вам нужно, это флэш-накопитель USB на 8 или 16 ГБ, и вы готовы к работе.
Что такое CloudReady?
CloudReady — это операционная система, основанная на Chromium OS, как и официальная Chrome OS от Google. Neverware и Google берут базовый код из проекта с открытым исходным кодом Chromium OS и добавляют собственный проприетарный код для создания работающей операционной системы.
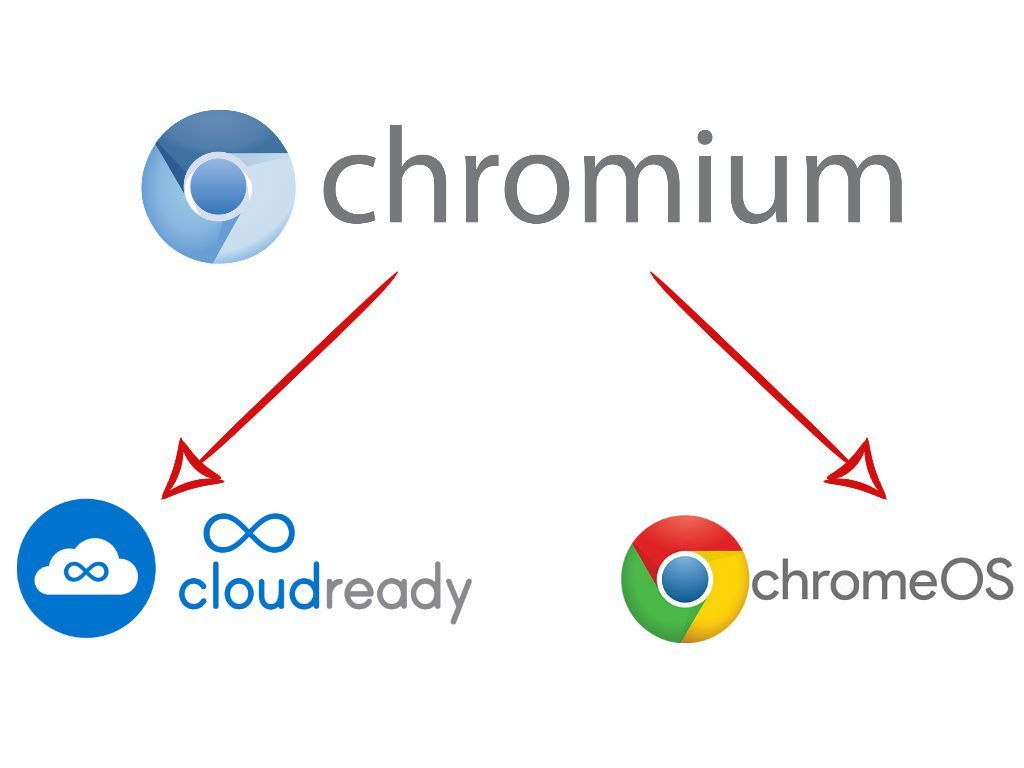
LifeWire
Преимущество CloudReady по сравнению с Chrome OS заключается в том, что вы можете установить его на самые разные аппаратные средства. Если у вас есть старый ноутбук с Windows или MacBook, который со временем замедлялся, вы можете превратить его в очень близкое приближение к Chromebook, установив CloudReady.
Поскольку CloudReady не так ресурсоемка, как современные версии Windows и MacOS, вы можете увидеть улучшение производительности, если установите его на старый компьютер или ноутбук.
CloudReady не совместим со всем компьютерным оборудованием. Прежде чем устанавливать его на свой компьютер, загрузите его с USB-накопителя и убедитесь, что ваша мышь или сенсорная панель, клавиатура, Wi-Fi и другие устройства работают.
Как создать установку Chrome OS на USB-накопитель с CloudReady
Если вы хотите установить CloudReady на старый компьютер или ноутбук или просто попробовать его, вам нужно начать с создания установщика USB.
Этот процесс немного отличается в Windows от MacOS и Chrome OS, и Neverware рекомендует использовать Windows для этого шага, даже если вы не планируете устанавливать CloudReady на компьютер с Windows.
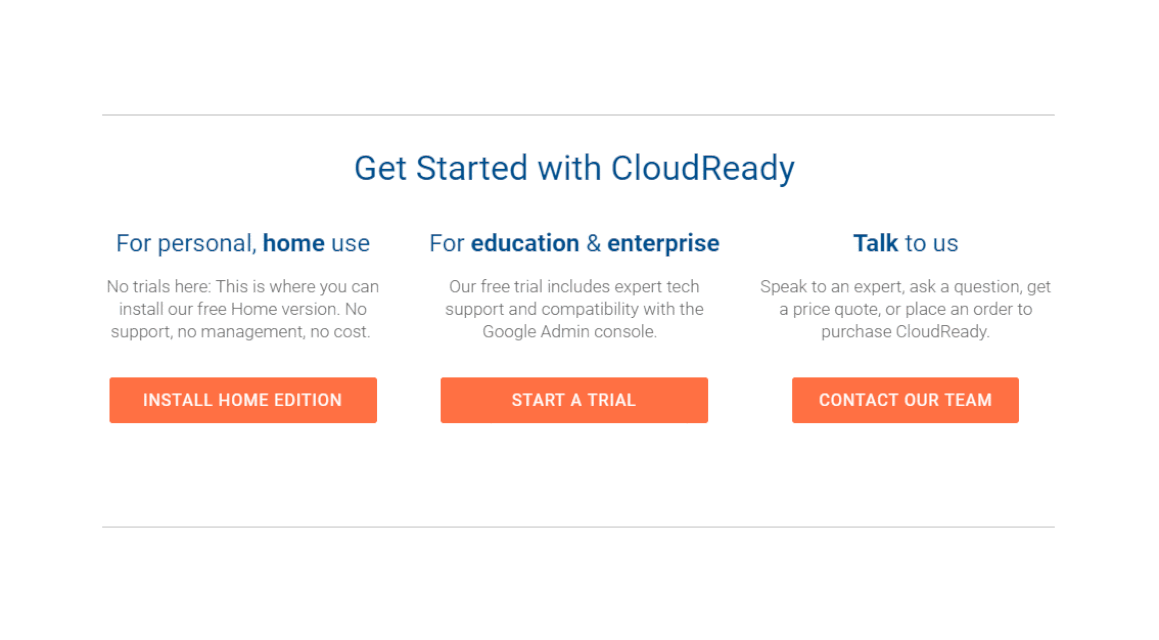
Если у вас есть доступ к компьютеру под управлением Windows, первым делом необходимо загрузить USB-устройство CloudReady от Neverware:
- Перейдите на Neverware.com.
- Прокрутите вниз, пока не дойдете до Начало работы с CloudReady раздел.
- Нажмите или нажмите на УСТАНОВИТЬ ДОМОЙ ВЫПУСК.
- Нажмите или нажмите на СКАЧАТЬ USB MAKER.
После того, как вы загрузили USB-производитель, вы готовы создать установщик USB. Для этого шага вам понадобится флешка на 8 или 16 Гб. Вы потеряете все данные, хранящиеся на USB-накопителе, поэтому сделайте резервную копию перед созданием установщика USB.
Neverware рекомендует не использовать USB-накопители SanDisk, но если это все, что у вас есть, это должно сработать.
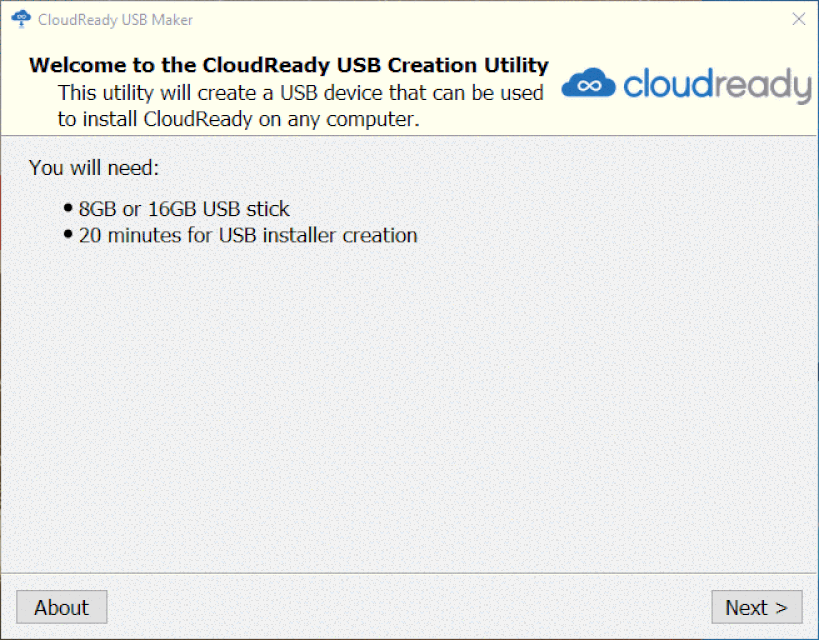
Вот как создать USB-установщик для CloudReady:
- Запустите программу CloudReady USB Maker, которую вы загрузили с Neverware.
- Нажмите или нажмите следующий.
- Выберите 64-битную или 32-битную и нажмите или нажмите следующий.
- Если вы не уверены, вот как узнать, является ли ваш компьютер Windows 64- или 32-разрядным.
- Вставьте USB-накопитель и нажмите или коснитесь следующий.
- Важный: Не продолжайте, если у вас есть какие-либо важные данные на USB-накопителе. Сделайте резервную копию любых важных данных в первую очередь.
- Выберите USB-накопитель, который вы хотите использовать, и нажмите или коснитесь следующий.
- Дождитесь завершения установки и нажмите или коснитесь Конец.
Как только вы закончили делать USB-флешку CloudReady, вы готовы попробовать ее.
Что делать, если у вас есть только Mac или Chromebook?
Если у вас нет компьютера с Windows, вы все равно можете сделать установщик CloudReady USB. Этот процесс немного сложнее, и Neverware рекомендует использовать вместо него Windows, но это возможно.
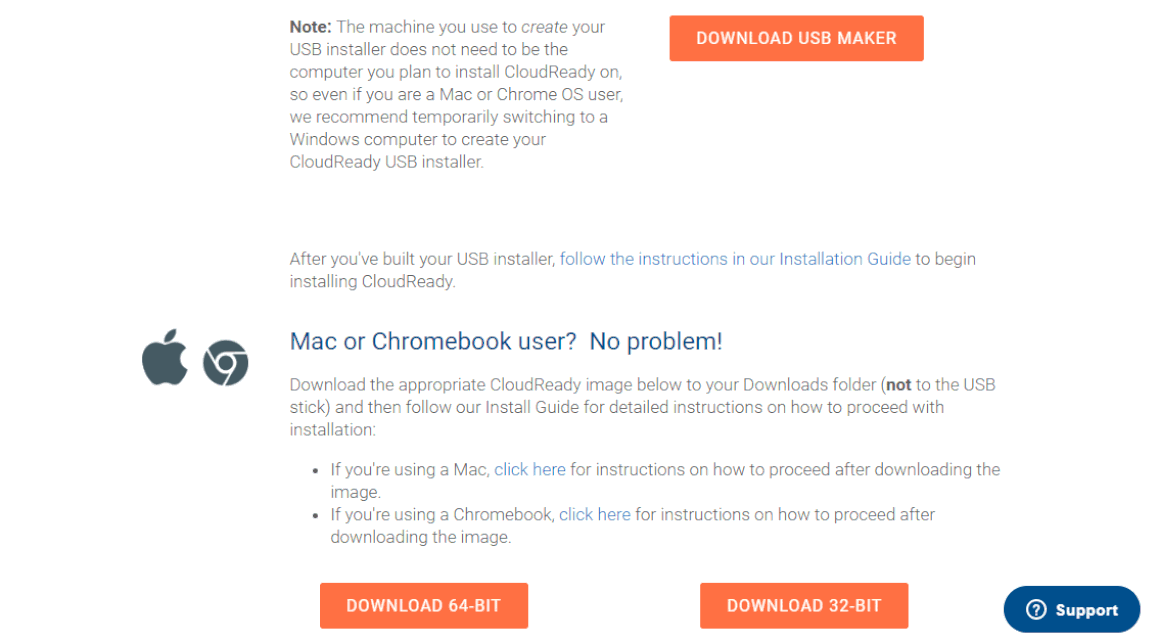
Создание USB-установщика CloudReady сложнее для Chrome OS и MacOS.
Первым шагом является загрузка образа CloudReady для размещения на USB-накопителе:
- Перейдите на Neverware.com.
- Прокрутите вниз, пока не дойдете до Начало работы с CloudReady раздел.
- Нажмите или нажмите на УСТАНОВИТЬ ДОМОЙ ВЫПУСК.
- Нажмите или нажмите на СКАЧАТЬ 64-БИТ или же СКАЧАТЬ 32-БИТ.
- Примечание. Используйте 64-разрядную версию, если только вы не собираетесь устанавливать CloudReady на более старый 32-разрядный компьютер.
Следующий шаг требует, чтобы на вашем компьютере был установлен Chrome. Это дано, если вы используете Chromebook, но если у вас есть только Mac, и у вас еще нет Chrome, вам нужно будет установить его, прежде чем продолжить.
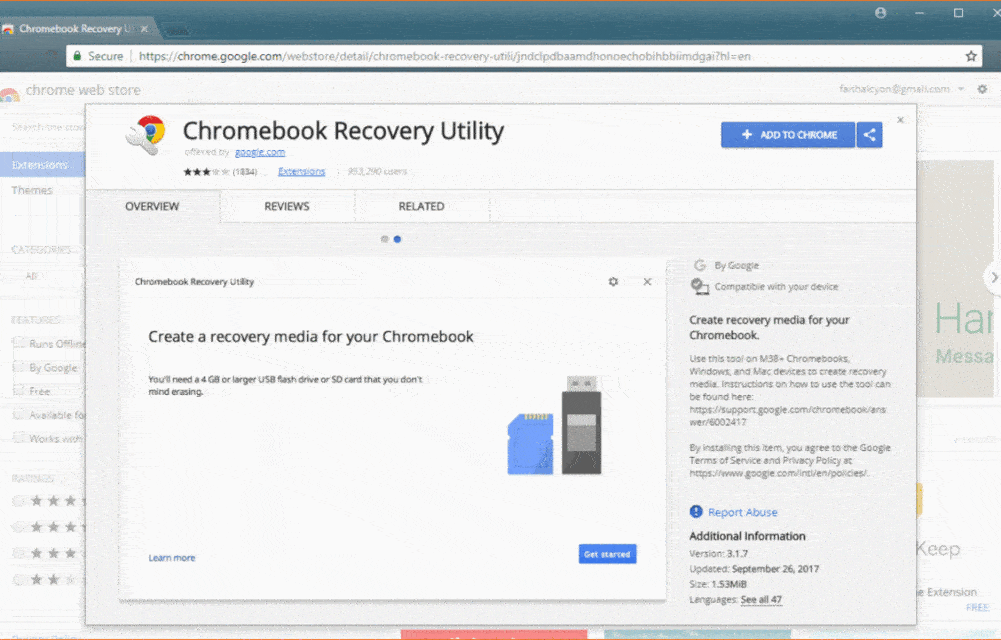
После установки Chrome вам нужно будет открыть его и добавить приложение для восстановления Chromebook:
- запуск Хром.
- Перейдите к Утилита восстановления Chromebook в магазине Google Play.
- Нажмите или нажмите ДОБАВИТЬ В ХРОМ.
- Нажмите или нажмите Добавить приложение.
- Открыть Утилита восстановления Chromebook.
- Нажмите или коснитесь значок передач.
- Нажмите или нажмите Используйте местное изображение.
- Выберите CloudReady .iso, который вы скачали с Neverware.
- Важный: Если у вас Mac, Neverware рекомендует разархивировать .iso с помощью утилиты Unarchiver. В противном случае процесс создания установщика USB может не работать.
- Нажмите или нажмите Продолжить.
- Дождитесь окончания процесса и нажмите или коснитесь Готово.
Как запустить Chrome OS с USB-накопителя
Когда вы закончите создание установочного USB-накопителя CloudReady, вы почти готовы к работе. Последнее, что вам нужно сделать, это выключить компьютер, на котором вы хотите использовать CloudReady, и убедиться, что он способен загружаться с USB.
Если вы вставите USB-флешку в ваш компьютер, и он загрузится в свою обычную операционную систему, вам нужно будет изменить порядок загрузки. Ознакомьтесь с нашим руководством по изменению порядка загрузки в BIOS, если вы не знаете, как этого добиться. На Mac, просто удерживайте нажатой клавишу выбора при загрузке, и вам будет предложено выбрать устройство, которое будет использоваться для загрузки вашего Mac.
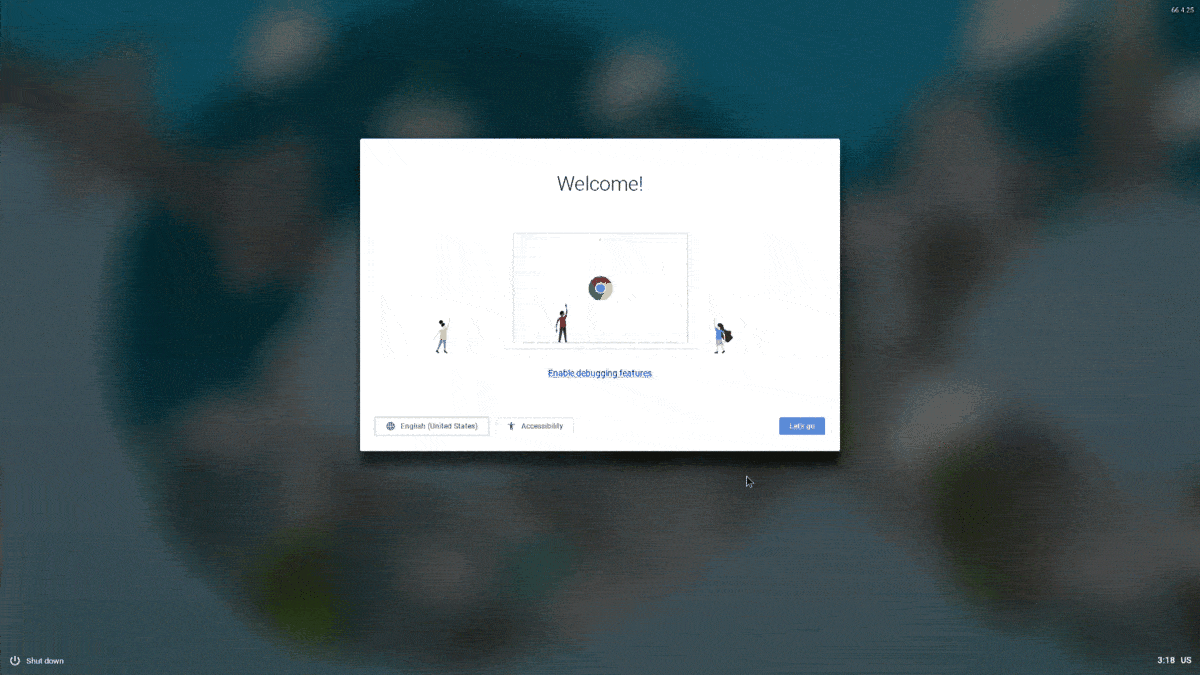
Вот как запустить Chrome OS с USB-накопителя через CloudReady:
- Выберите компьютер, который вы хотите использовать с CloudReady.
- Запись: Вы можете использовать ноутбук, компьютер, Windows, Mac или даже компьютер с Linux. Аппаратное обеспечение может быть несовместимо, но вы не узнаете, пока не попробуете.
- Убедитесь, что компьютер выключен.
- Найдите порт USB на компьютере и вставьте установочный USB-порт CloudReady.
- Включите компьютер.
- Запись: Если он загружается в свою обычную операционную систему, вам нужно изменить порядок загрузки.
- Дождитесь появления экрана приветствия.
- Нажмите Пошли.
- Проверьте подключение к интернету.
- Если вы не подключены к Ethernet, подключите кабель Ethernet или нажмите Добавить другую сеть Wi-Fi.
- Если вы добавляете сеть Wi-Fi, нажмите на свою сеть или введите SSID и нажмите соединять. Пропустите этот шаг, если вы подключены через Ethernet.
- Нажмите следующий.
- Нажмите ПРОДОЛЖИТЬ.
- Введите свой адрес Gmail или адрес электронной почты, связанный с вашей учетной записью Google, и нажмите следующий.
- Запись: Если у вас еще нет учетной записи Google, нажмите Больше опций и следуйте инструкциям на экране.
- Введите пароль своей учетной записи Gmail или Google и нажмите следующий.
- При появлении запроса введите код двухфакторной аутентификации и нажмите следующий.
Это завершит настройку CloudReady. Он готов к использованию в этом состоянии, и вы можете сразу же начать просматривать Интернет с помощью Chrome, получить доступ к файлам на Google Диске и всем, что вы обычно делаете с Chromebook.
Если вы не хотите навсегда заменить существующую операционную систему на CloudReady, вы можете просто оставить USB-накопитель на своем компьютере. Каждый раз, когда вы включаете его, он загружается в CloudReady вместо оригинальной операционной системы. Если вы когда-нибудь захотите использовать оригинальную операционную систему, просто выключите компьютер, извлеките USB-накопитель и снова включите компьютер.
Если вы не установите CloudReady навсегда, вы не будете получать обновления. CloudReady регулярно получает автоматические обновления от Neverware после его установки. Вам нужно будет периодически создавать новую USB-флешку CloudReady, чтобы использовать обновления операционной системы, если вы решите не устанавливать ее постоянно.
Как установить Chrome OS через CloudReady
Установка CloudReady удаляет вашу оригинальную операционную систему и все файлы на вашем компьютере. После установки на вашем компьютере будет установлена версия Chrome OS вместо исходной операционной системы. Остальные данные на компьютере, включая любые сохраненные вами изображения или видео, также будут удалены.
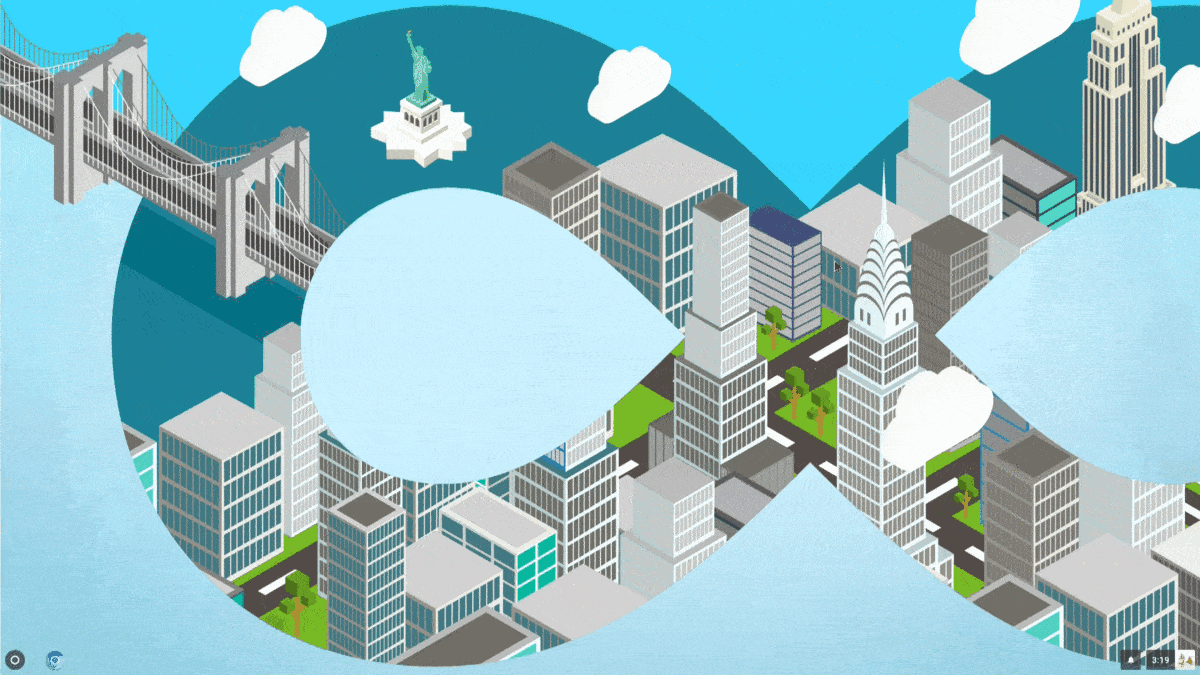
Перед постоянной установкой CloudReady вам необходимо будет выполнить резервное копирование всех ваших файлов в облако или на внешний жесткий диск. Затем вы должны загрузить CloudReady, используя метод, который был описан в предыдущем разделе.
Если ваш компьютер не работает нормально при запуске CloudReady из установщика USB, постоянная установка CloudReady не решит проблему волшебным образом. Убедитесь, что все ваши устройства, включая клавиатуру, мышь или сенсорную панель, Wi-Fi и все остальное, работают нормально.
CloudReady совместим с большинством компьютеров, но некоторые устройства просто не совместимы с ChromeOS или CloudReady. Если вы обнаружите, что ваш компьютер не подключается к Wi-Fi, вероятно, CloudReady не имеет работающего драйвера для вашей карты Wi-Fi. В этом случае, постоянная установка CloudReady будет плохой идеей.
Если CloudReady хорошо работает на вашем компьютере, установить его очень просто:
- Включите компьютер с уже установленной USB-картой CloudReady.
- Подождите, пока CloudReady загрузится.
- Нажмите ваш значок пользователя в правом нижнем углу панели задач.
- Нажмите Установить CloudReady.
- Нажмите УСТАНОВИТЬ ОБЛАКО очередной раз.
- Прочтите и примите все предупреждения и дождитесь окончания процесса установки.
После завершения процесса установки вы можете выключить компьютер и вынуть USB-накопитель. Когда вы включите компьютер в следующий раз, он загрузится в CloudReady.