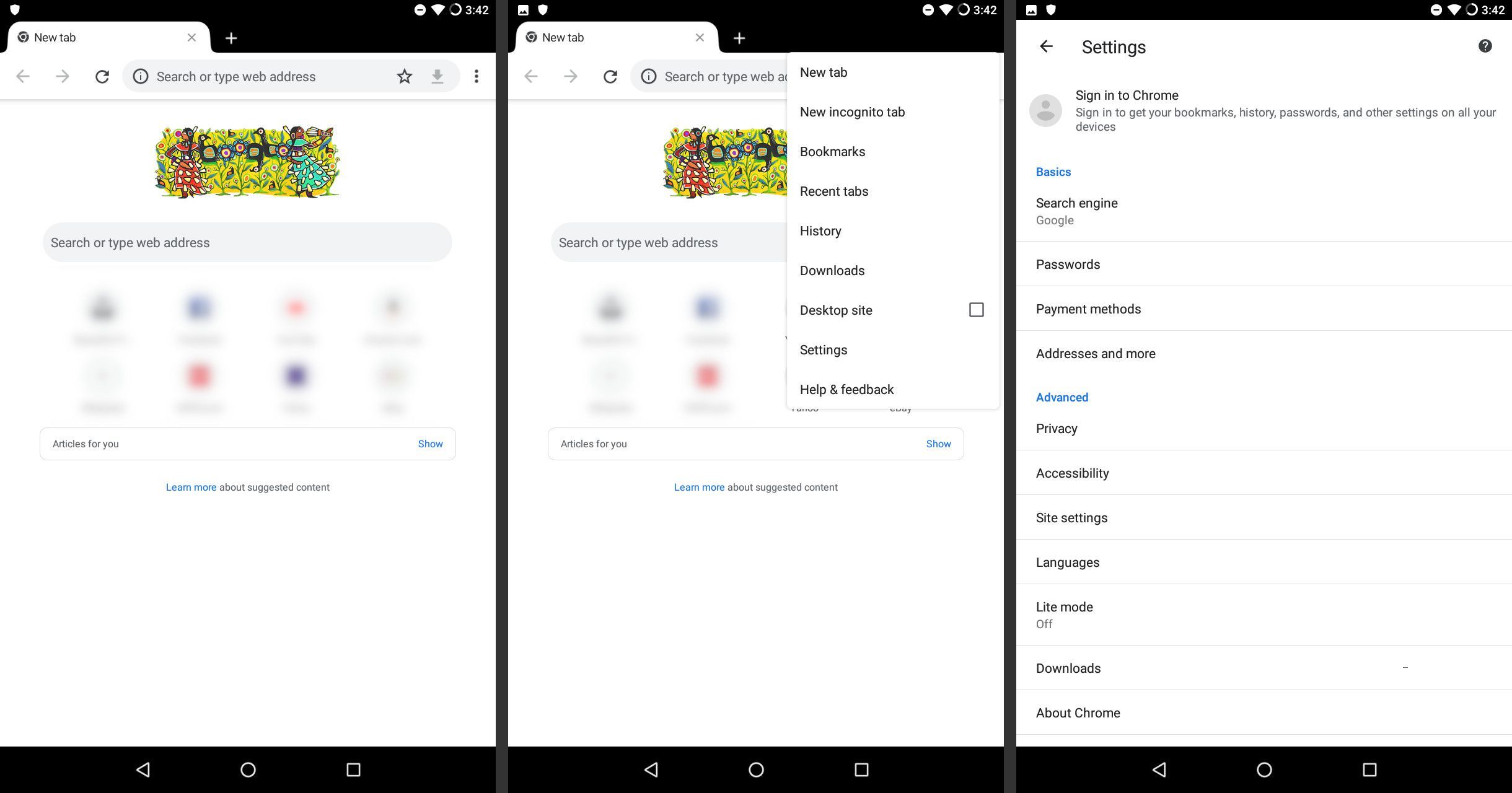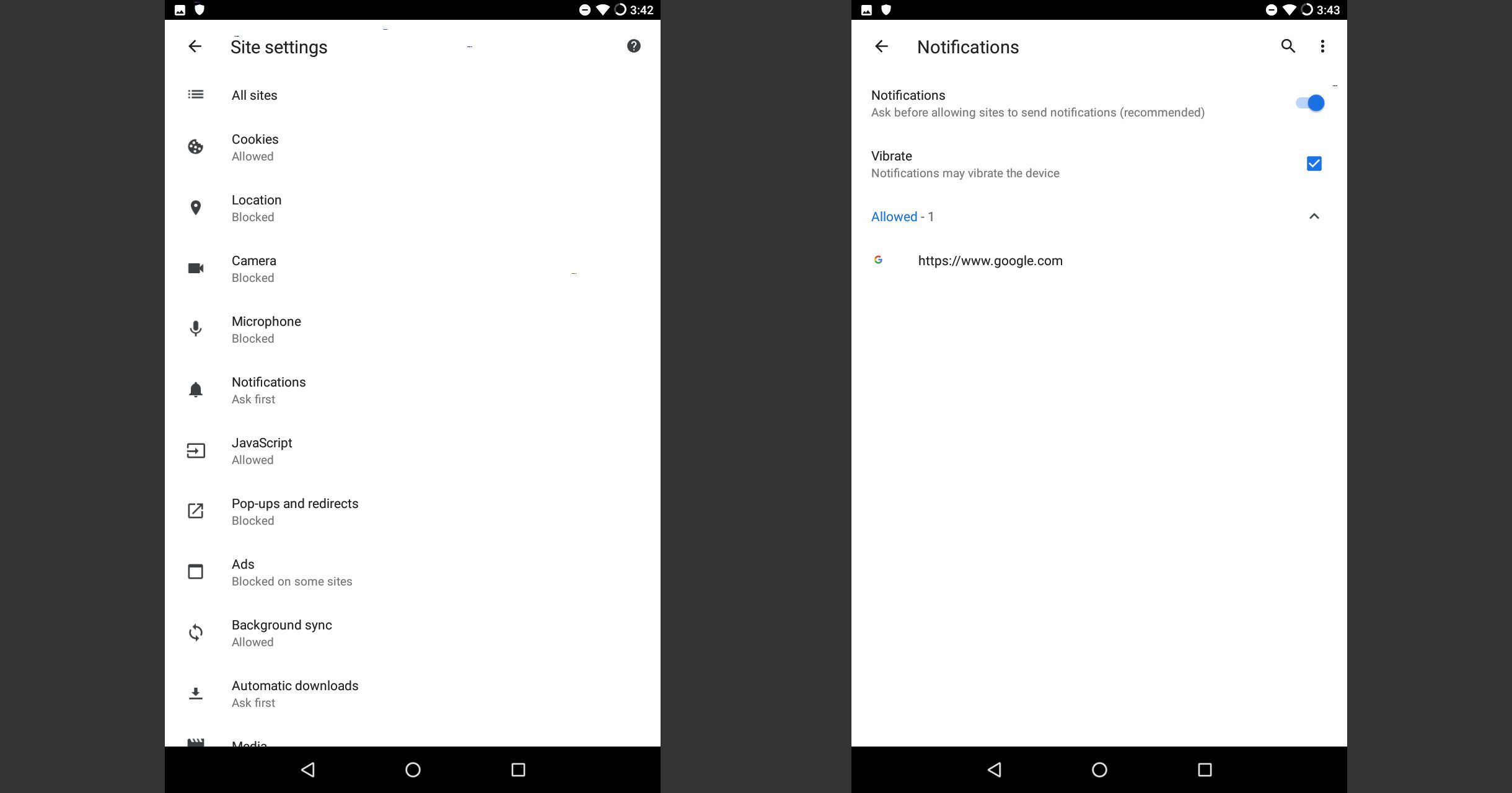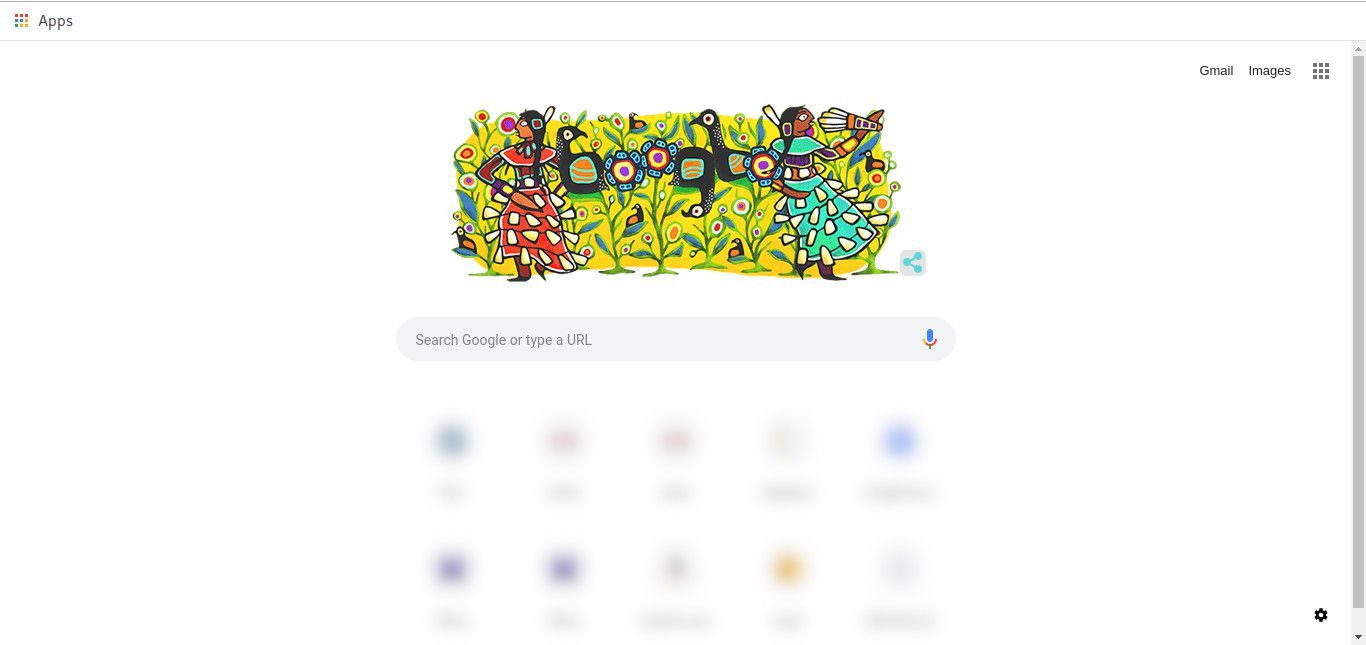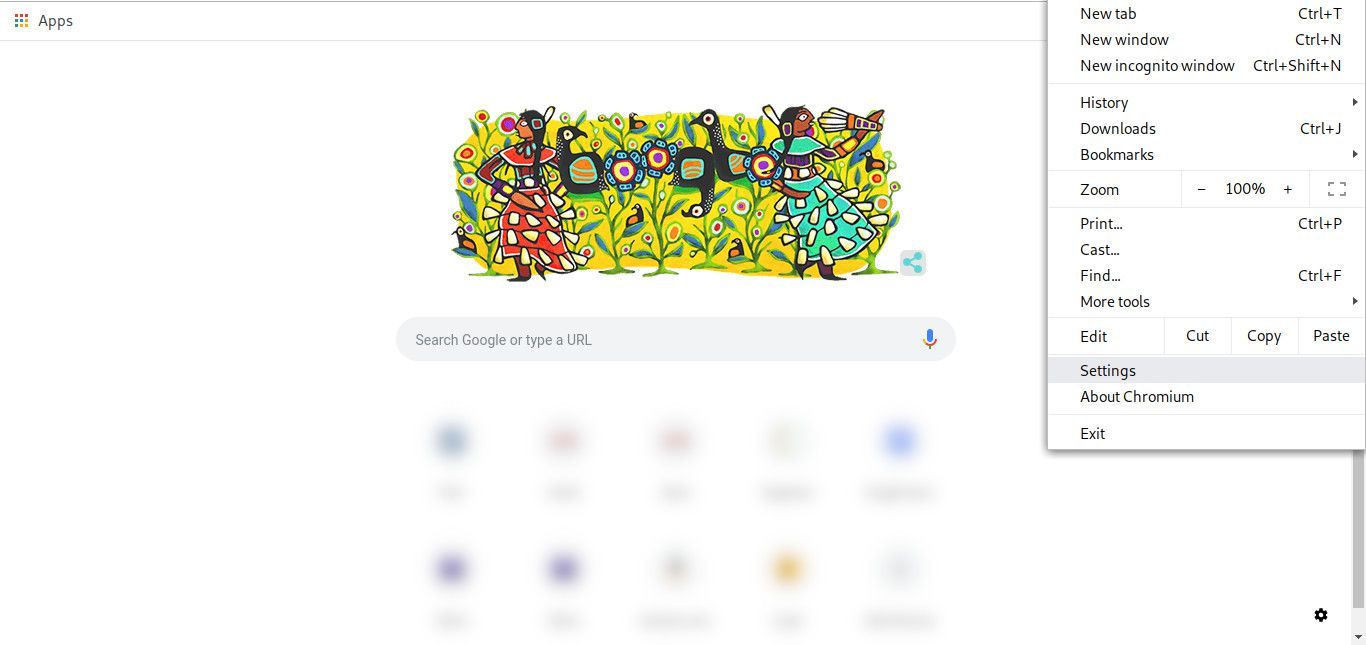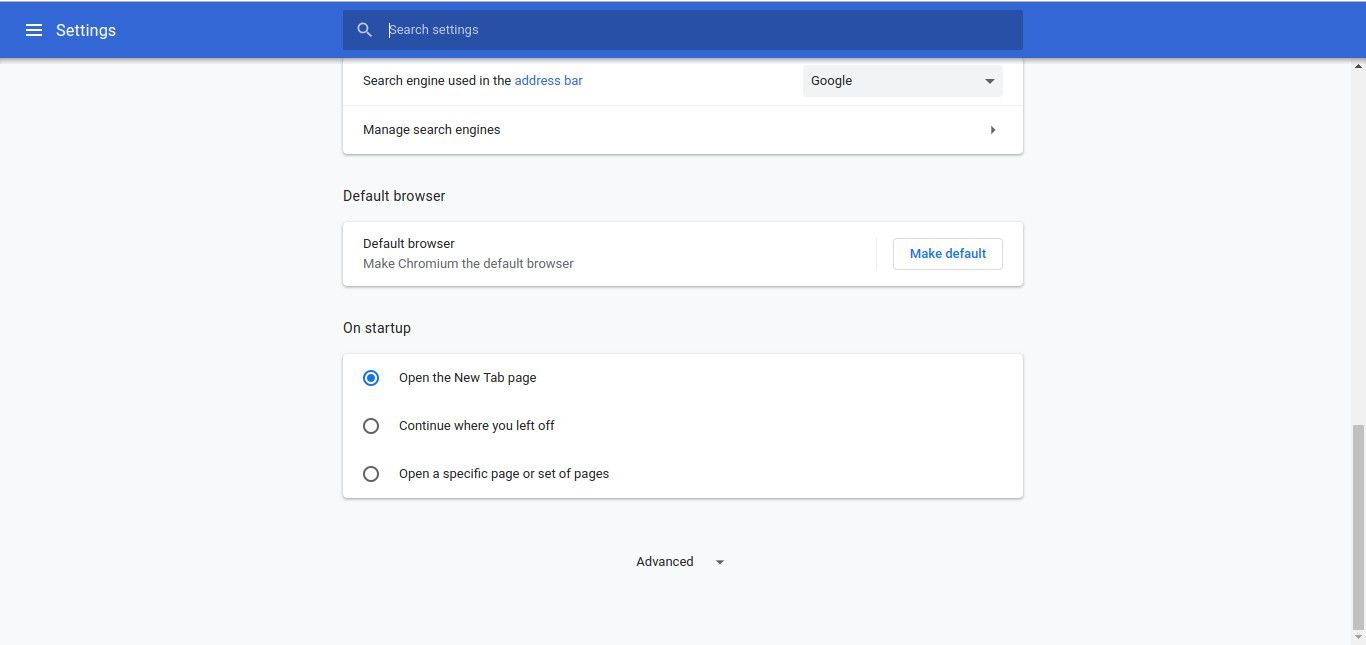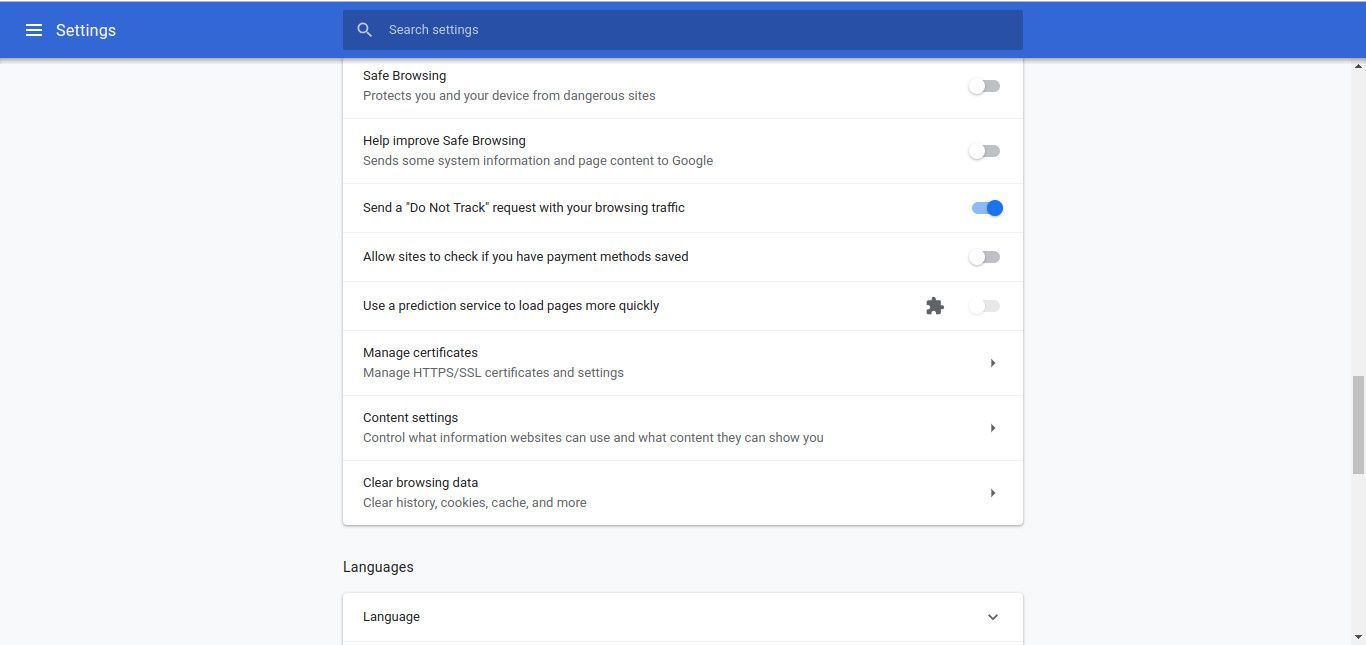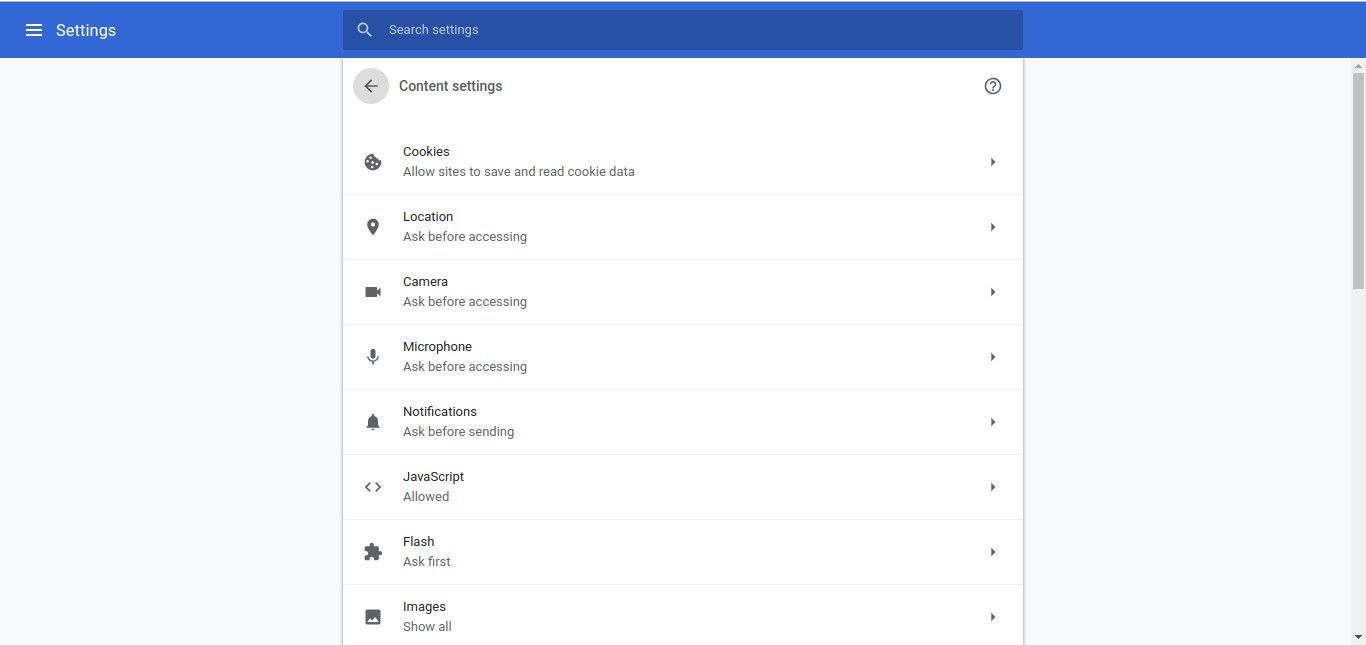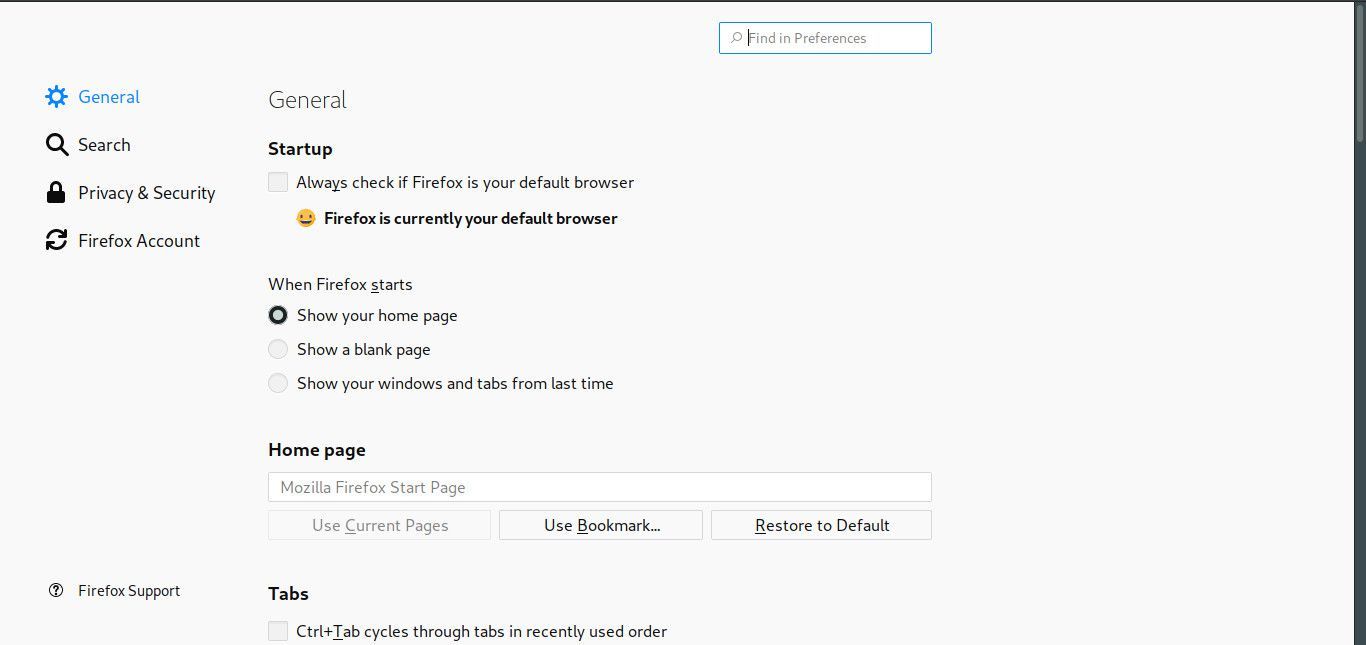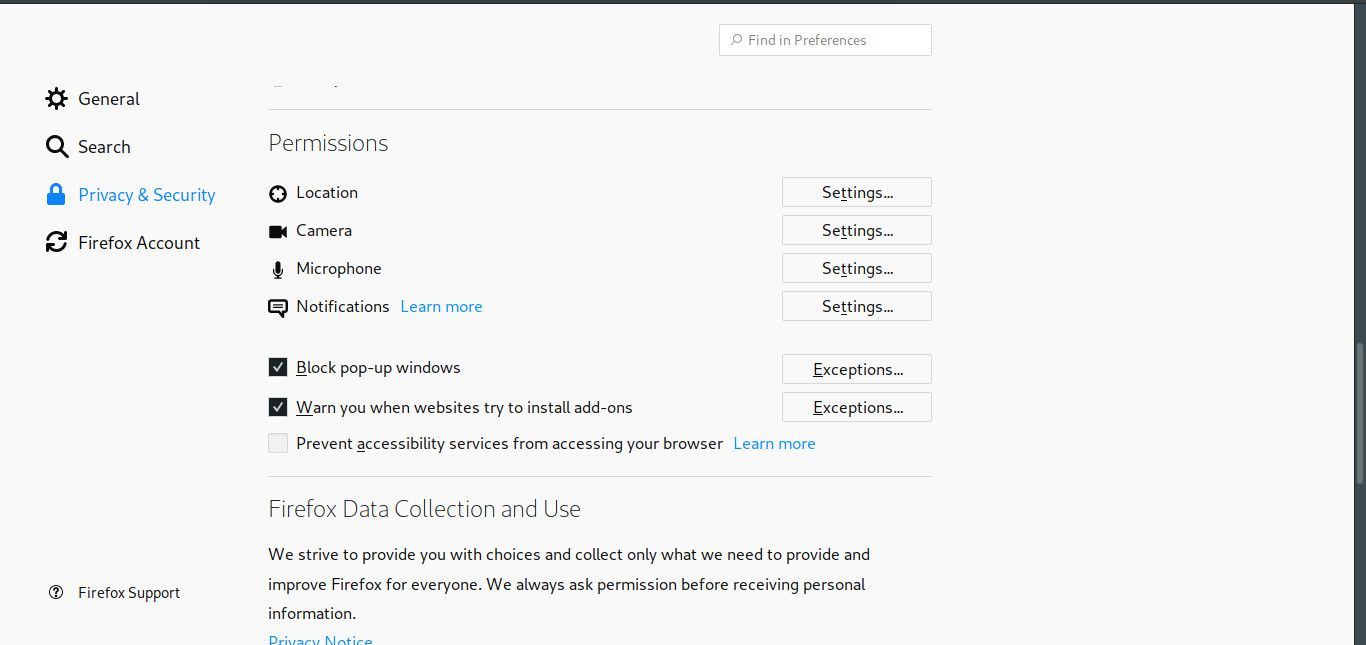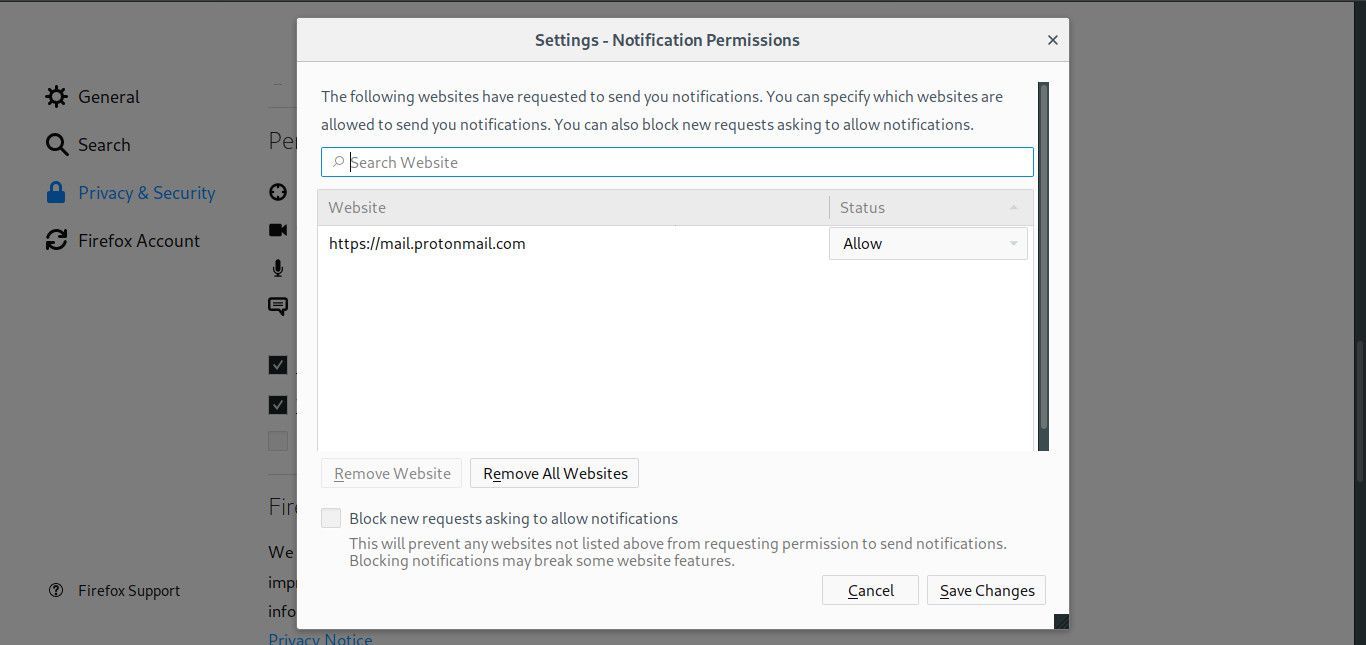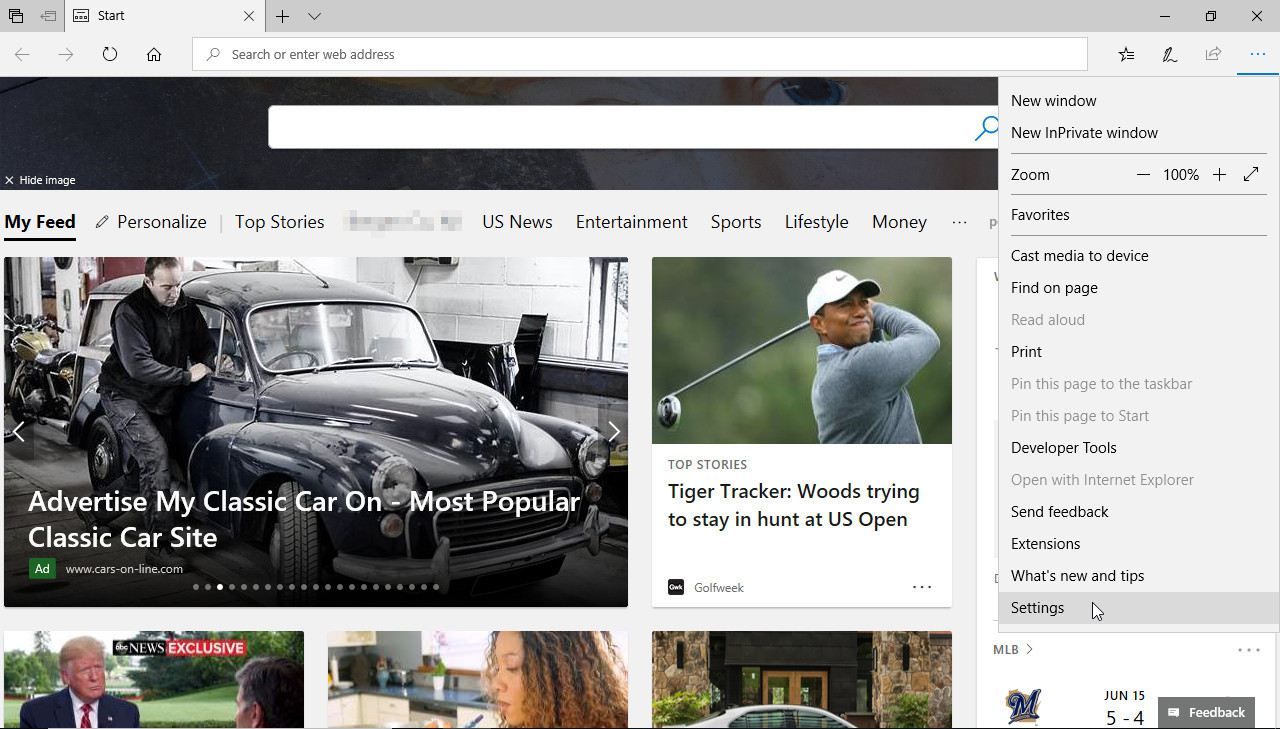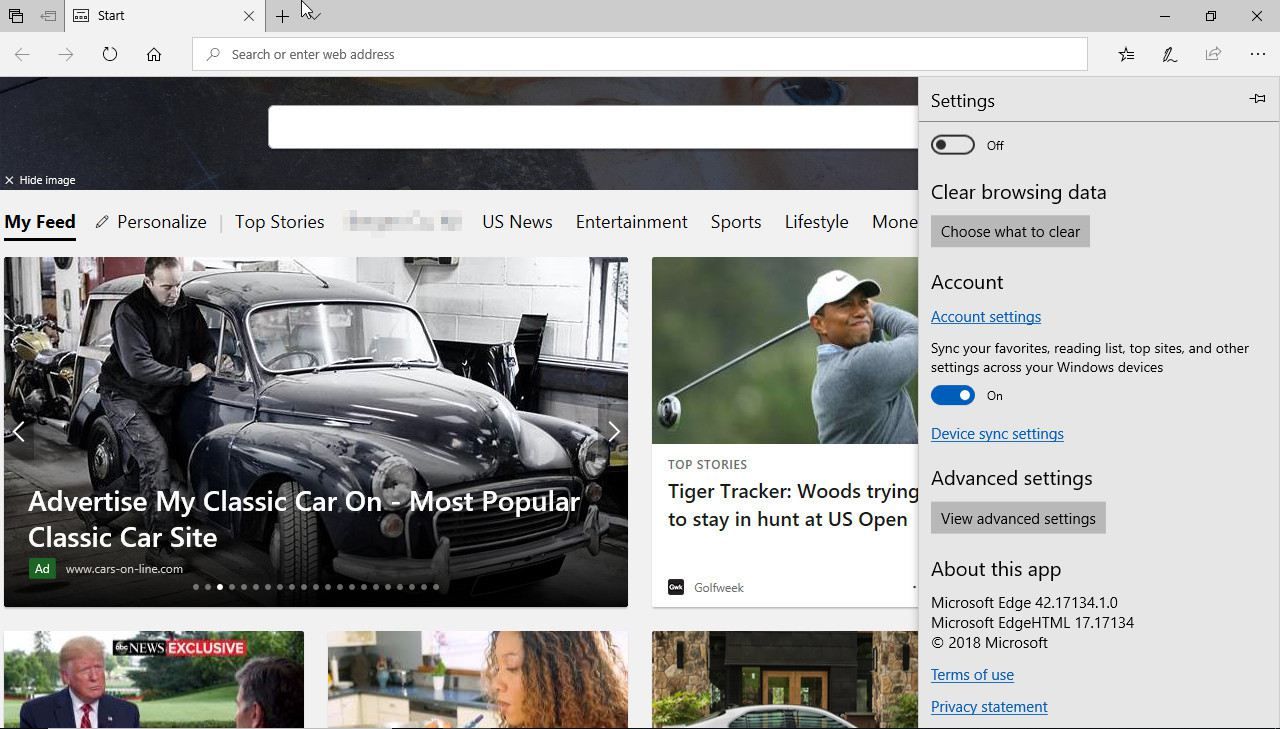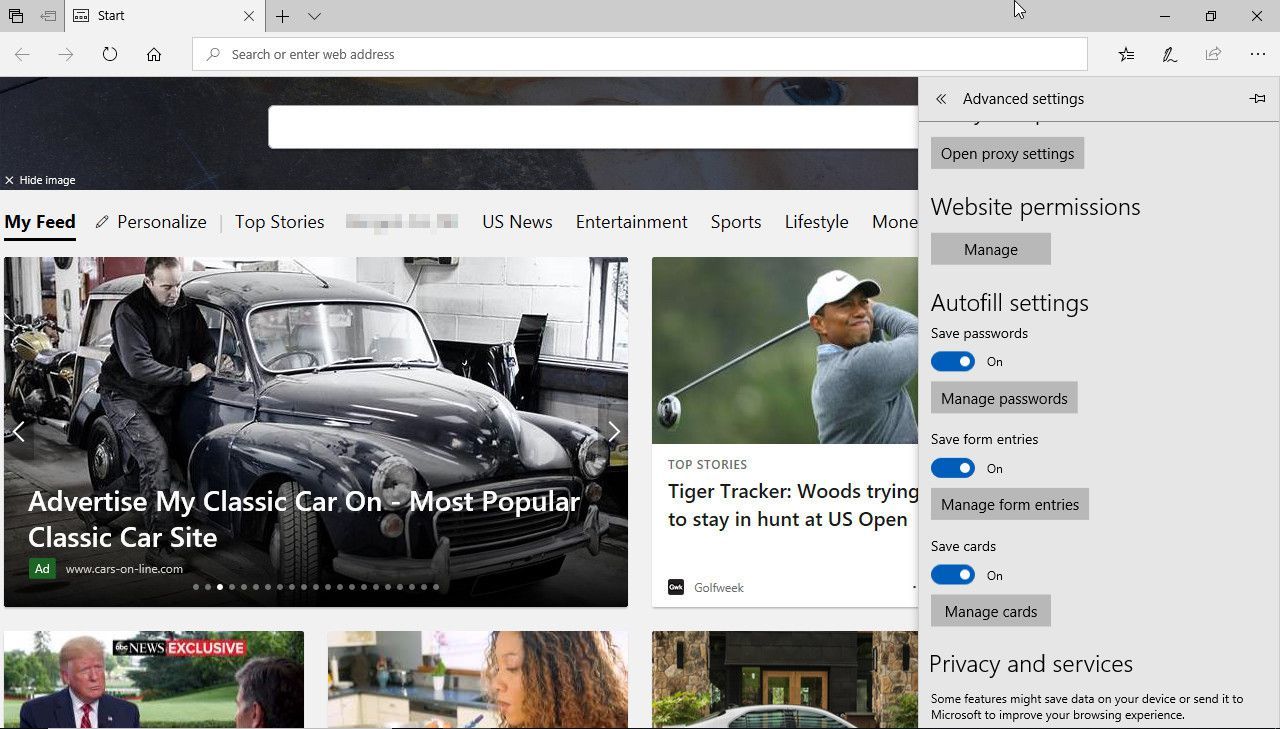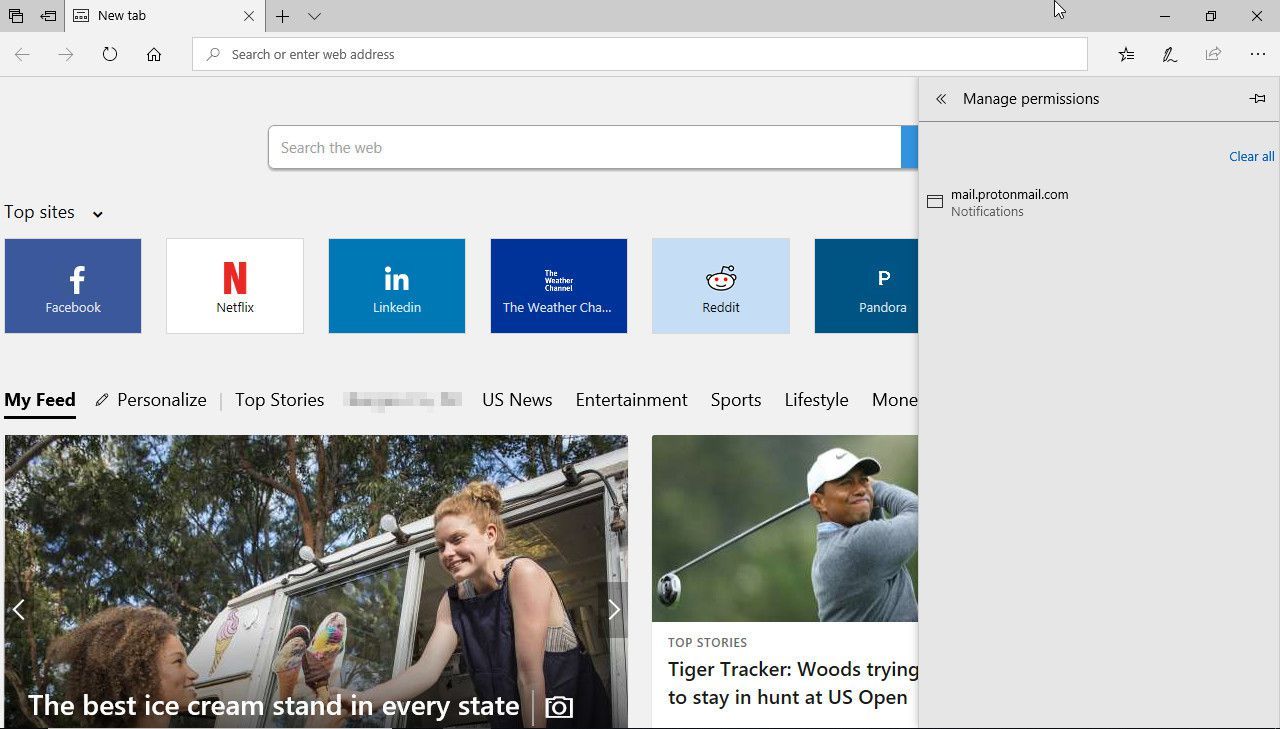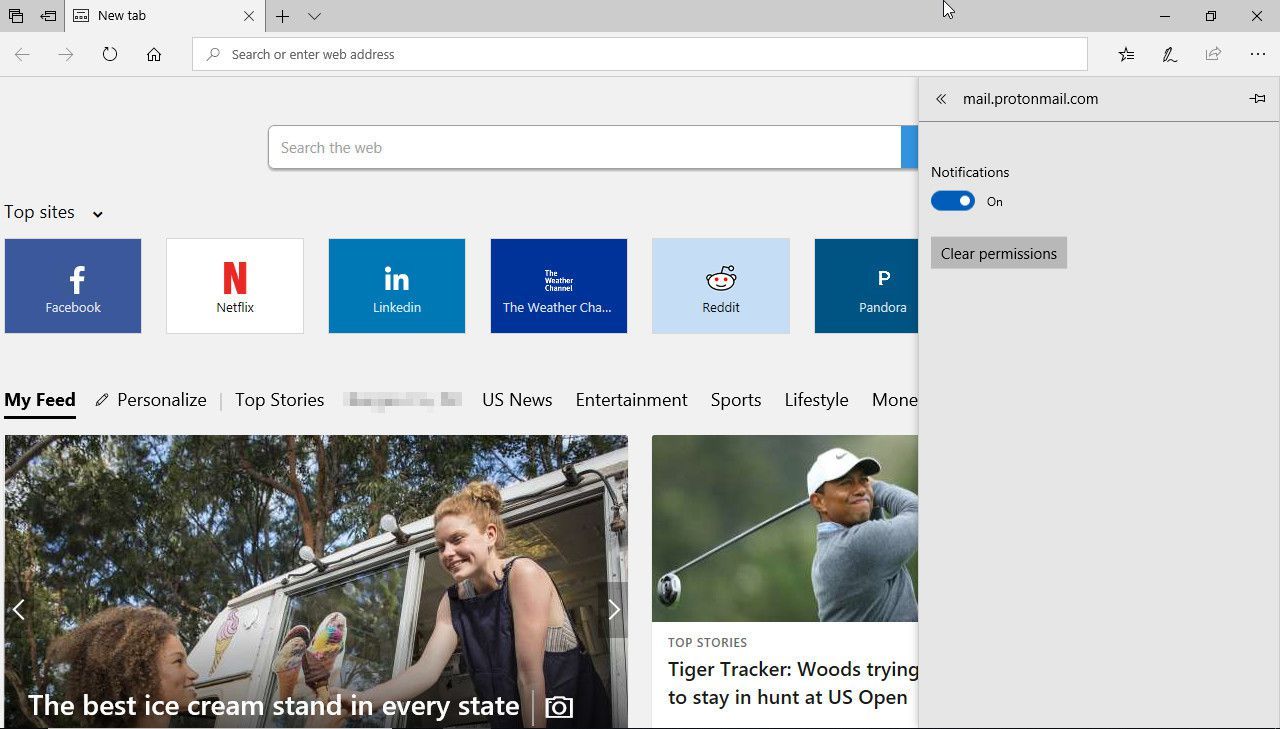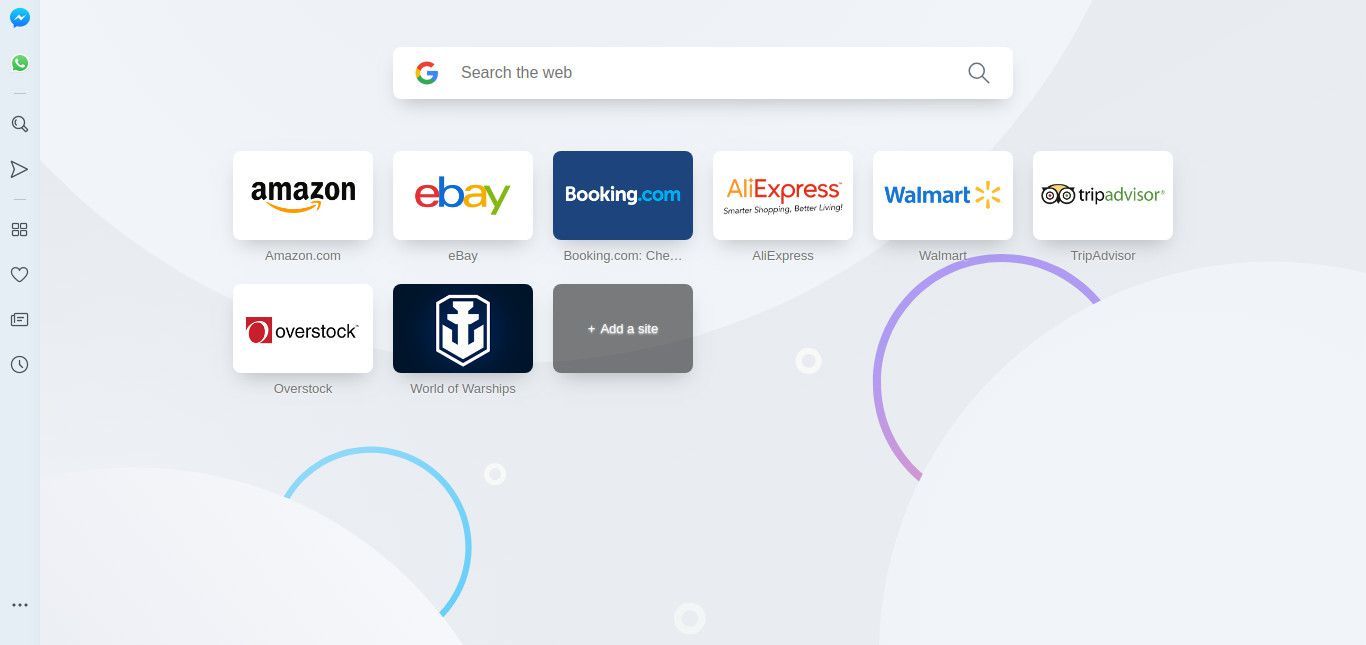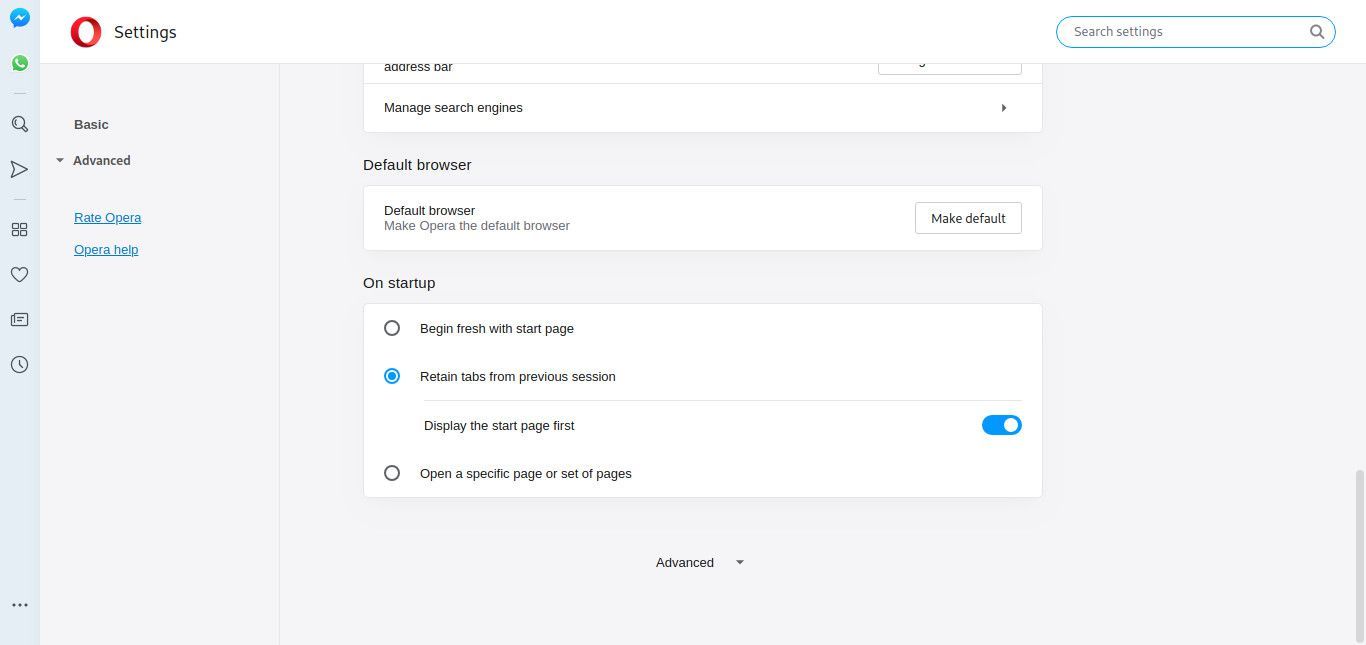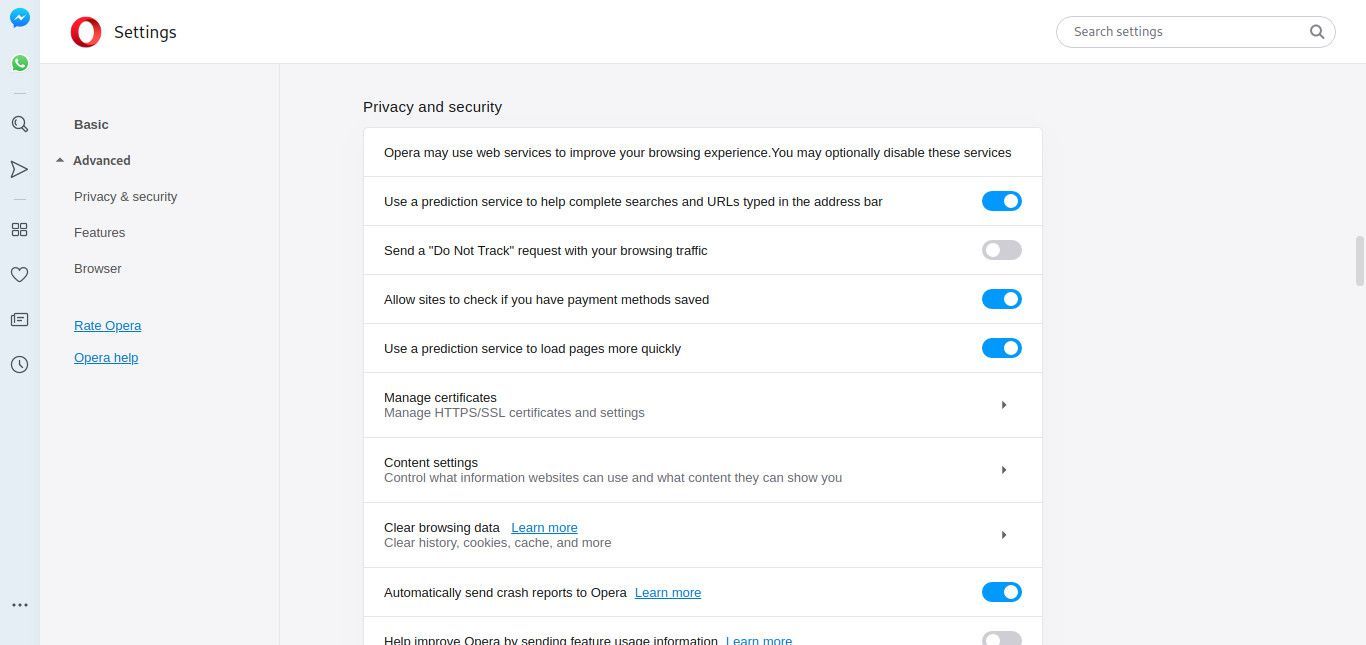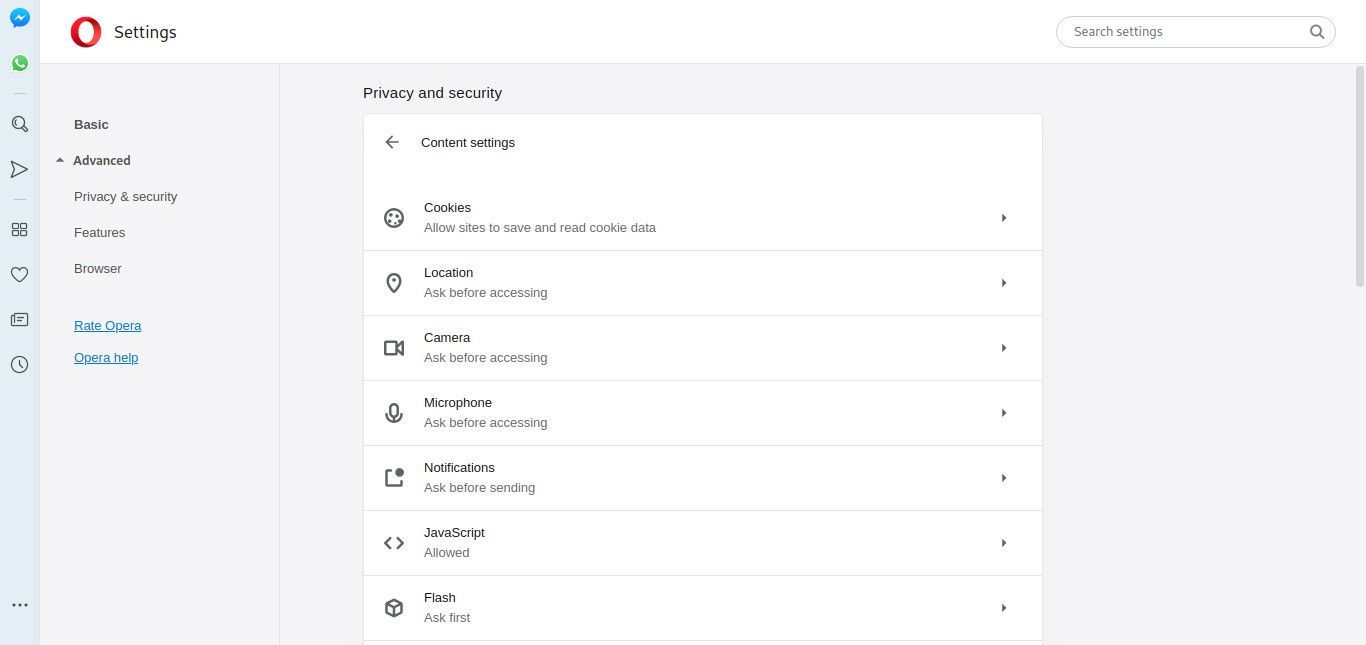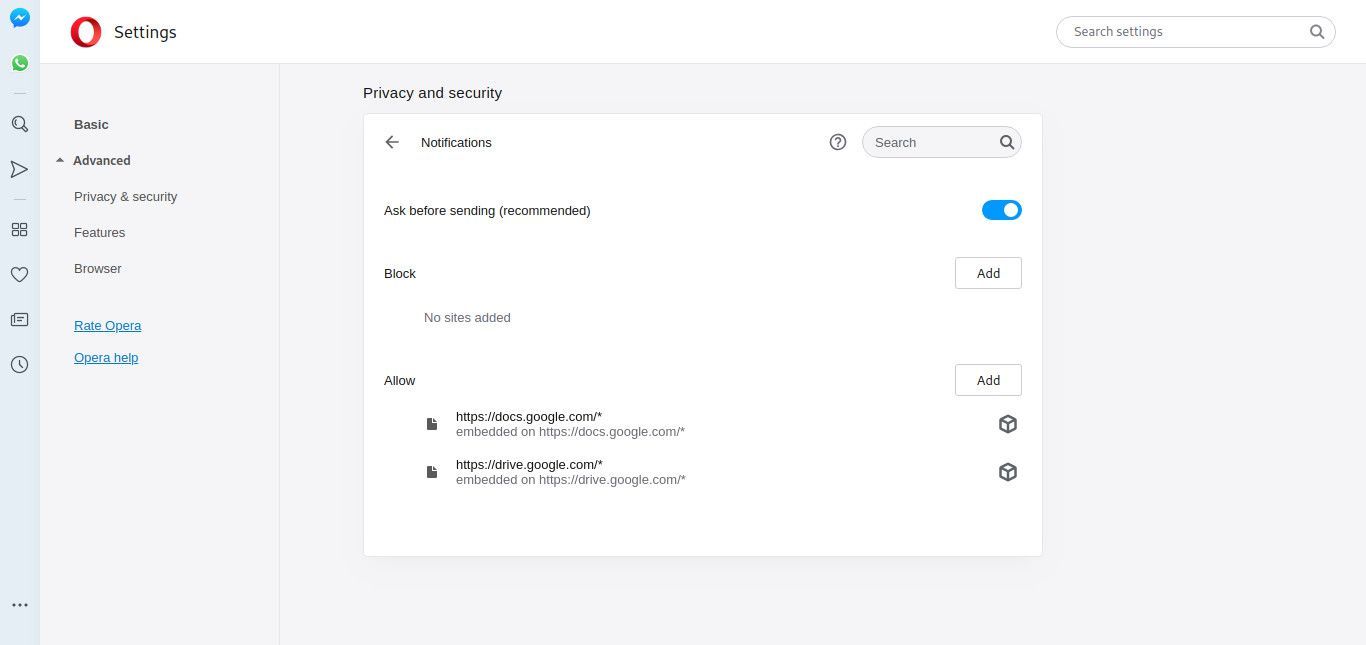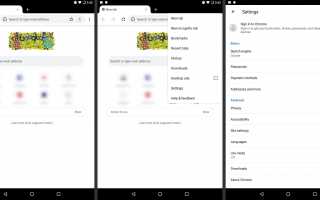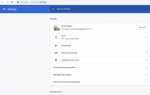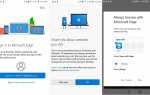Push-уведомления позволяют приложениям, веб-сайтам и даже некоторым расширениям браузера отправлять вам оповещения, личные сообщения и другие типы рекомендаций. Эти уведомления могут быть отправлены на ваш компьютер или переносное устройство, даже если браузер и / или связанные приложения не активны.
Цель этих уведомлений может сильно различаться — от последних обновлений новостей до снижения цены на элемент, который вы просматривали. Инициированные на стороне сервера провайдера, дающего вам информацию, их общий формат и методы представления, как правило, являются уникальными для браузера и / или операционной системы.
Хотя этот дополнительный уровень взаимодействия может оказаться полезным, он может показаться немного навязчивым, а иногда и раздражающим. Когда дело доходит до браузеров и push-уведомлений, большинство из них предоставляют возможность контролировать, каким сайтам и веб-приложениям разрешено достигать вас таким образом, используя Push API или связанный стандарт. Ниже мы объясним, как изменить эти настройки в некоторых из самых популярных настольных и мобильных браузеров.
Google Chrome Push-уведомления
Android
Выберите Хром меню, обозначенное тремя вертикально расположенными точками и расположенное в верхнем правом углу окна браузера.
Когда появится раскрывающееся меню, выберите настройки.

Хром настройки Теперь интерфейс должен быть виден. Выбрать Настройки сайта.
Под Настройки сайта, прокрутите вниз и выберите Уведомления.

Следующие две настройки предлагаются при включении и выключении переключателя:
- Спросите сначала: Опция по умолчанию требует вашего разрешения, чтобы разрешить сайту отправлять push-уведомления.
- Заблокировано: Запрещает всем сайтам отправлять push-уведомления через Chrome.
Вы также можете разрешить или запретить уведомления с отдельных сайтов, сначала выбрав значок блокировки, который появляется в левой части адресной строки Chrome при посещении соответствующего сайта. Далее нажмите Уведомления и выберите любой Разрешать или же блок.
Chrome OS, Mac OS X, Linux и Windows
Выберите Хром меню, расположенное в верхнем правом углу окна браузера и обозначенное как три сложенные точки.

Когда появится раскрывающееся меню, выберите настройки вариант. Вы также можете ввести следующий текст в адресную строку Chrome (также известную как омнибокс) вместо того, чтобы нажимать на этот пункт меню: хром: // Настройки.

Хром настройки Теперь интерфейс должен отображаться на активной вкладке. Прокрутите вниз до нижней части экрана и нажмите продвинутый.

Найди Конфиденциальность и безопасность раздел и выберите Настройки контента от него.

Хром Настройки контента Теперь должно быть видно Прокрутите вниз, пока не найдете Уведомления. Выберите это.

Под Уведомления В настройках вы найдете тумблер со следующими двумя опциями:
- Спросите перед отправкой: Указывает Chrome запрашивать ответ каждый раз, когда сайт пытается отправить уведомление в браузер. Это стандартная и рекомендуемая настройка.
- Блок: Запрещает приложениям и сайтам отправлять push-уведомления.
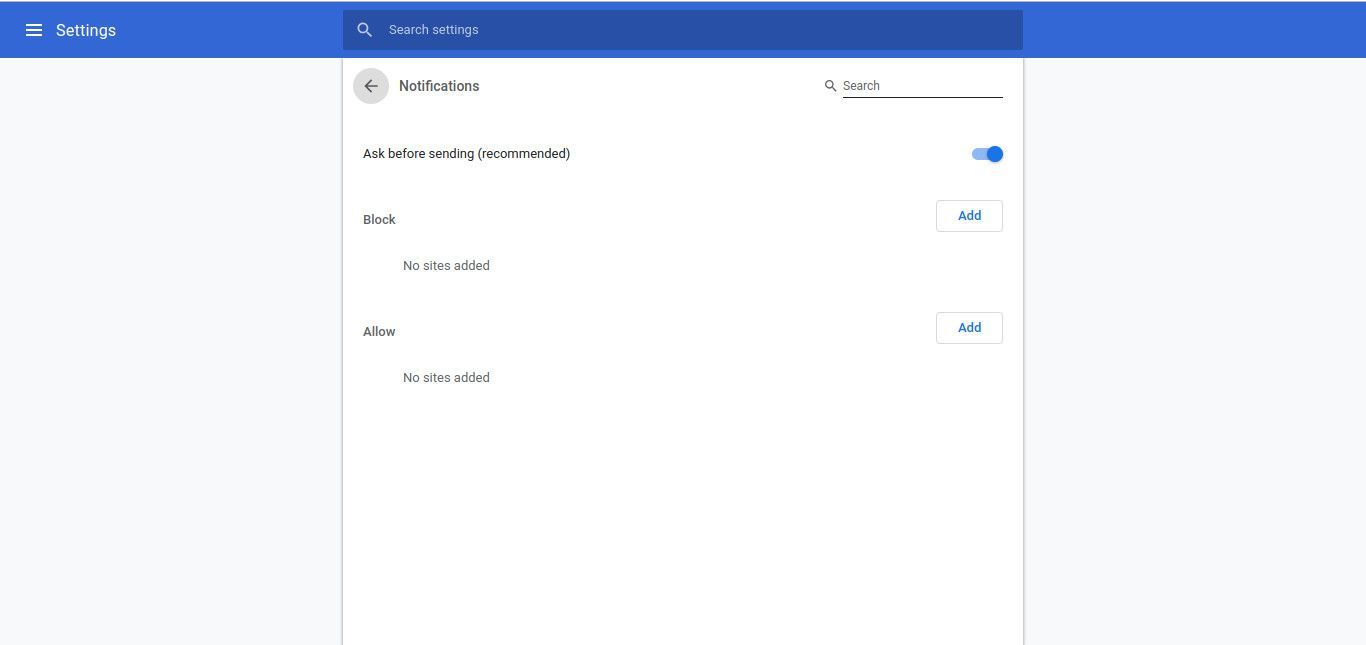
Ниже приведены белый и черный список. Вы можете использовать их специально Разрешать или же блок определенные сайты.
Push-уведомления не будут отправляться при просмотре в режиме инкогнито.
Mozilla Firefox
Mac OS X, Linux и Windows
Введите следующее в адресную строку Firefox и нажмите Войти ключ: о: предпочтения.

Фирефокса предпочтения Теперь интерфейс должен быть виден на текущей вкладке. Выбрать Конфиденциальность Безопасность, расположенный в левая панель меню.
Прокручивайте, пока не увидите таблицу с надписью права доступа. разместить Уведомления и нажмите настройки прямо направо.

Всякий раз, когда веб-сайт запрашивает ваше явное разрешение на отправку уведомлений с помощью функции Web Push Firefox, разрешенные вами сайты будут храниться здесь, в этой таблице. Вы можете использовать Статус столбец либо Разрешать или же блок сайт с выпадающим меню.

Firefox также предоставляет возможность полностью блокировать уведомления, включая любые связанные запросы на разрешение. Чтобы отключить эту функцию, поставьте галочку в поле, сопровождающем Блокировать новые запросы с просьбой разрешить уведомления.
Нажмите Сохранить изменения чтобы сделать ваши настройки постоянными.
Возможно, вам придется перезапустить Firefox, чтобы новые настройки вступили в силу.
Microsoft Edge
Windows
Откройте Edge и выберите меню настроек в правом верхнем углу окна. Значок три горизонтальные точки.
При открытом меню выберите настройки.

Прокрутите настройки Edge, пока не увидите Расширенные настройки. Выбрать Посмотреть расширенные настройки.

найти Разрешения веб-сайта, и нажмите управлять под этим.

Вы увидите список веб-сайтов, которым вы предоставили специальные разрешения. Под каждым из них Edge перечислит разрешения, которые ему предоставлены. Уведомления будут перечислены среди них на сайтах, которым вы разрешили отправлять вам уведомления. Выберите сайт.

Под этим сайтом у вас будет переключатель переключать уведомления на а также от. Вы также можете Очистить разрешения удалить все разрешения, предоставленные сайту.

опера
Mac OS X, Linux и Windows
Введите следующий текст в адресной строке Opera и нажмите Введите: Opera: // Настройки.

Настройки / настройки Opera теперь должны отображаться на текущей вкладке.
Прокрутите вниз, пока не увидите продвинутый в дальнем конце страницы. Выберите это.

Теперь найдите Настройки контента в пределах Конфиденциальность и безопасность стол и выберите его.

выберите Уведомления в Настройки контента.

Вверху вы увидите тумблер для переключения между Спросите перед отправкой а также блок. В зависимости от того, что вы выберете, поведение Opera будет использоваться по умолчанию всякий раз, когда сайт поддерживает Push-уведомления.
Ниже вы увидите два списка, блок а также Разрешать. Здесь вы можете вручную добавить сайты, чтобы Opera всегда блокировала или разрешала определенные сайты.

Сафари
Mac OS X
Выбрать Сафари в вашей браузер меню, расположенное в верхней части экрана.
Когда появится раскрывающееся меню, выберите предпочтения. Вы также можете использовать следующую комбинацию клавиш вместо нажатия на этот пункт меню: Command + запятая (,).
Сафари предпочтения Теперь должен отображаться интерфейс, перекрывающий окно вашего браузера. Выбрать Уведомления, расположен вдоль верхнего ряда.
Настройки уведомлений теперь должны быть видны. По умолчанию веб-сайты запрашивают ваше разрешение при первой попытке отправить предупреждение в Центр уведомлений OS X. Эти сайты, а также уровень разрешений, которые вы им предоставили, хранятся и отображаются на этом экране. Сопровождение каждого сайта два варианта, Разрешать или же Отрицать. Выберите нужный вариант для каждого сайта / домена или оставьте их как есть.
В нижней части диалогового окна «Настройки уведомлений» есть две дополнительные опции: Удалить а также Удалить все, которые позволяют вам удалить сохраненные настройки для одного или нескольких сайтов. При удалении настроек отдельного сайта этот сайт будет запрашивать действие при следующей попытке отправить уведомление через браузер Safari.
Также в нижней части экрана находится следующая опция, сопровождаемая флажком и включенная по умолчанию: Разрешить веб-сайтам запрашивать разрешение на отправку push-уведомлений. Если этот параметр отключен, то после повторного его выбора всем веб-сайтам будет автоматически разрешено отправлять оповещения в Центр уведомлений вашего Mac без вашего явного разрешения. Отключение этой опции не рекомендуется.