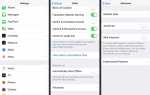Это руководство предназначено для пользователей, использующих браузер Google Chrome в операционных системах Chrome OS, Linux, MacOS X, macOS Sierra или Windows.
В Google Chrome поисковая система браузера по умолчанию настроена на Google (что не удивительно). Каждый раз, когда ключевые слова вводятся в комбинированную адресную / поисковую строку браузера, также известную как омнибокс, они передаются в собственную поисковую систему Google. Тем не менее, вы можете изменить этот параметр, чтобы использовать другую поисковую систему, если вы выберете. Chrome также предоставляет возможность добавить свой собственный движок, предполагая, что вы знаете соответствующую строку поиска. Кроме того, если вы хотите выполнить поиск с помощью одного из других установленных параметров Chrome, это можно сделать, сначала введя назначенное ему ключевое слово перед поисковым запросом. Из этого туториала Вы узнаете, как управлять встроенными поисковыми системами браузера.
- Откройте браузер Chrome.
- Нажмите на Главное меню кнопка, расположенная в верхнем правом углу окна вашего браузера и представленная тремя вертикально выровненными точками.
- Когда появится раскрывающееся меню, выберите настройки. Хром настройки Теперь интерфейс должен отображаться в новой вкладке или окне, в зависимости от вашей конфигурации.
- В нижней части страницы находится Поиск раздел с раскрывающимся меню, в котором отображается текущая поисковая система вашего браузера.
- Нажмите стрелку, расположенную справа от меню, чтобы просмотреть другие доступные варианты.
Управление поисковыми системами
- Также найдено в Поиск раздел представляет собой кнопку с надписью Управление поисковыми движками. Нажмите эту кнопку. Список всех поисковых систем, доступных в настоящее время в вашем браузере Chrome, теперь должен отображаться, разделенный на два раздела. Первый, Настройки поиска по умолчанию, содержит параметры, предварительно установленные с Chrome. Это Google, Yahoo !, Bing, Ask и AOL. Этот раздел может также содержать любую другую поисковую систему, которую вы выбрали в качестве одной из опций по умолчанию.
- Второй раздел, помеченный Другие поисковые системы, перечисляет дополнительные параметры, которые в настоящее время доступны в Chrome. Чтобы изменить поисковую систему Chrome по умолчанию через этот интерфейс, сначала щелкните его имя, чтобы выделить соответствующую строку. Далее нажмите Использовать по умолчанию кнопка. Теперь вы настроили новую поисковую систему по умолчанию.
- Чтобы удалить / удалить любые поисковые системы, кроме параметра по умолчанию, сначала щелкните по его имени, чтобы выделить соответствующую строку. Далее нажмите Икс который расположен прямо справа от Использовать по умолчанию кнопка. Выделенная поисковая система будет немедленно удалена из списка доступных вариантов Chrome.
Добавление новой поисковой системы
Chrome также дает вам возможность добавить новую поисковую систему, предполагая, что у вас есть правильный синтаксис запроса.
- Нажмите на Добавить новую поисковую систему поле редактирования находится в самом низу Другие поисковые системы список.
- В предоставленных полях редактирования введите желаемое имя, ключевое слово и поисковый запрос для своего пользовательского движка.
Если все введено правильно, вы сможете сразу использовать свой пользовательский поисковик.