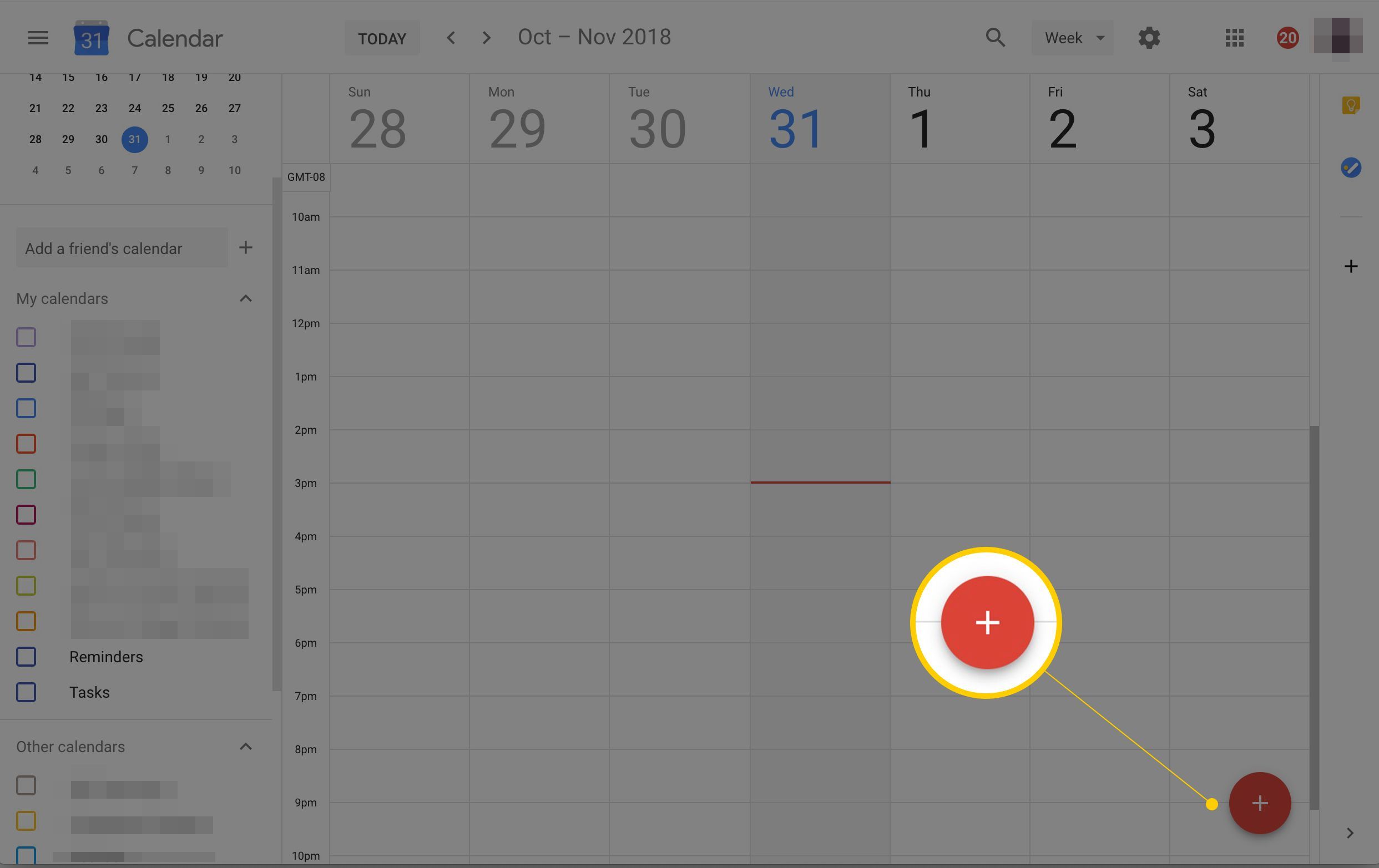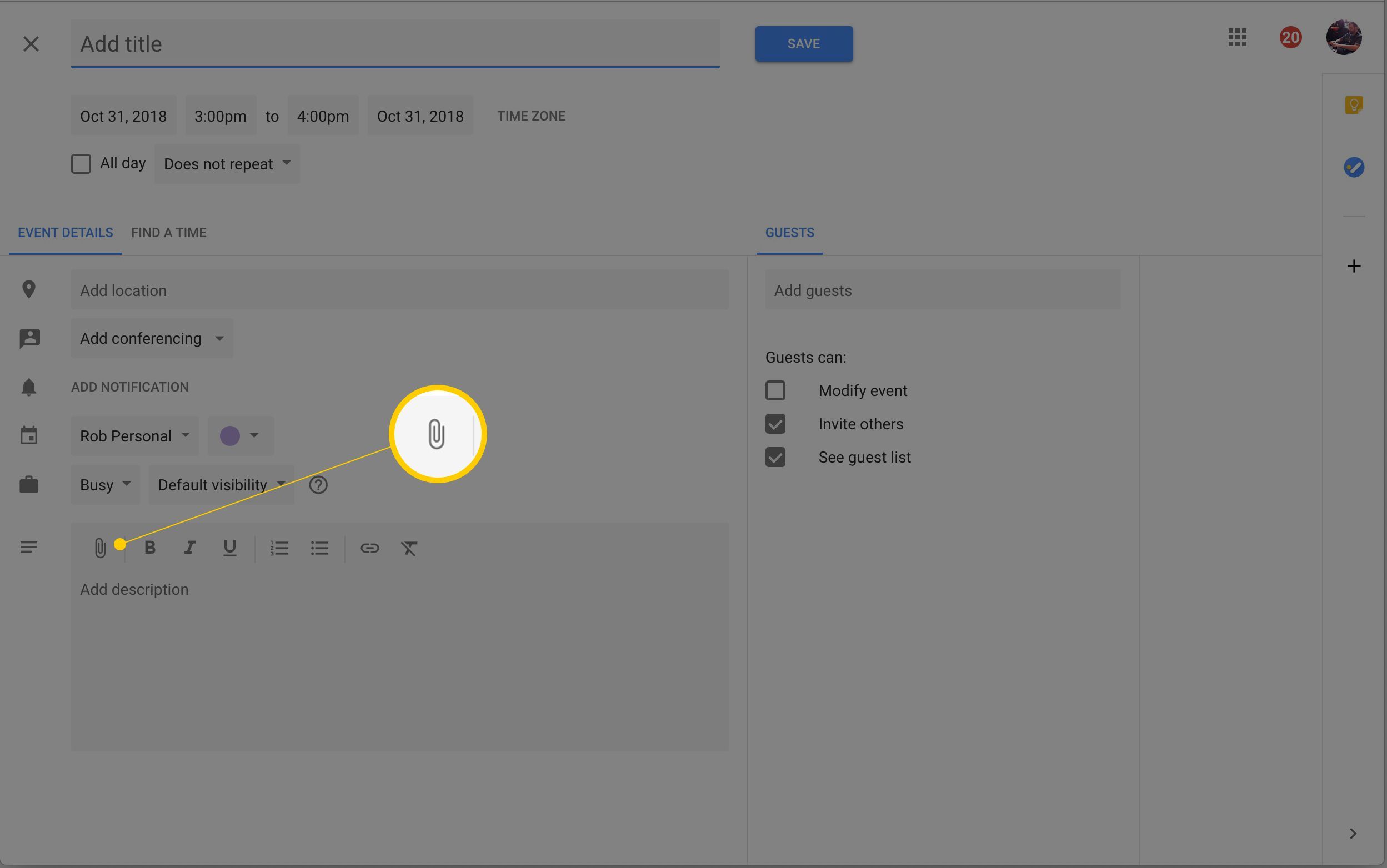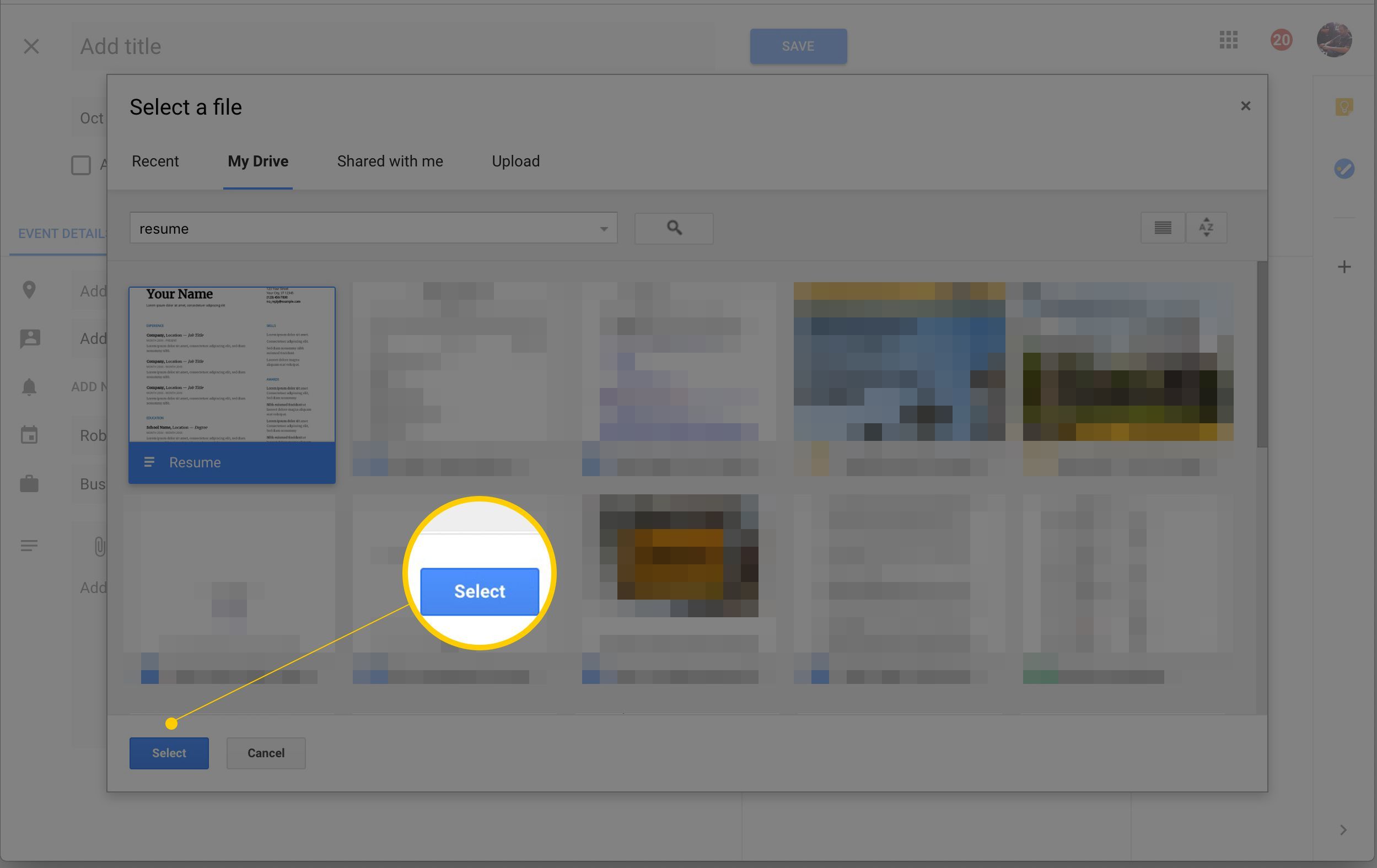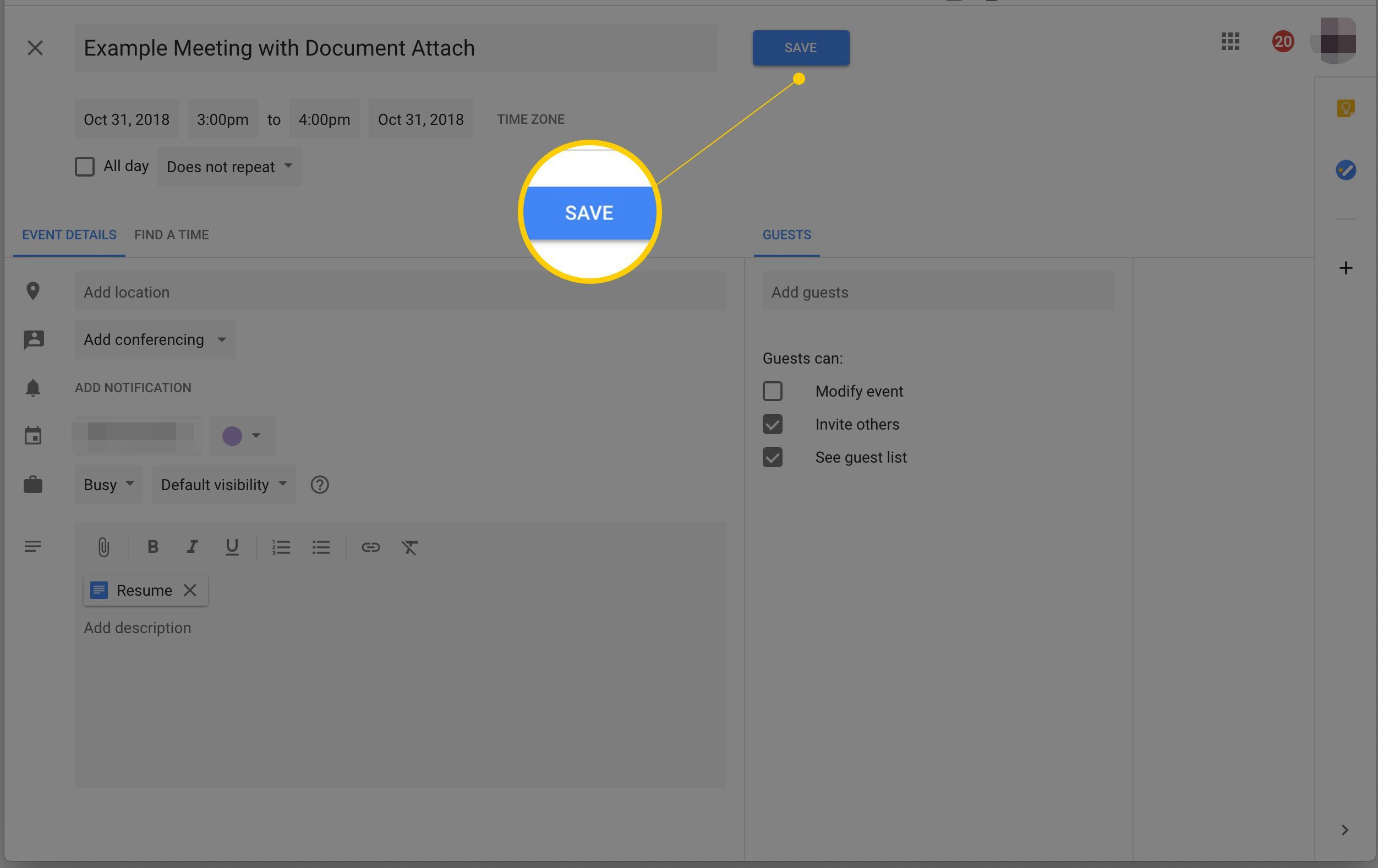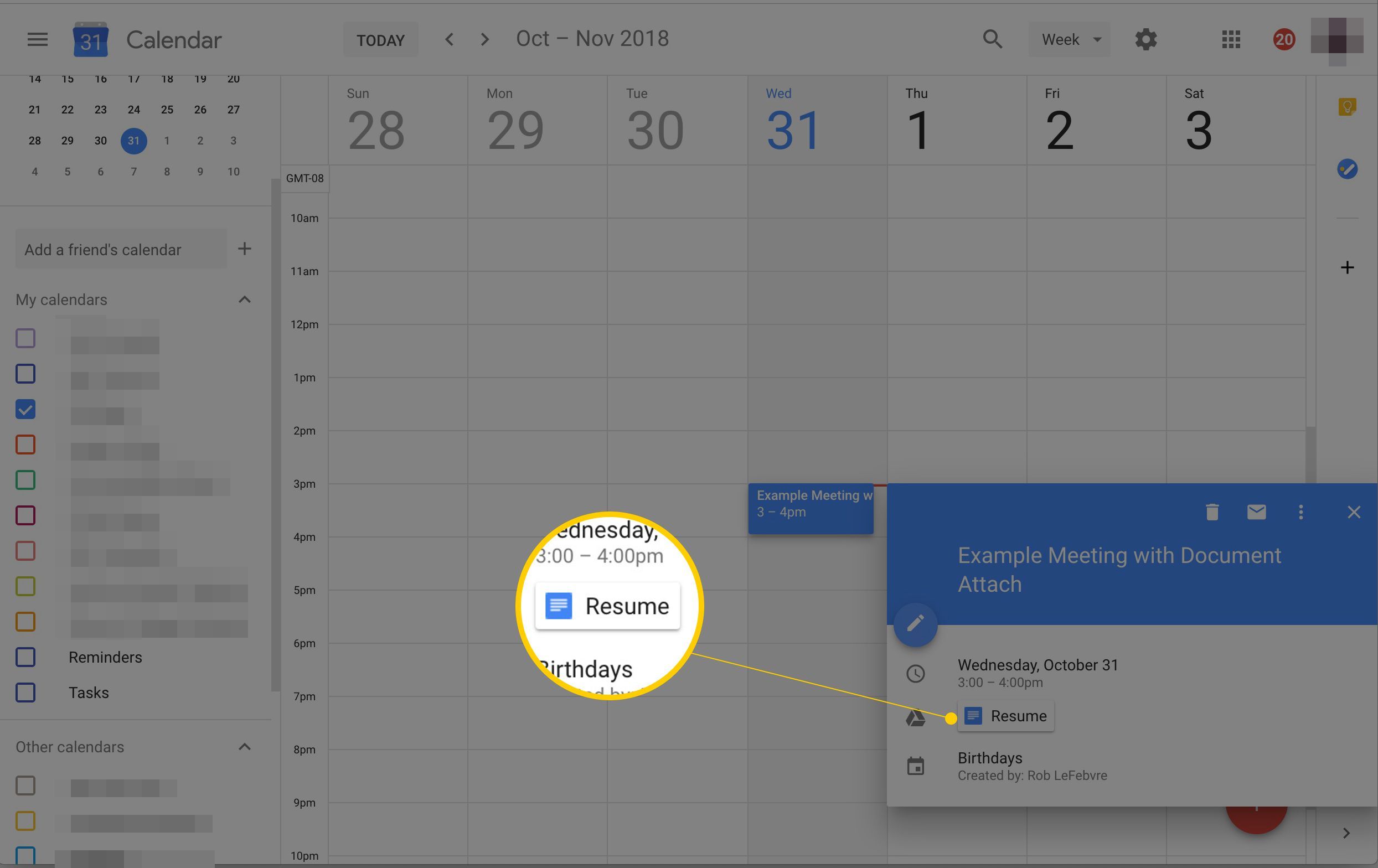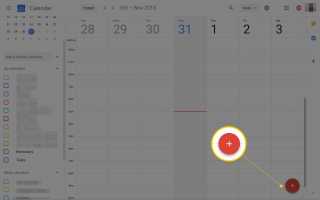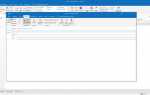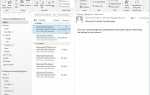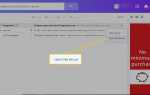Содержание
Вы сотрудничаете в Документах Google и соберетесь в Календаре Google. Что если вы хотите встретиться и принести документ?
Конечно, вы можете опубликовать ссылку в поле описания события Календаря Google, но чтобы открыть документ, вы — и все приглашенные — должны скопировать и вставить URL-адрес, а не просто щелкнуть по нему. Гораздо удобнее прикреплять Документы Google с прямой ссылкой с соответствующим названием.
Связать файлы Документов Google с событиями Календаря Google
Чтобы прикрепить электронную таблицу Документов, документ или презентацию к событию в Календаре Google:
В Календаре Google выберите Значок Создать событие, красным кружком со знаком плюс, нажмите на дату в календаре или нажмите С ключ, чтобы добавить новое событие. Вы также можете дважды щелкнуть существующее событие для редактирования.

На экране, который открывается для события, в Детали события раздел нажмите значок скрепки открыть Google Диск.

Прокрутите список документов, пока не найдете нужный, или воспользуйтесь полем поиска, чтобы найти его.
Нажмите на файл один раз, чтобы выделить его.
нажмите Выбрать кнопка.

Внесите любые другие правки, добавьте участников в Добавить гостей раздел и нажмите Сохранить кнопку, чтобы вернуться к представлению календаря.

Нажмите на Мероприятие запись один раз в календаре, чтобы открыть его.

Нажмите на имя файла Вы прикрепили в открывшемся окне, чтобы запустить файл в Google Docs. Другие участники встречи могут сделать то же самое.
Предоставление доступа или редактирование привилегий для участников
Открыв вложение в Документах Google, нажмите доля Кнопка в правом верхнем углу экрана. На открывшемся экране выберите привилегии, которые вы хотите предоставить другим читателям документа. Вы устанавливаете привилегии, чтобы другие могли только просматривать, комментировать или редактировать документ.