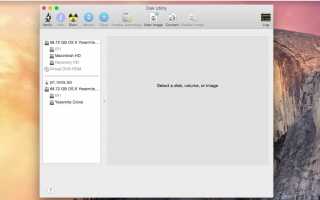Дисковая утилита, бесплатное приложение, включенное в операционную систему Mac, представляет собой многофункциональный, простой в использовании инструмент для работы с жесткими дисками, твердотельными накопителями и образами дисков. Среди прочего, Дисковая утилита может стирать, форматировать, восстанавливать и разбивать жесткие диски и твердотельные накопители, а также создавать RAID-массивы.
Это руководство предназначено для версии Дисковой утилиты, найденной в OS X 10.10 Yosemite и более ранних версиях. Дисковая утилита претерпела некоторые изменения в версии, включенной в OS X El Capitan и новую версию операционной системы macOS. Если вам нужно отформатировать диск с помощью OS X 10.11 (El Capitan) или более поздней версии, ознакомьтесь с разделом Форматирование диска Mac с помощью дисковой утилиты (OS X El Capitan или более поздней версии).
Знакомство с дисковой утилитой в OS X Yosemite и ранее
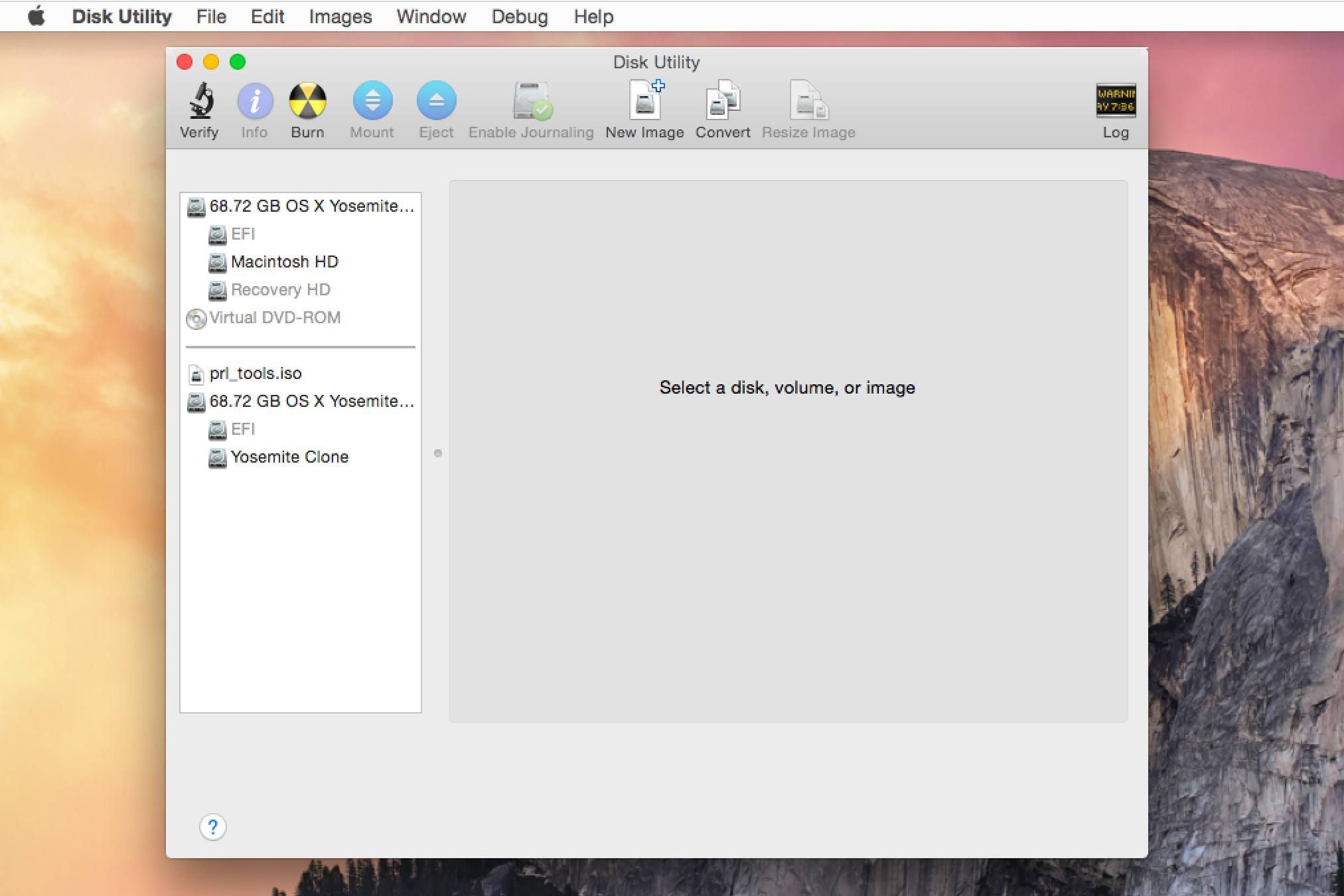
Скриншот / Coyote Moon, Inc.
Дисковая утилита работает с дисками и томами. Термин «диск» относится к самому диску. Том — это отформатированный раздел диска. Каждый диск имеет минимум один том. Вы можете использовать Дисковую утилиту для создания одного или нескольких томов на диске.
Важно понимать связь между диском и его томами. Вы можете стереть том, не затрагивая остальную часть диска, но если вы удалите диск, то вы сотрете каждый том, который он содержит.
Дисковая утилита состоит из трех основных разделов: панель инструментов, занимающая верхнюю часть рабочего пространства Дисковой утилиты; вертикальная панель слева, которая отображает диски и тома; и рабочая область справа, где вы можете выполнять задачи на выбранном диске или томе. Дисковая утилита находится в Приложения > коммунальные услуги. Запустите это.
Если вы планируете использовать Дисковую утилиту для обслуживания системы, а также для работы с жесткими дисками, добавьте ее в Dock. Щелкните правой кнопкой мыши Дисковая утилита значок в Dock и выберите Хранить в доке из всплывающего меню.