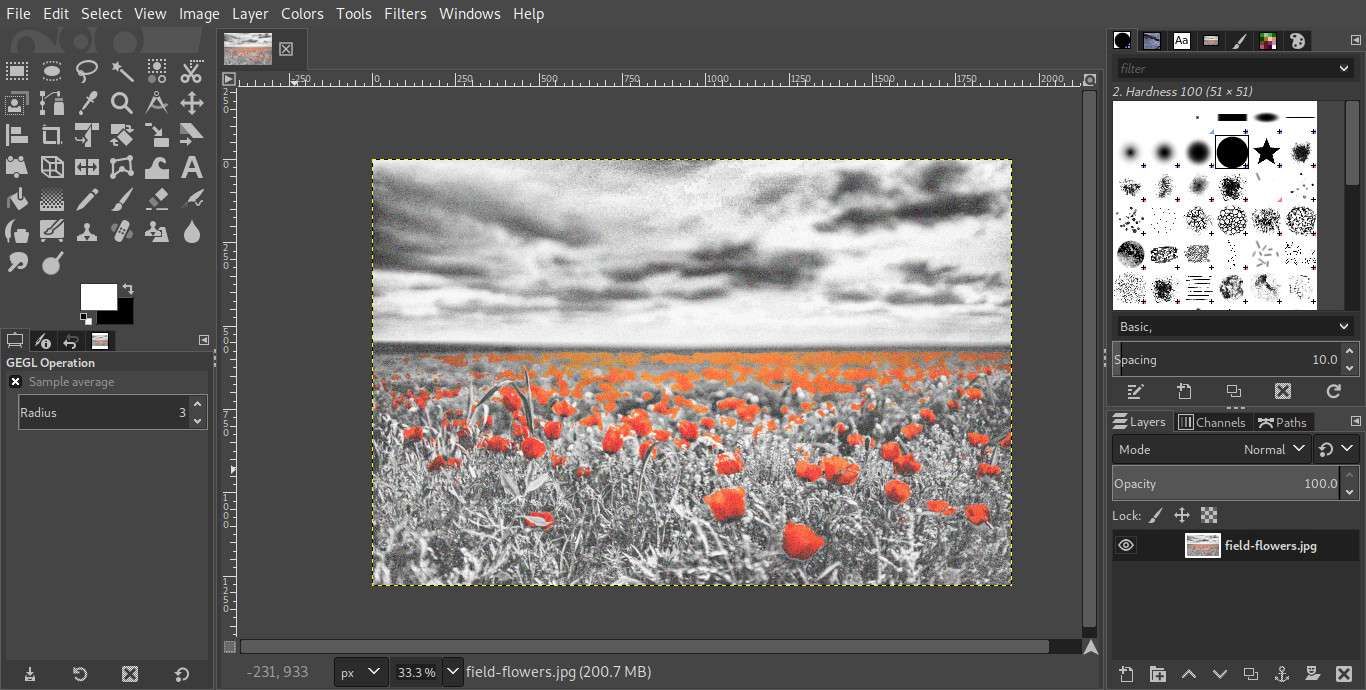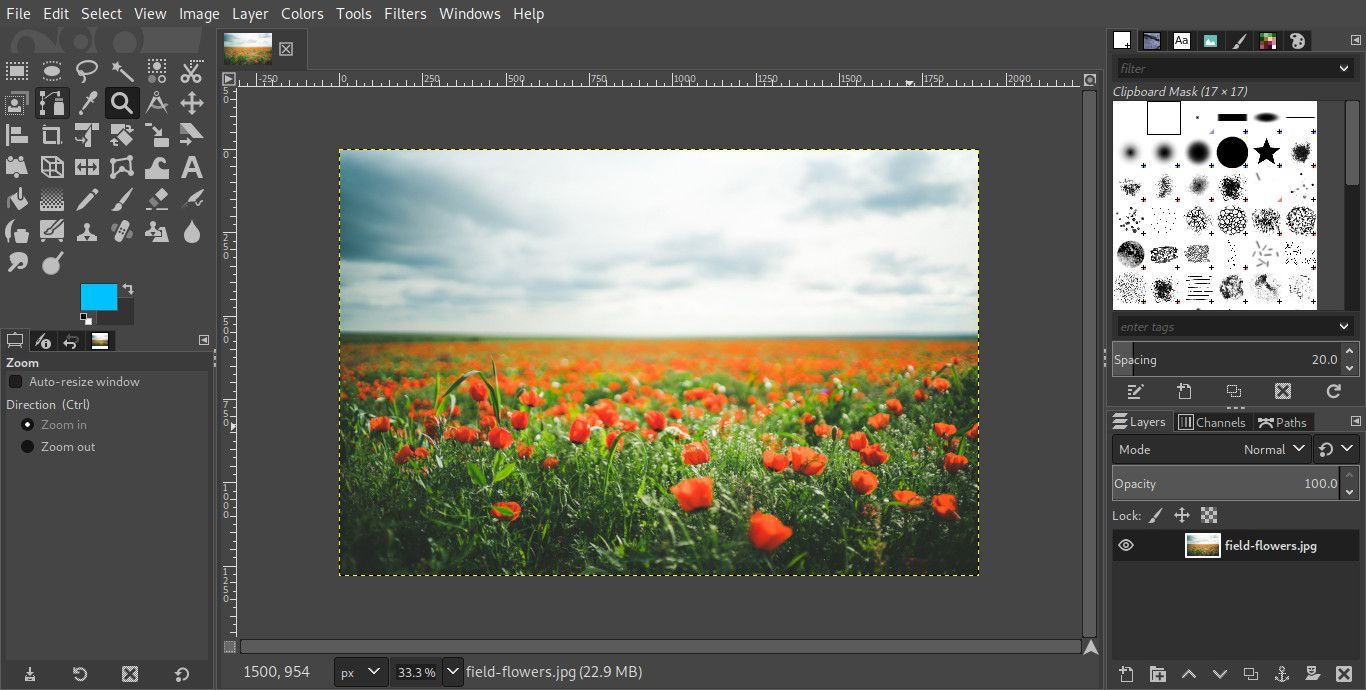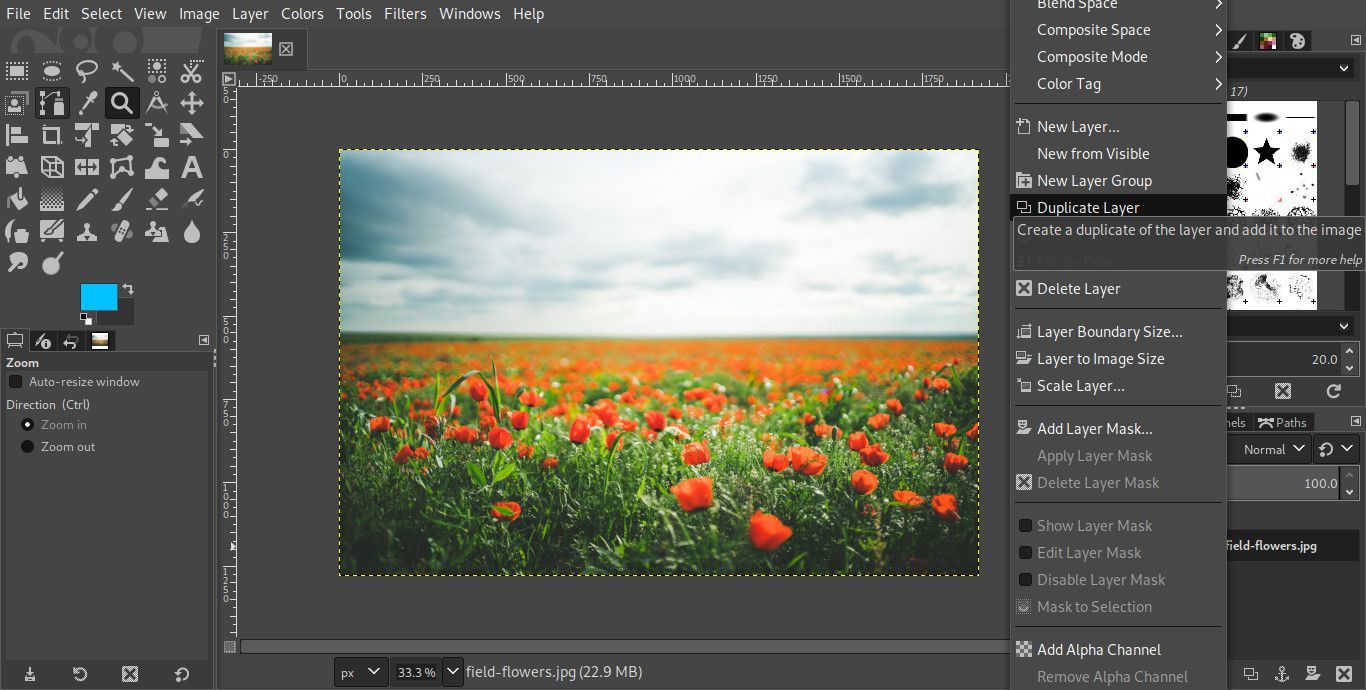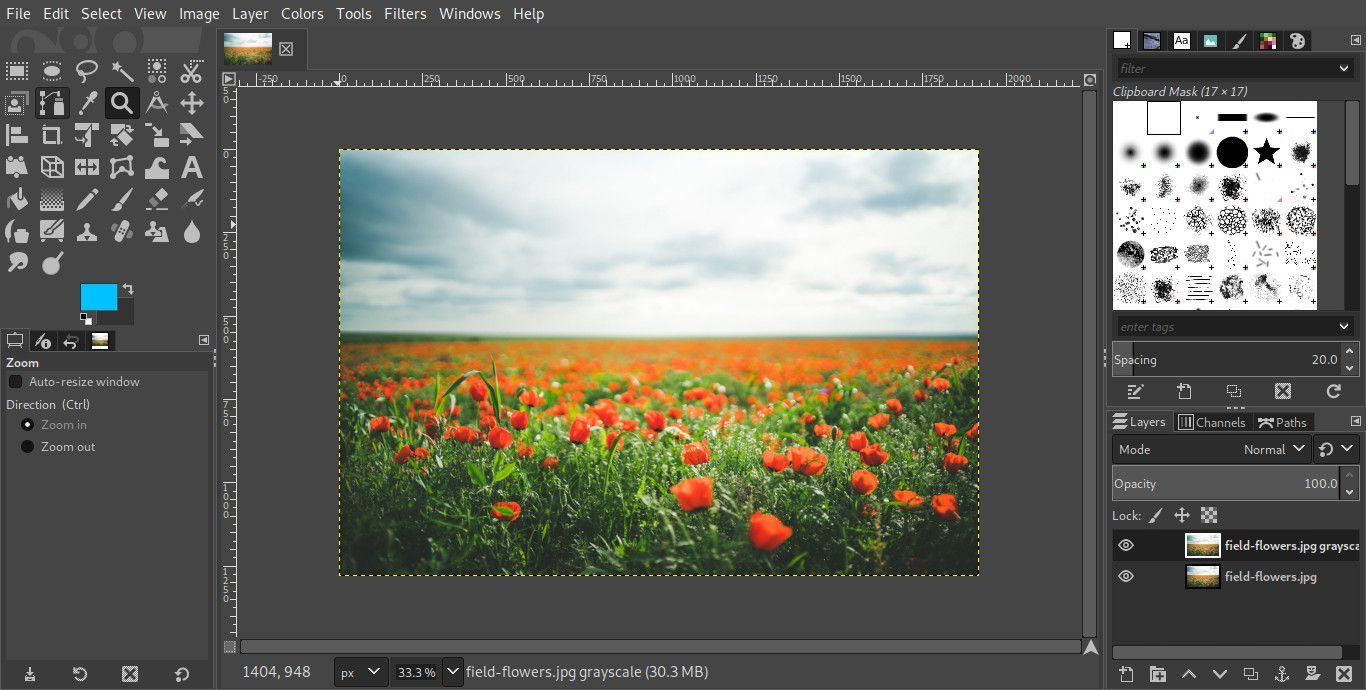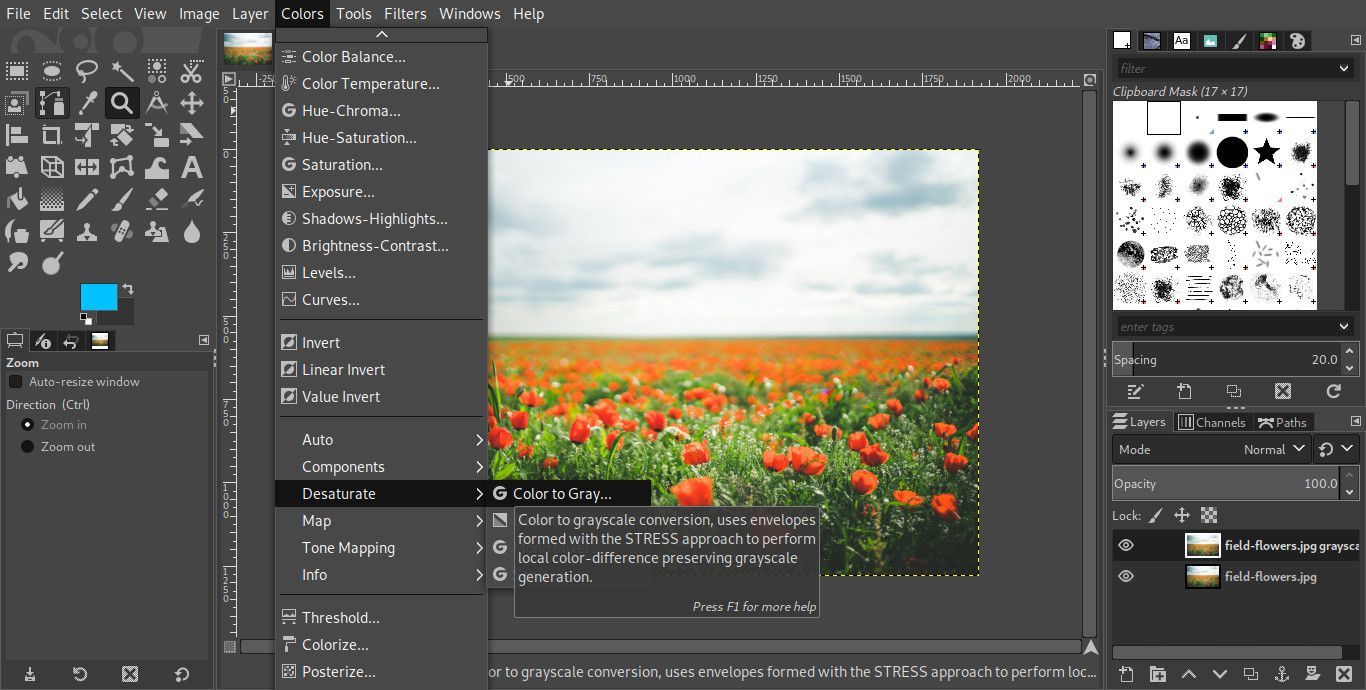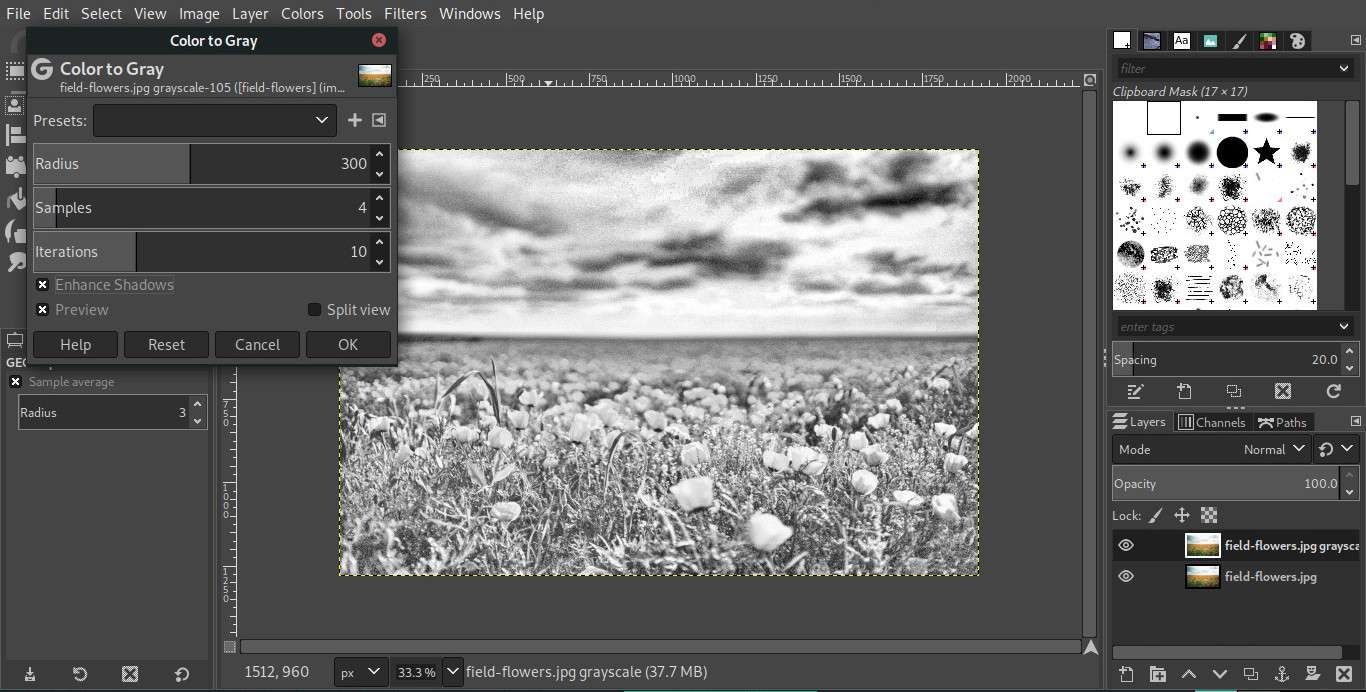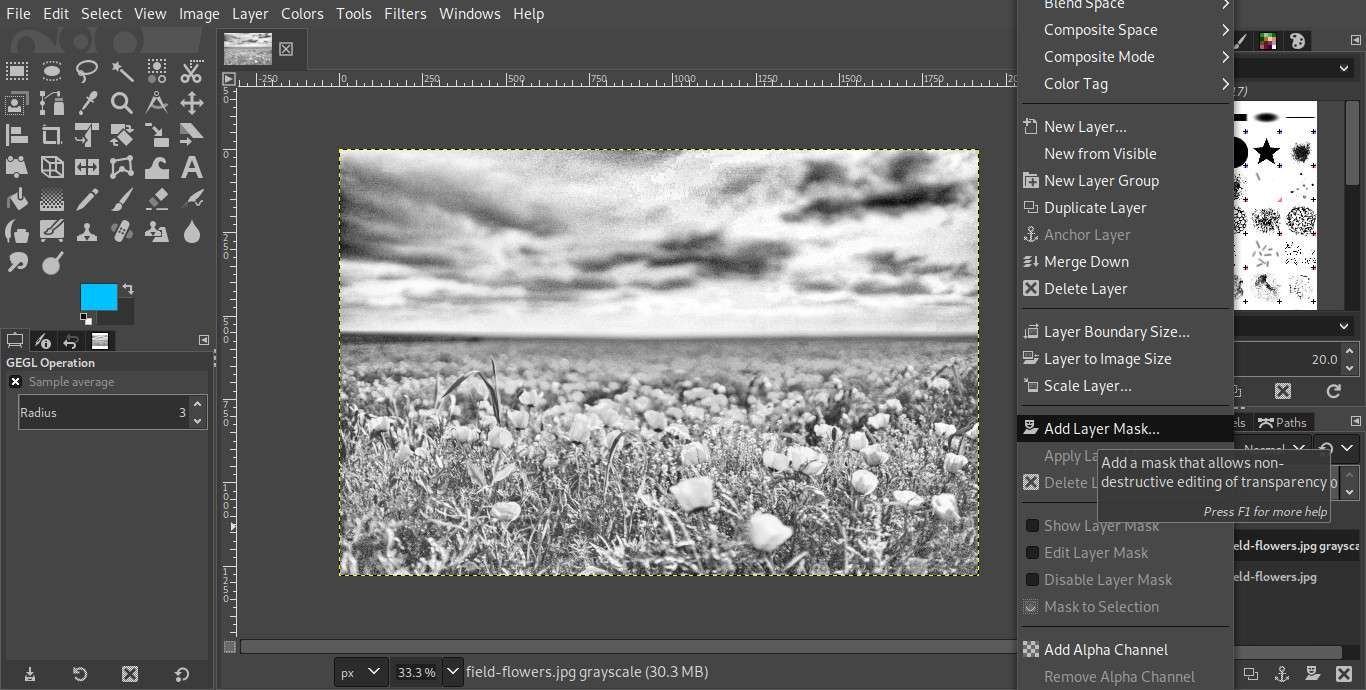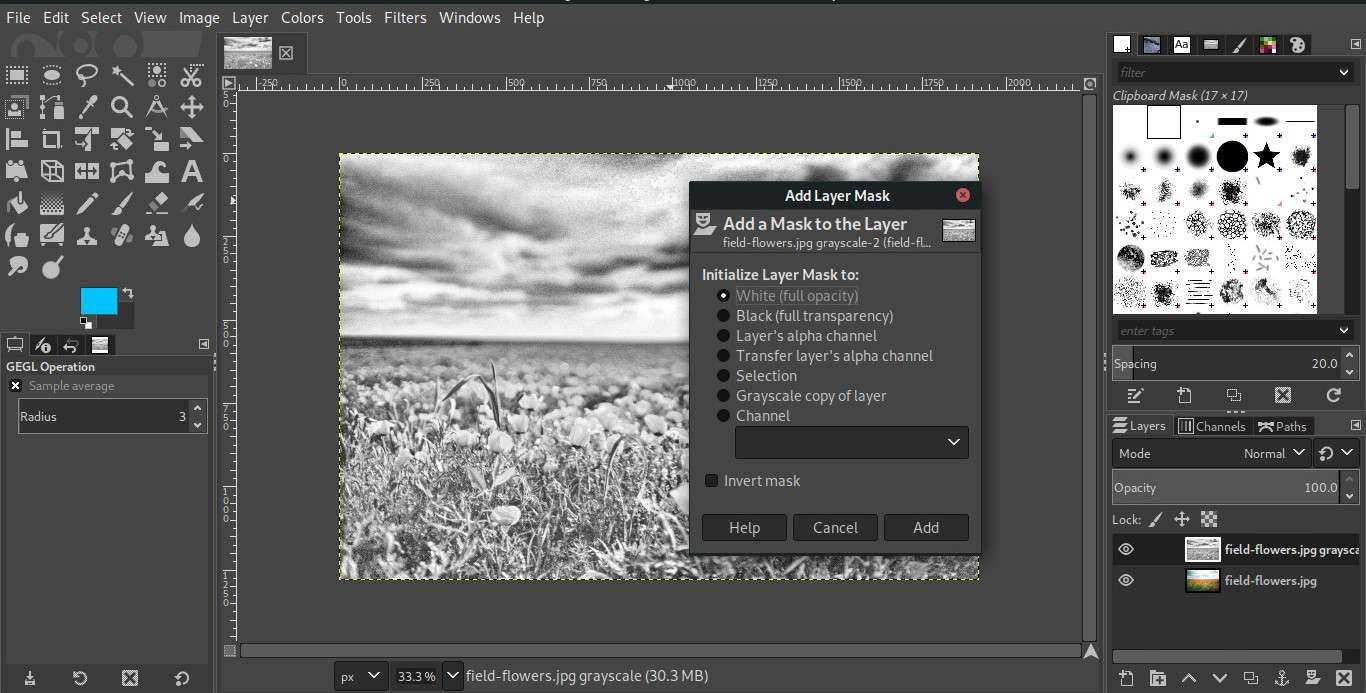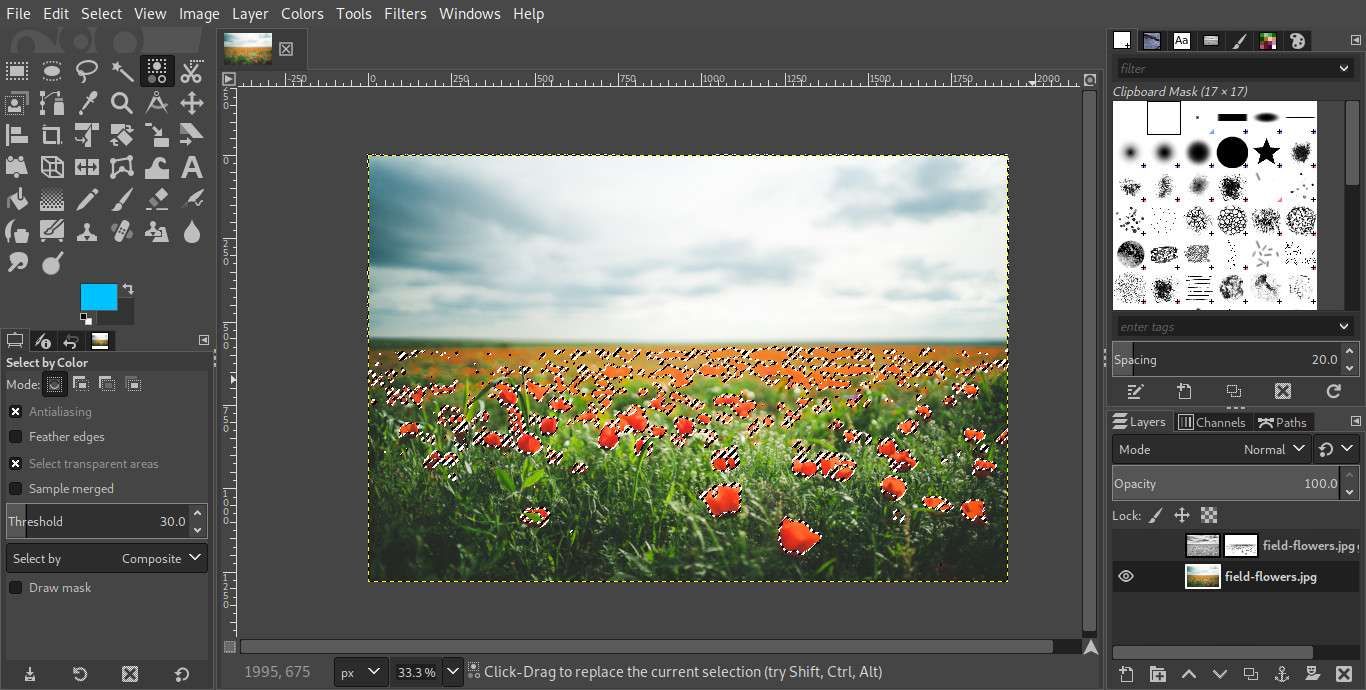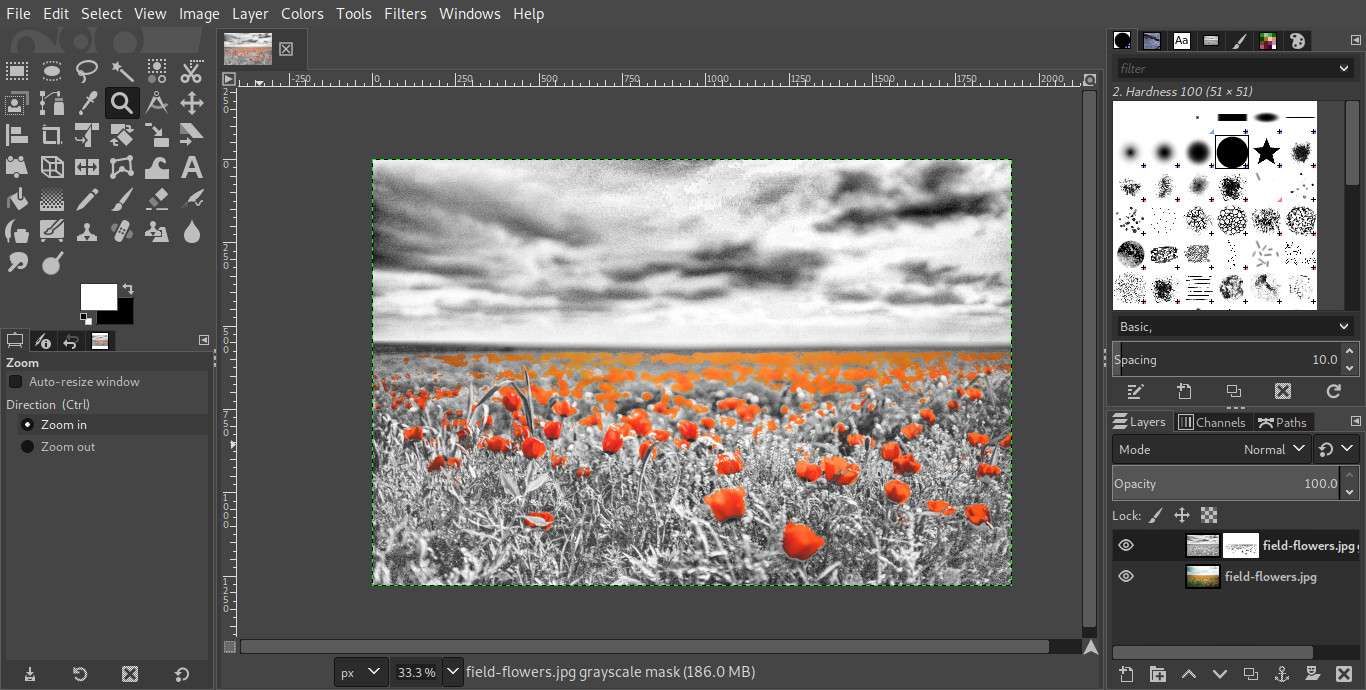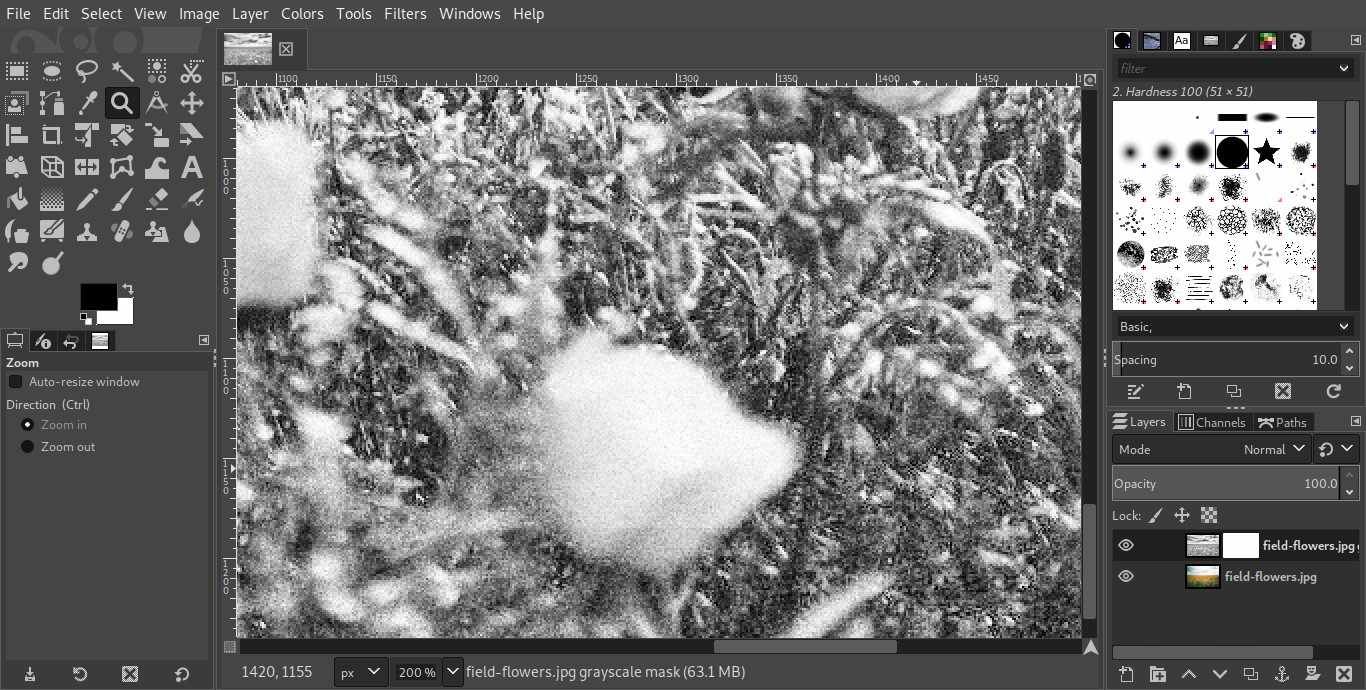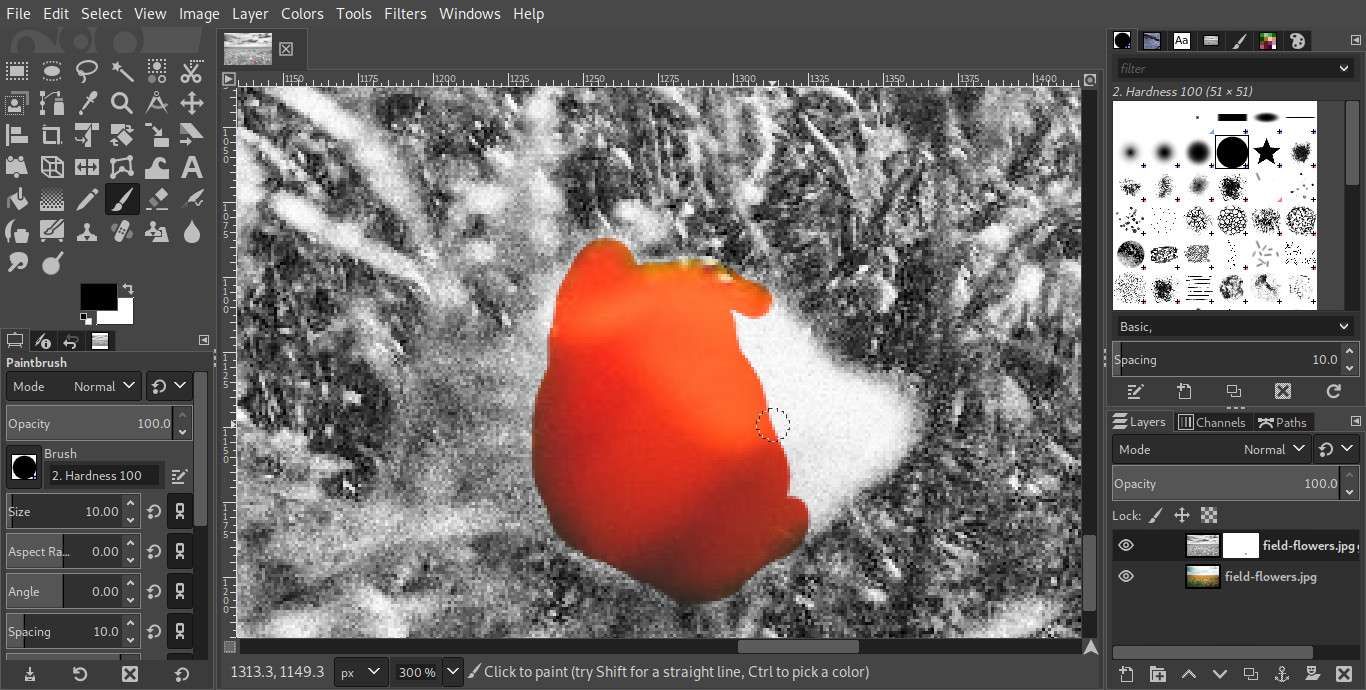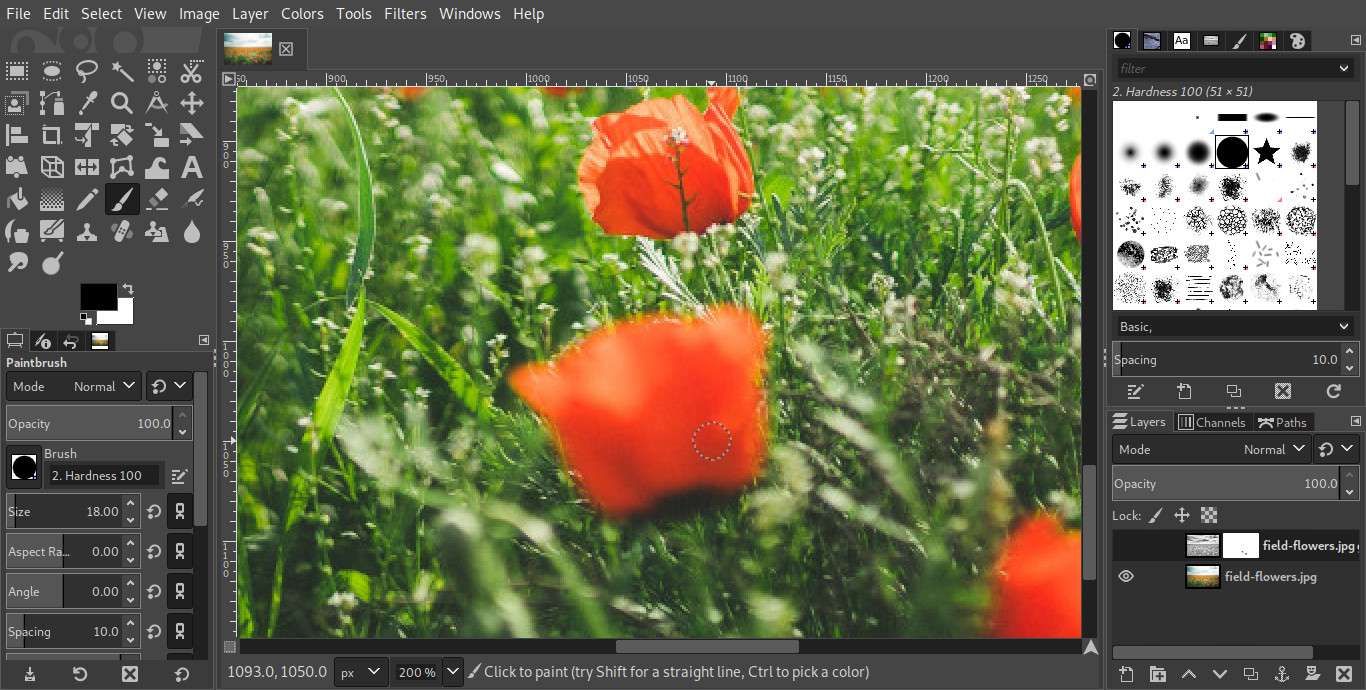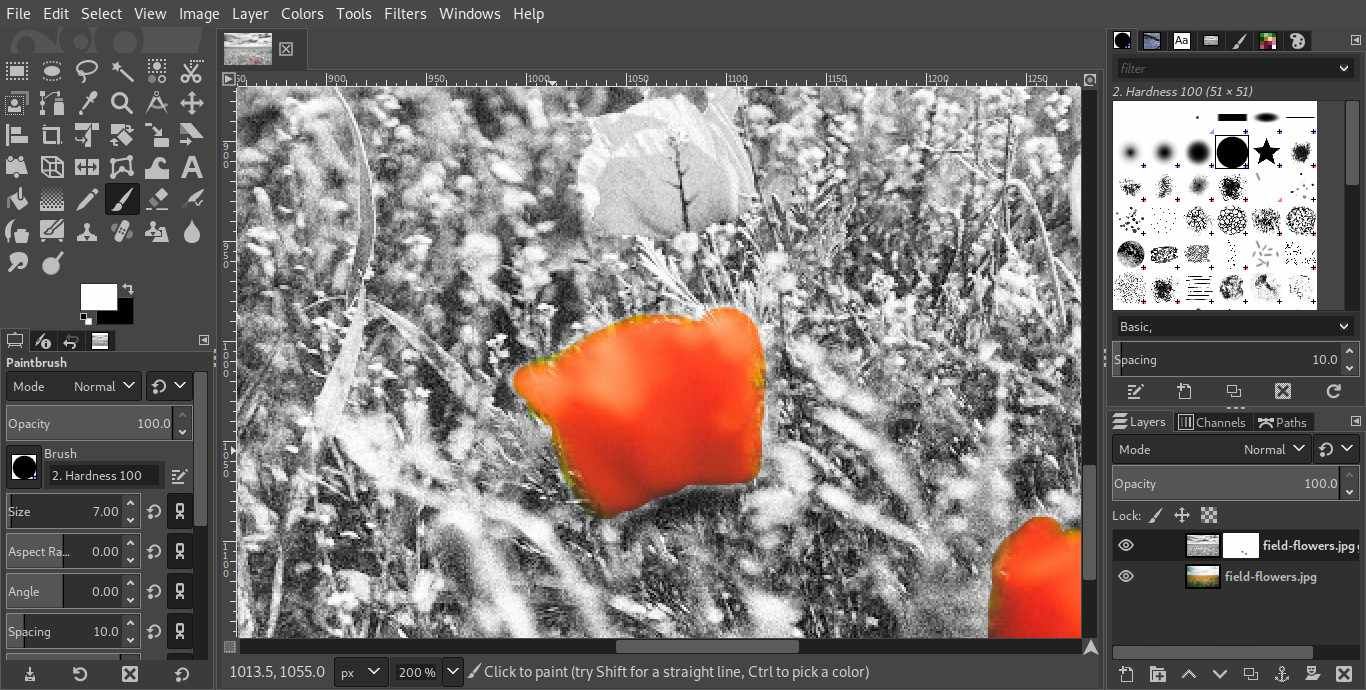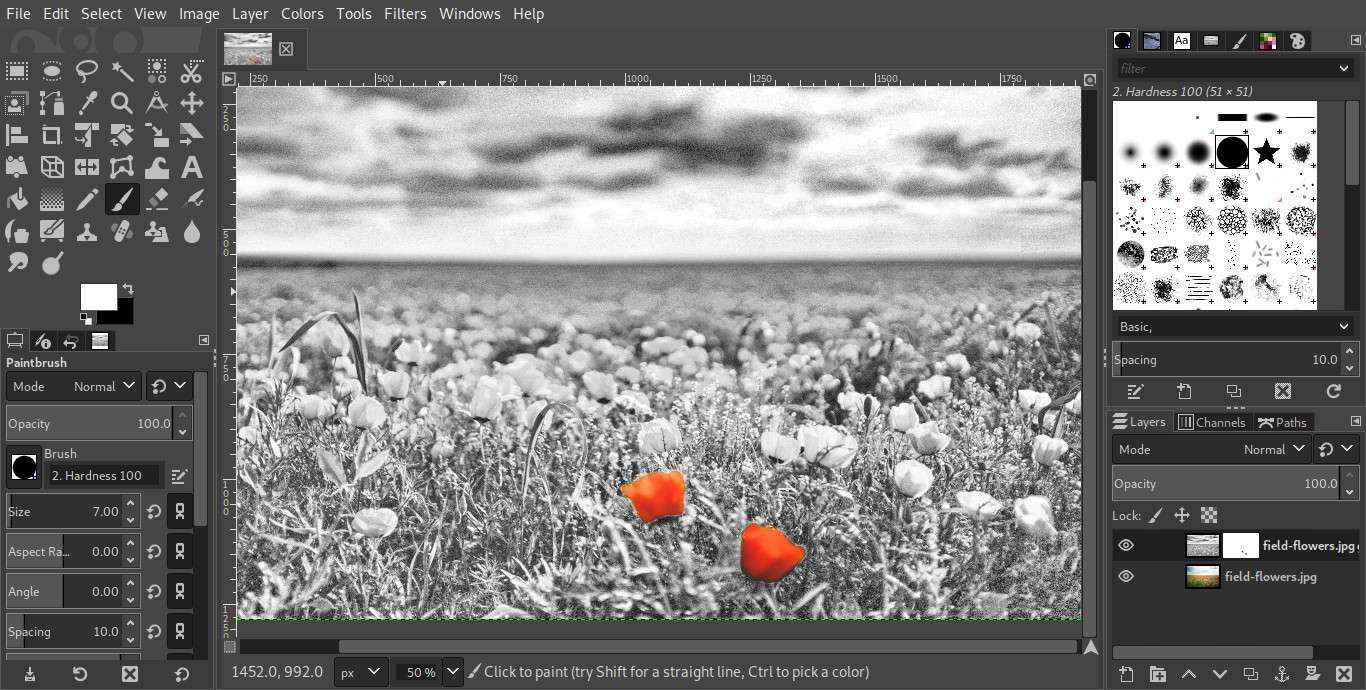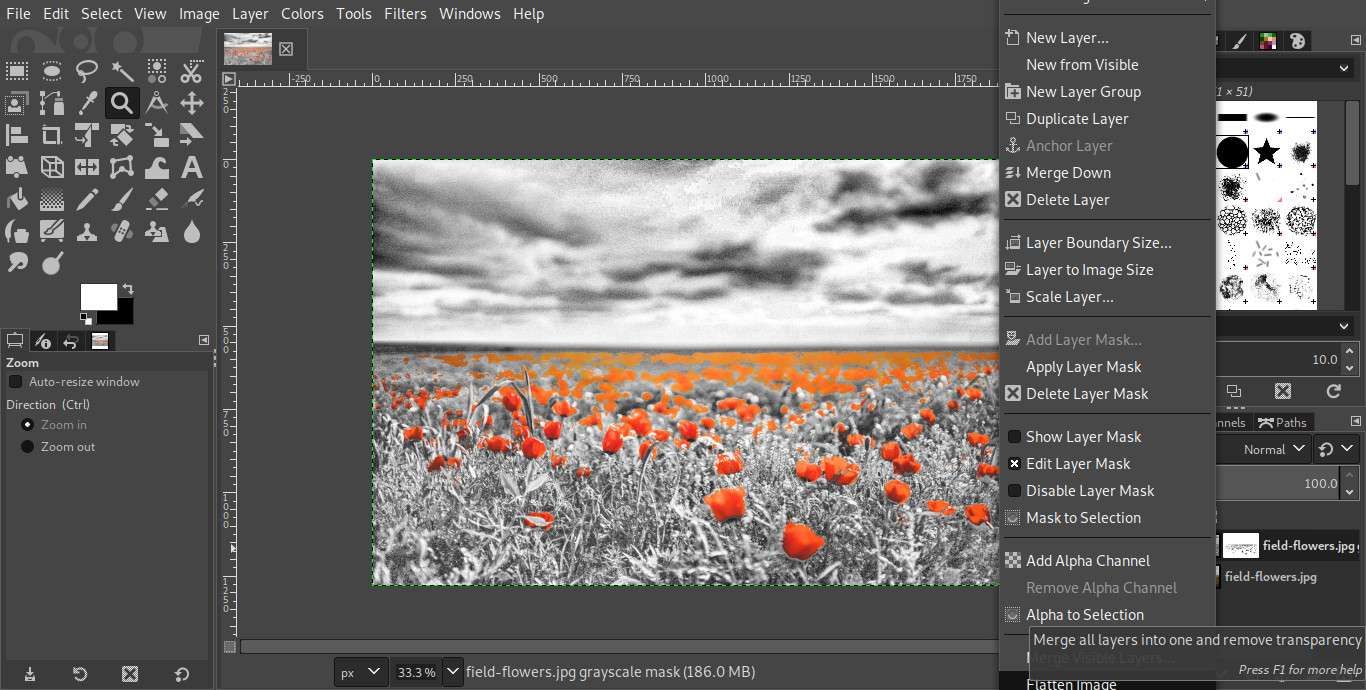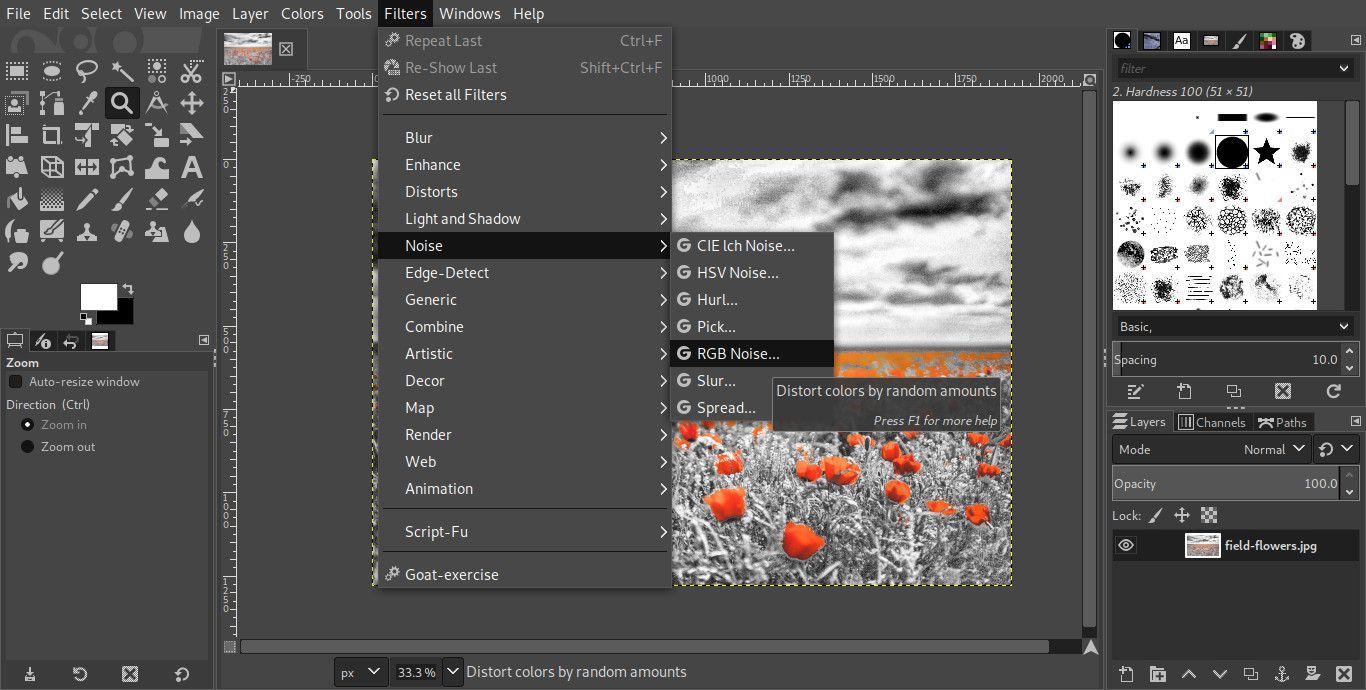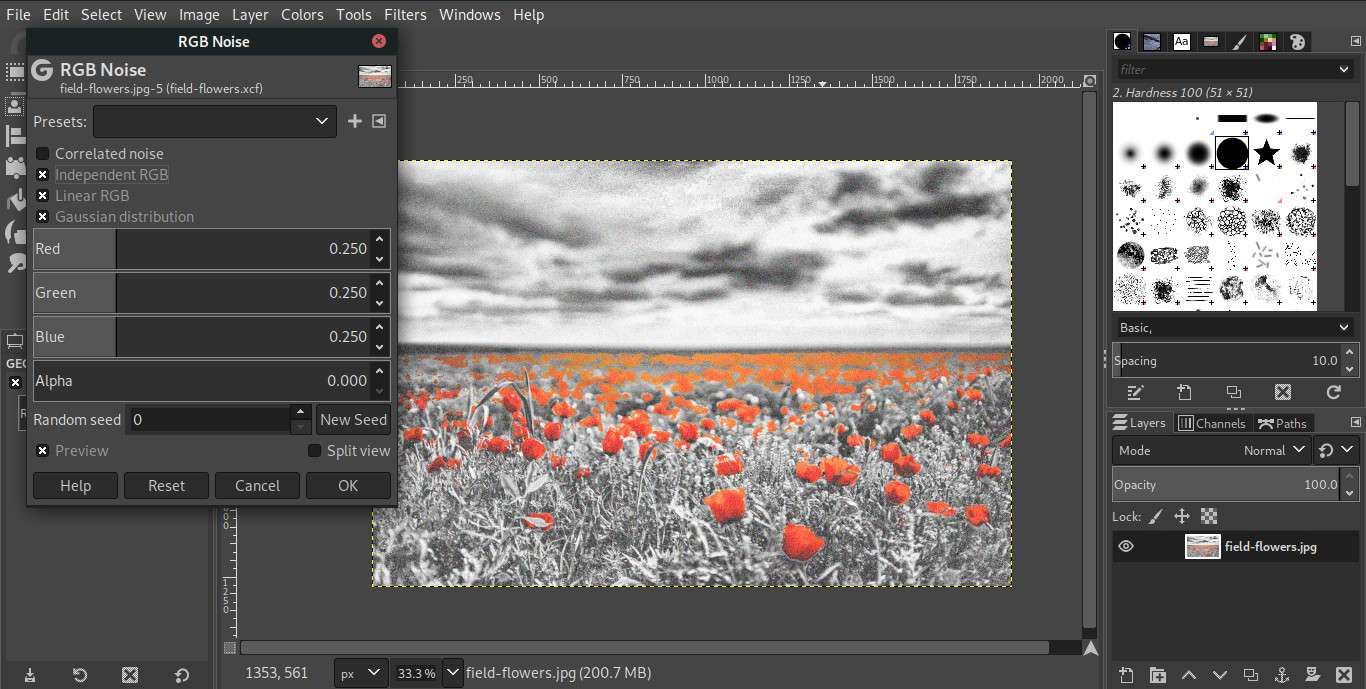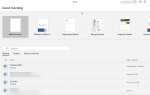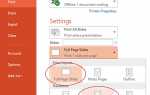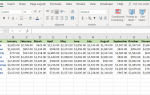Содержание
Один из наиболее динамичных фотоэффектов включает преобразование фотографии в черно-белое, за исключением одного объекта, который выделяется цветом. Вы можете достичь этого разными способами. Вот неразрушающий метод, использующий маску слоя в бесплатном редакторе фотографий GIMP (GNU Image Manipulation Program)
Создайте слои для работы
Откройте изображение, с которым вы хотите работать в GIMP. Это лучше всего работает с цветом, более контрастным по сравнению с другими цветами изображения.

Сделайте палитру слоев видимой, нажав Ctrl + L.
Щелкните правой кнопкой мыши на фоновом слое и выберите Дубликат слоя из меню. У вас будет новый слой под названием то же самое, что и оригинал с копия в конце.

Дважды щелкните на имени слоя и заменитекопия» с участием «оттенки серого.«Тогда. Нажмите Войти переименовать слой.

Перейти к Цвета меню и выберите Обесцвечивание > Цвета в серый с выбранным слоем серого.

Откроется новое плавающее диалоговое окно, в котором вы увидите, как будет выглядеть изображение в градациях серого. Если он кажется слишком светлым, выберите Enhance Shadows. Когда вы довольны результатами, нажмите Хорошо.

Щелкните правой кнопкой мыши на полутоновой слой в палитре слоев и выберите Добавить маску слоя из меню.

Установите параметры, как показано здесь в появившемся диалоговом окне, с Белый (полная непрозрачность) выбран. Выберите Добавлять применить маску. Палитра слоев теперь будет показывать белое поле рядом с миниатюрой изображения — это представляет маску.

Пусть цвет покажет
Маска слоя позволяет стирать части слоя, рисуя маску. Белый цвет раскрывает слой, черный полностью его блокирует, а оттенки серого — частично. Поскольку маска в настоящее время полностью белая, раскрывается весь слой в градациях серого. Вы собираетесь заблокировать слой в градациях серого и раскрыть цвет фонового слоя, закрасив маску слоя черным.
Тогда есть несколько способов справиться с этим. Вы можете либо вручную закрасить маску слоя на слое серого с помощью инструмента «Кисть», либо использовать один из инструментов выбора цвета на нижележащем цветном слое, чтобы выбрать нужные области, а затем удалить или закрасить их черным цветом из слой серого.
Инструмент «Выбор по цвету», вероятно, самый простой вариант, поскольку его легко испортить с помощью кисти. Однако, если ваше изображение не работает с этим, вам нужно использовать кисть.
Скройте слой в градациях серого и выберите цвет.
Выберите инструмент «Выбрать по цвету» на панели инструментов.
Выберите область, которую вы хотите показать через.

Возможно, вам придется настроить порог и повторить попытку несколько раз, чтобы получить именно то, что вы хотите. Вы также можете попробовать уменьшить порог и удерживать клавишу Shift при выборе нескольких областей, чтобы получить более широкий диапазон цветов.
Когда вы довольны выделением, выберите слой в оттенках серого, причем выделение все еще активно.
Оттуда вы можете использовать Bucket Fill Tool, чтобы заполнить выделенную область черным, или вы можете нажать удалять ключ, чтобы вырезать эти области.
выберите Выберите> Нет из верхнего меню, чтобы снять выделение и увидеть окончательный результат.

Использование инструмента Кисть
Когда все остальное терпит неудачу, Инструмент Кисти — ваш лучший выбор. Это также отличный способ убрать любые области, пропущенные другим инструментом.
Увеличьте область, в которой вы хотите работать. Это должно быть достаточно близко, чтобы было легко получить каждую деталь.

Активировать кисть инструмента, выберите круглую кисть подходящего размера и установите непрозрачность 100 процентов. Установите цвет переднего плана на черный, нажав D.
Теперь выберите миниатюра слоя-маски в палитре слоев и начинайте рисовать поверх цветовой области на фотографии. Это хорошее время для использования графического планшета, если он у вас есть.

При рисовании используйте клавиши-скобки, чтобы увеличить или уменьшить размер кисти:
- [делает кисть меньше
- ] увеличивает размер кисти
- Shift + [делает кисть мягче
- Shift +] делает кисть тяжелее
Не стесняйтесь включать и выключать видимость слоя в градациях серого. Вы можете работать со скрытым слоем в оттенках серого, и это поможет вам лучше видеть цвет.

Вы, вероятно, нарисовали цвет на некоторых областях, которые вы не собирались. Не волнуйтесь. Просто переключите цвет переднего плана на белый, нажав Икс и стереть цвет обратно до серого с помощью маленькой кисти. Увеличьте масштаб и уберите все края, используя выученные ярлыки.

Установите уровень масштабирования обратно на 100 процентов (фактические пиксели) когда вы закончите. Вы можете сделать это, нажав 1 на клавиатуре. Если цветные края выглядят слишком резкими, вы можете немного смягчить их, перейдя в фильтры > пятно > Gaussian Blur и установка радиуса размытия От 1 до 2 пикселей. Размытие применяется к маске, а не к фотографии, что приводит к более мягкому краю.

Сделать шум
Традиционная черно-белая фотография обычно имеет зернистость пленки. Это была цифровая фотография, поэтому вы не получите такого зернистого качества, но мы можем добавить ее с помощью фильтра шума.
Во-первых, мы должны сгладить изображение, которое удалит маску слоя, поэтому убедитесь, что вы полностью удовлетворены цветовым эффектом, прежде чем мы начнем. Если вы хотите сохранить редактируемую версию файла перед выравниванием, перейдите к файл > Сохрани копию и выбрать GIMP XCF изображение для типа файла. Это создаст копию в собственном формате GIMP, но сохранит ваш рабочий файл открытым.
Теперь щелкните правой кнопкой мыши в палитре слоев и выберите Свести изображение.

С выбранной фоновой копией перейдите к фильтры > Шум > Шум RGB.

Снимите флажки для обоих Коррелированный шум а также Независимый RGB.
Установите количество красного, зеленого и синего 0,25. Это будет немного отличаться в зависимости от вашего разрешения изображения, поэтому, если это значение не работает, поиграйте, пока вам не понравится результат.

Проверьте результаты в окне предварительного просмотра и настройте изображение по своему вкусу. Вы можете сравнить разницу с эффектом шума и без него, используя команды отмены и повтора.
Обрезать и экспортировать фото
В зависимости от содержания вашей фотографии вы можете обрезать изображение, чтобы сфокусировать композицию на области, над которой вы работали. Использовать Инструмент для обрезки чтобы сократить ваше изображение, и перефокусировать его, чтобы сфокусироваться. Затем экспортируйте изображение с Файл> Экспортировать как создать свой готовый, совместный продукт.