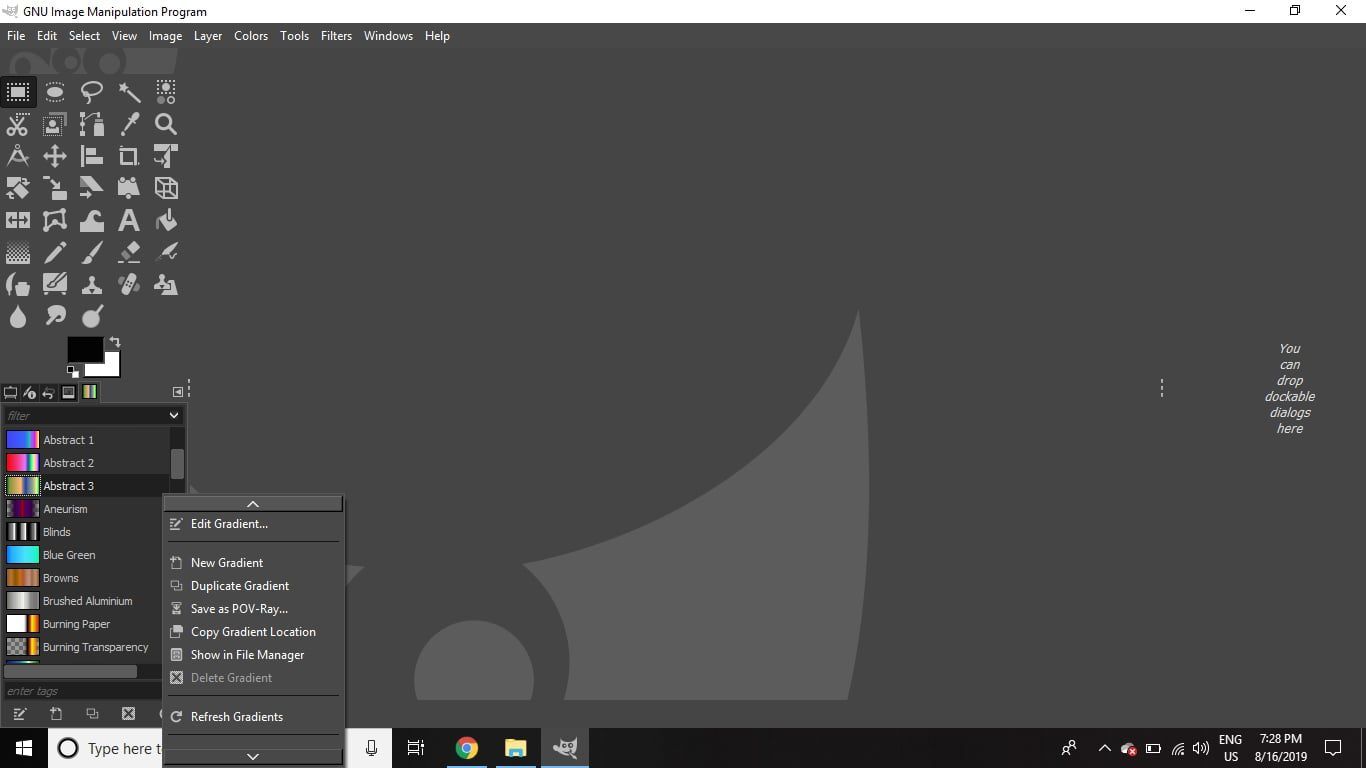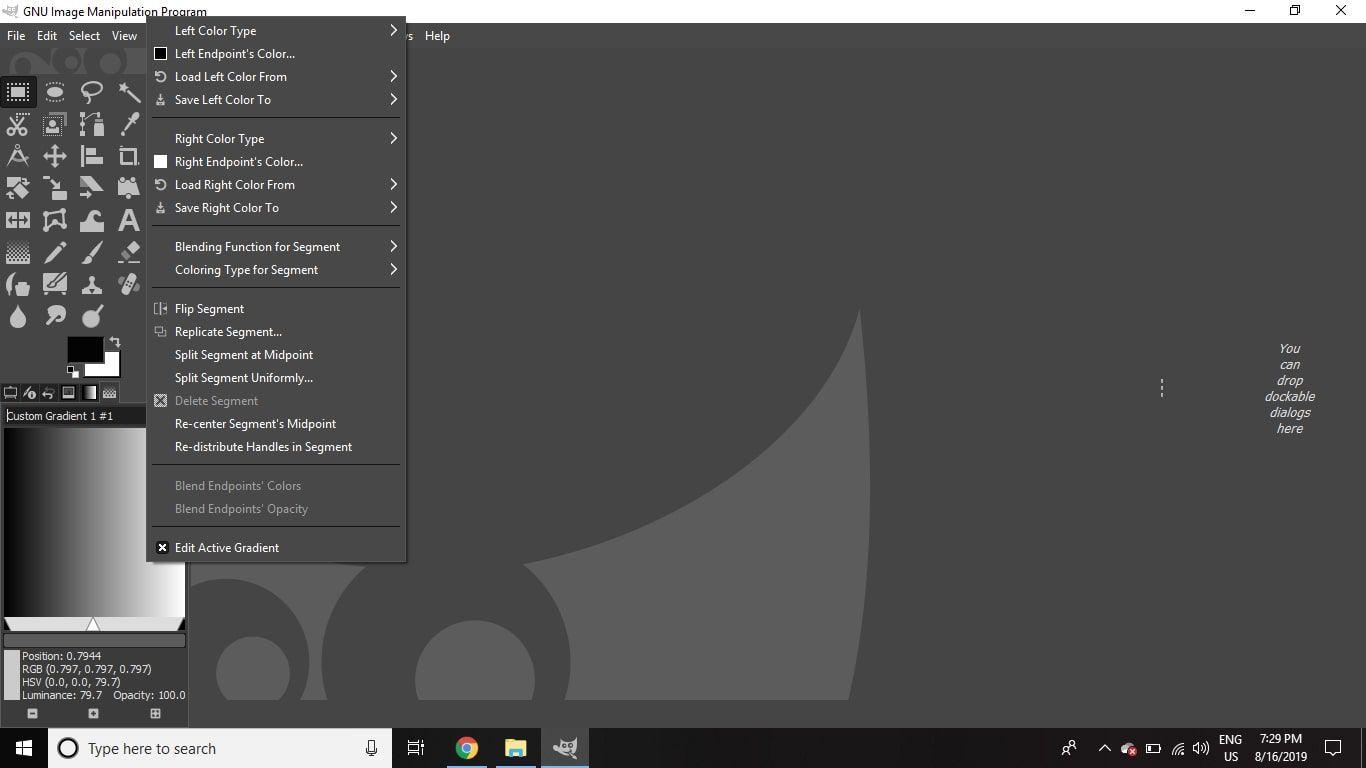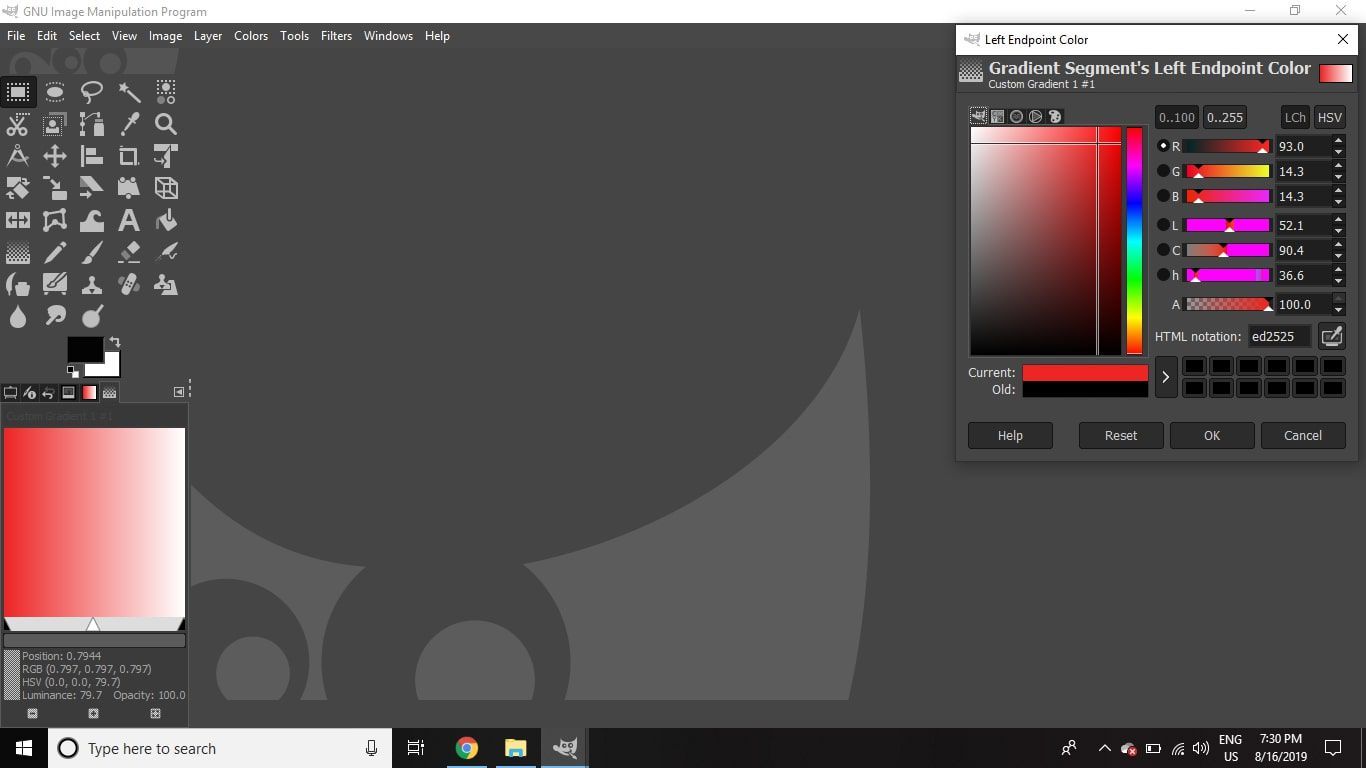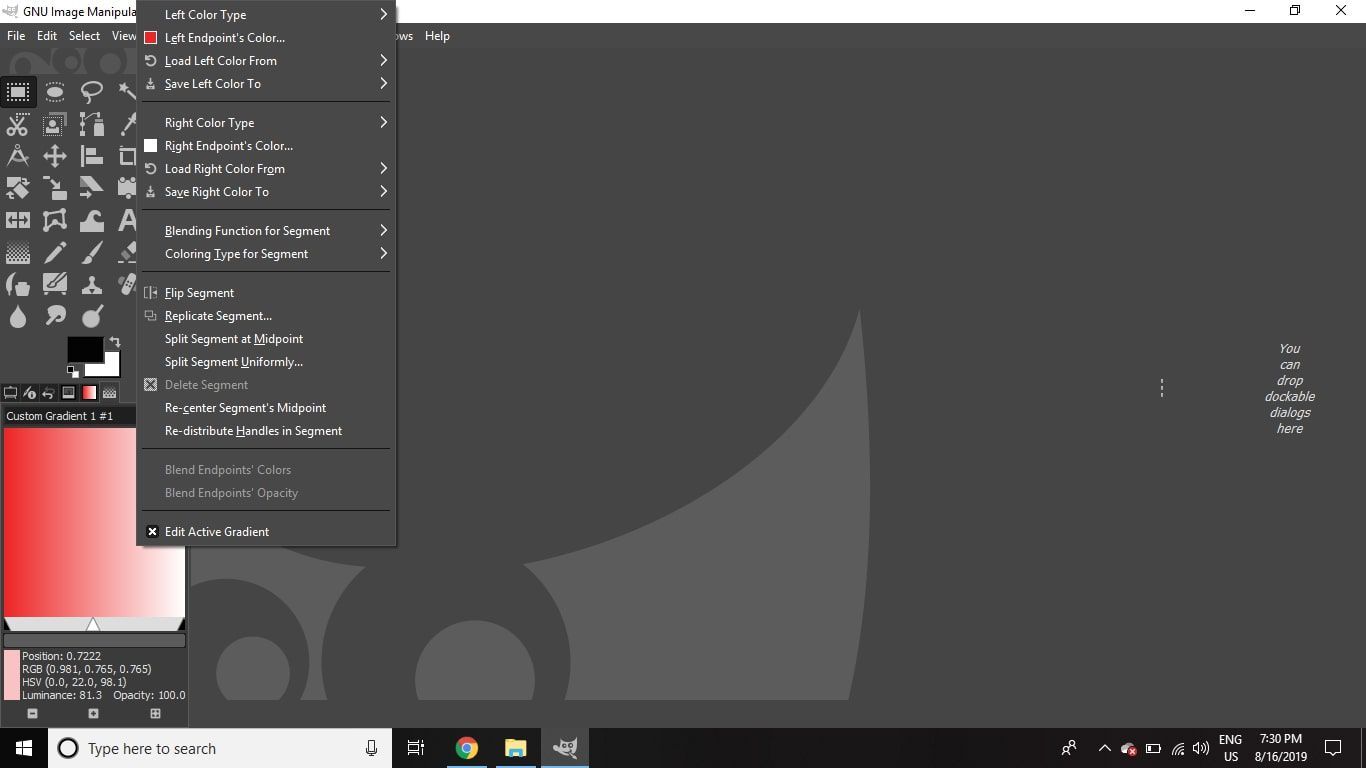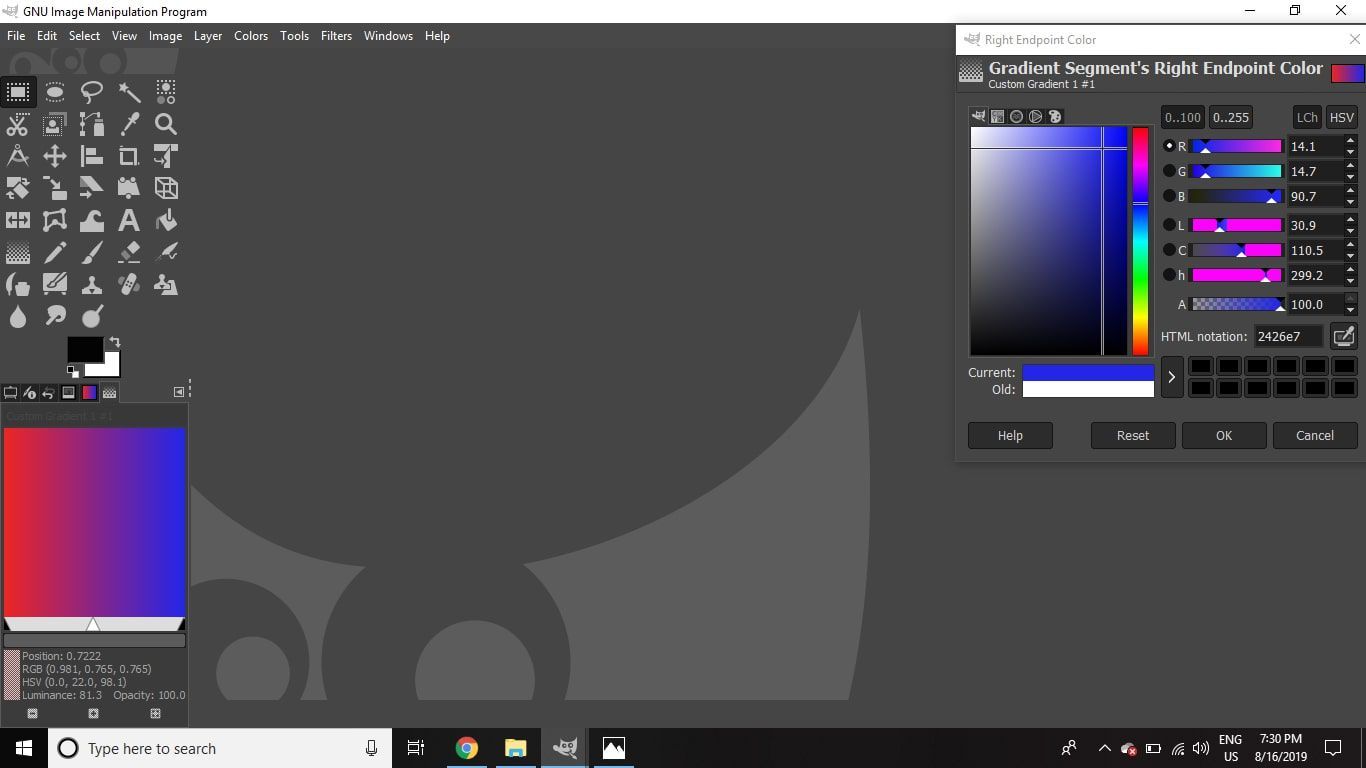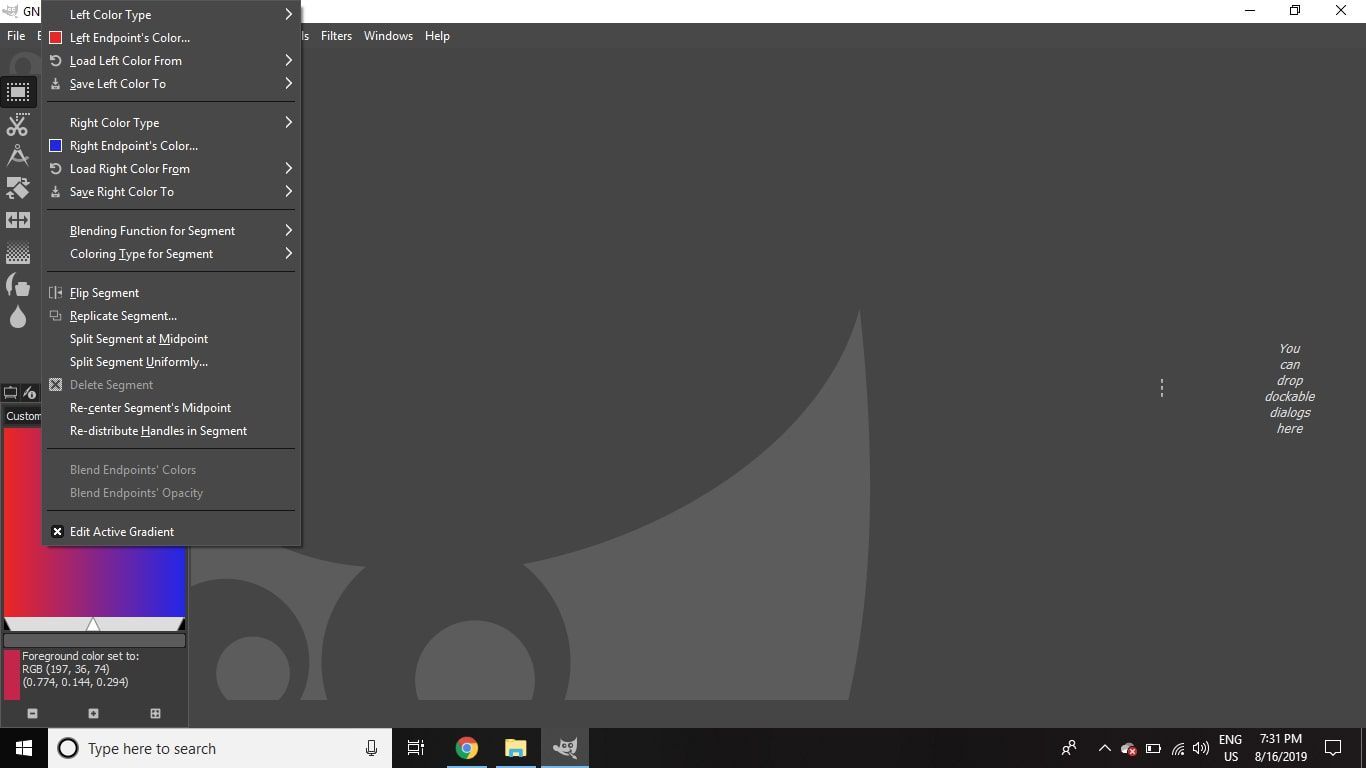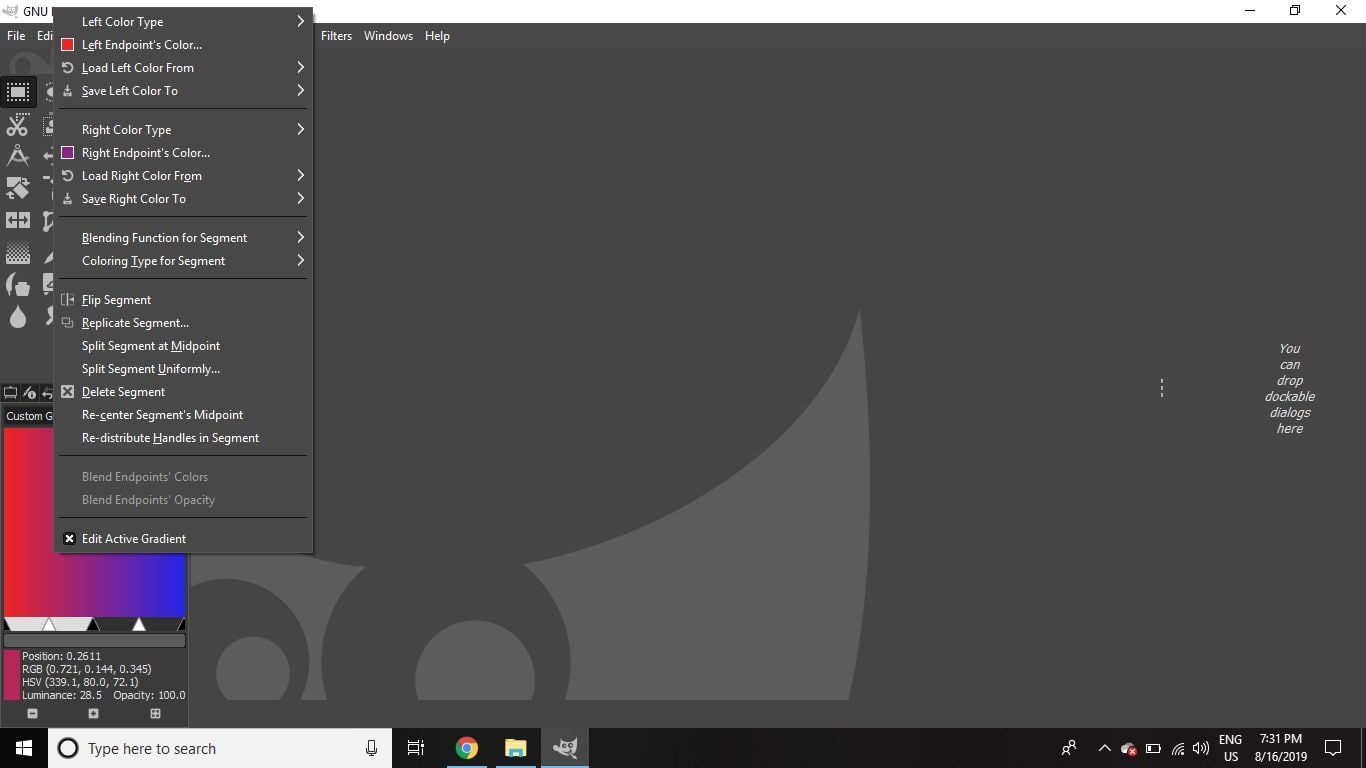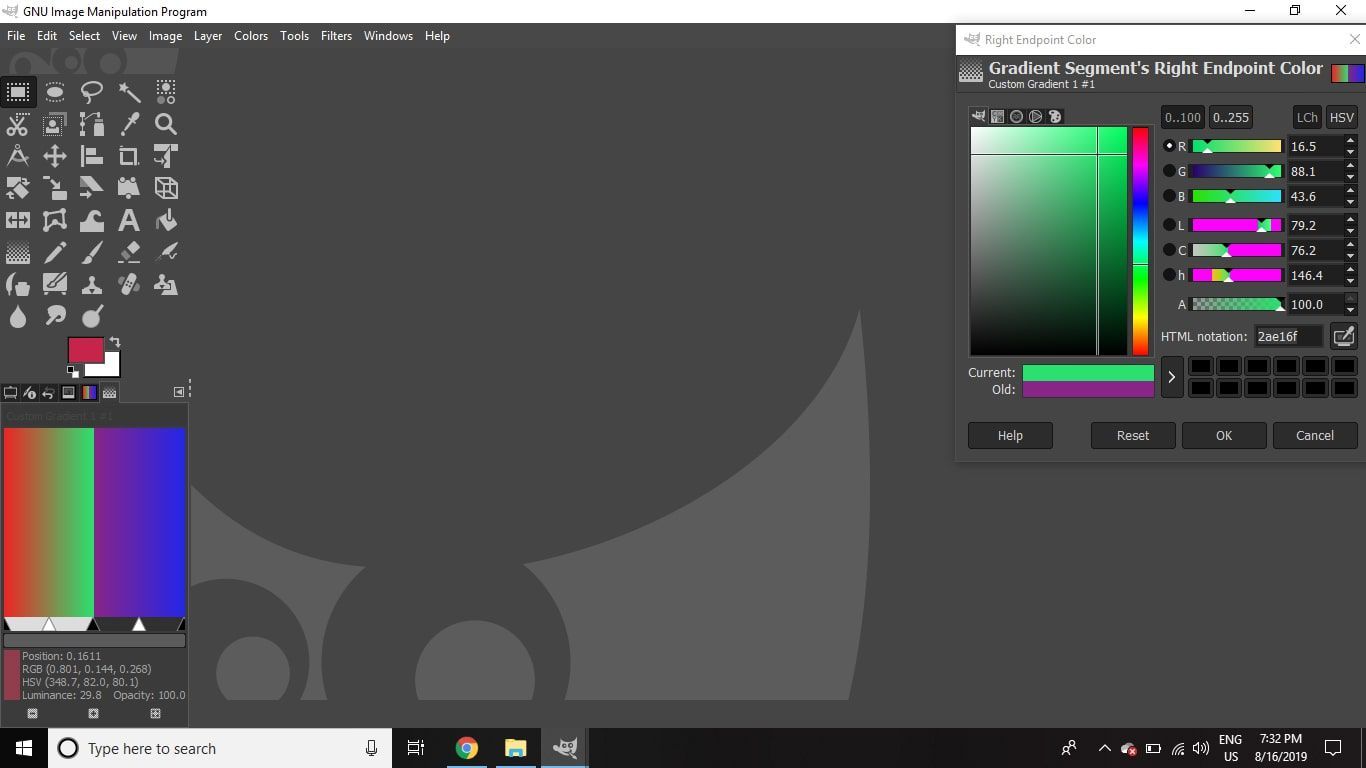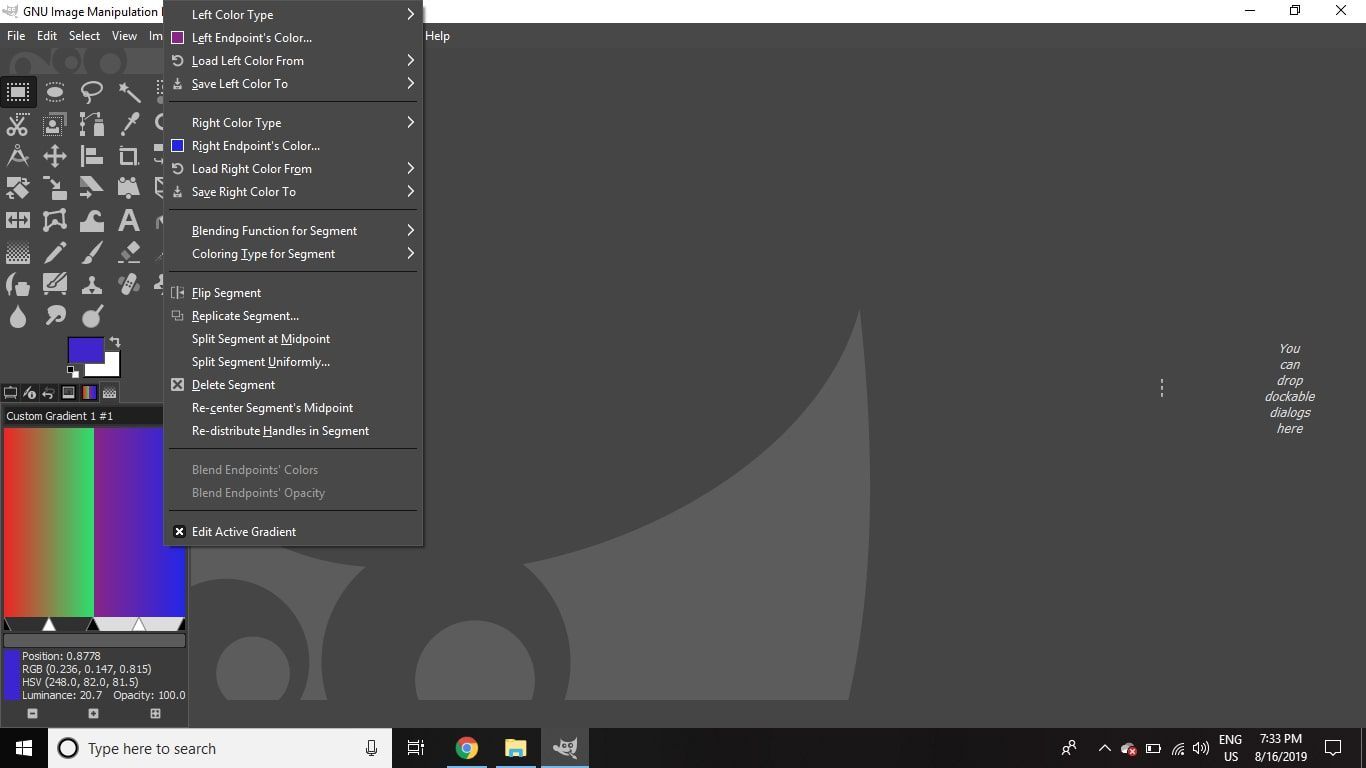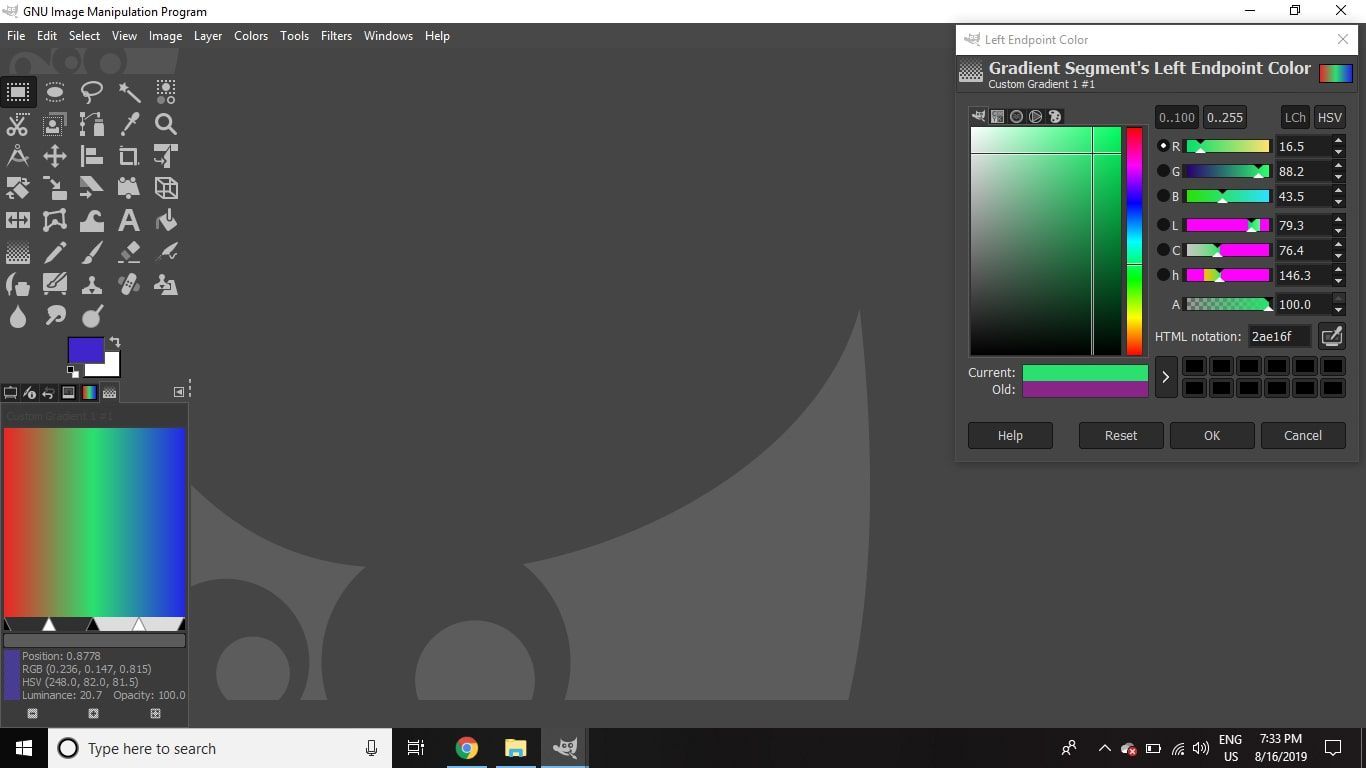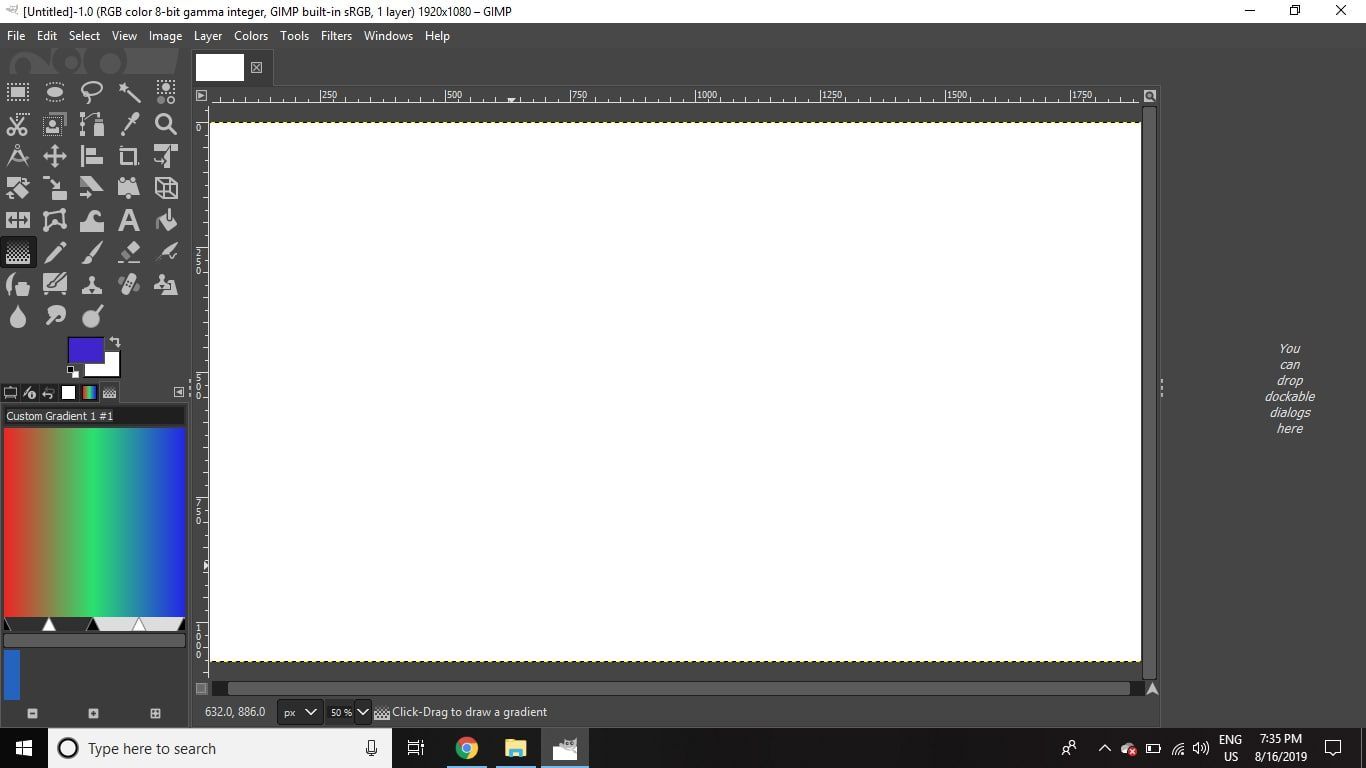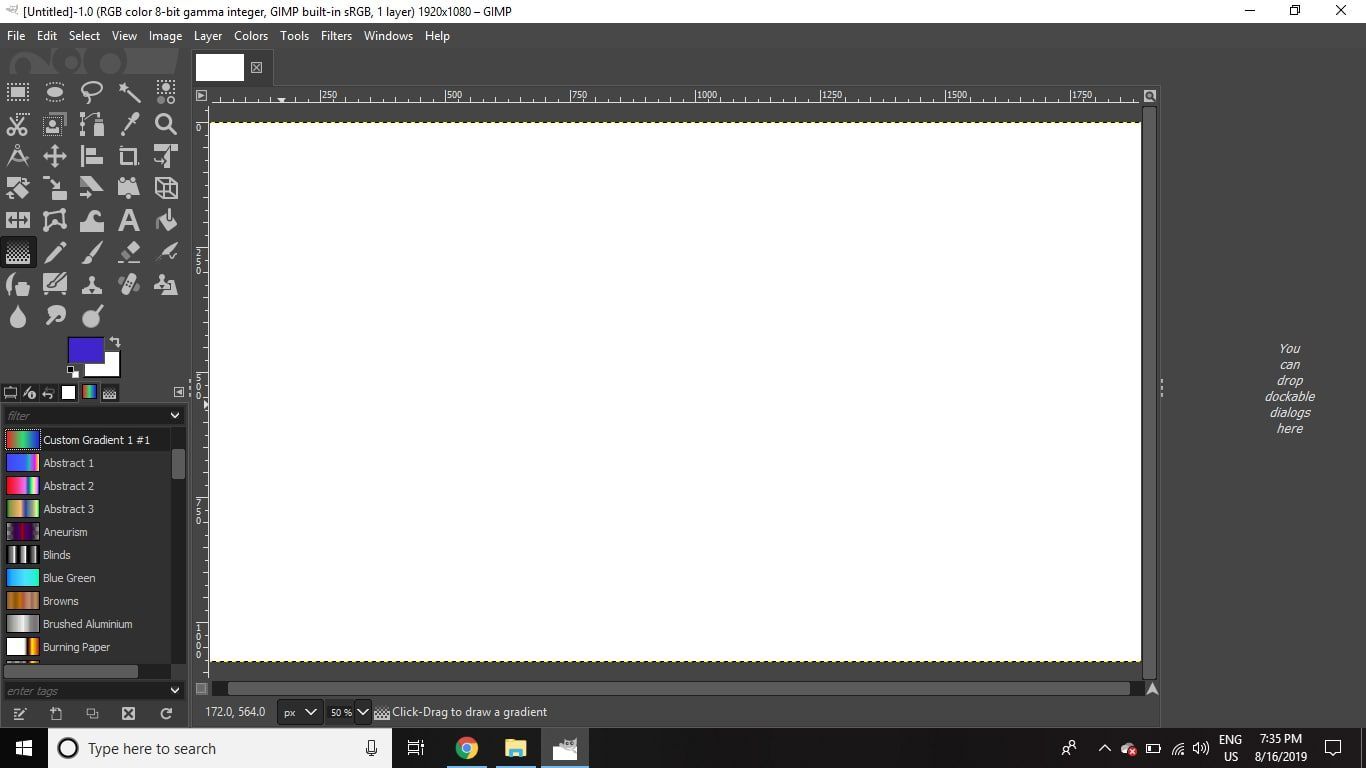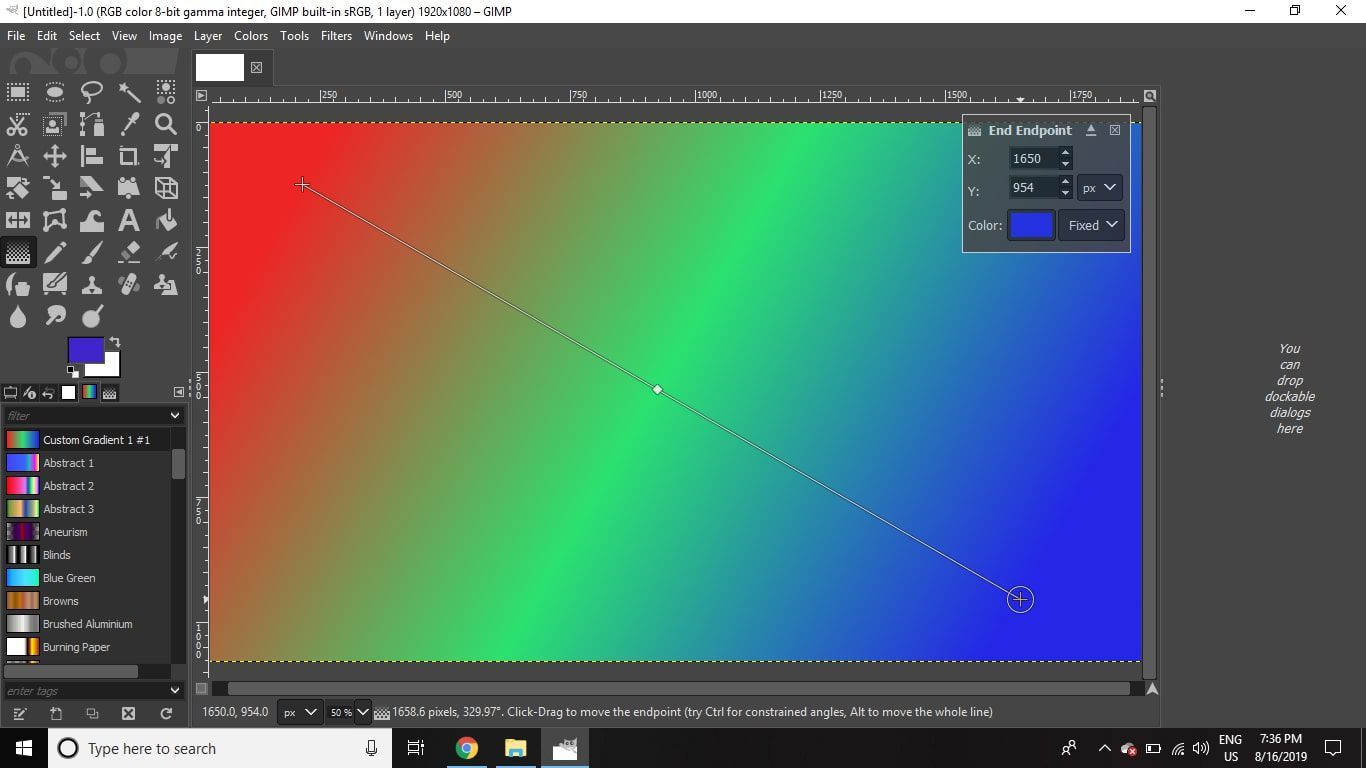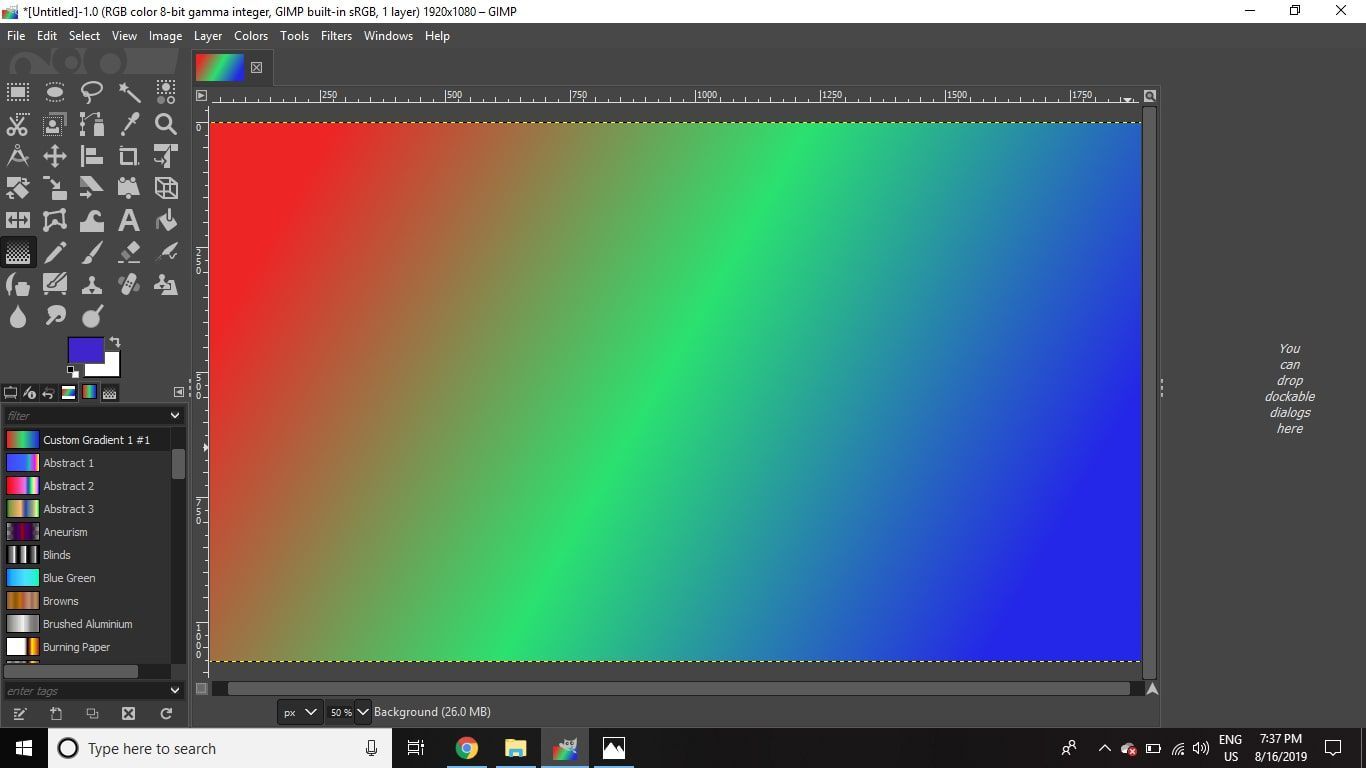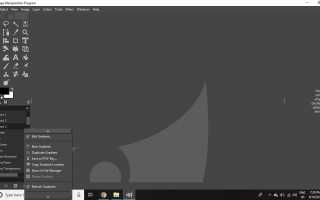Содержание
Бесплатное программное обеспечение для редактирования графики GIMP включает в себя мощный редактор градиентов. Например, вы можете создать простой градиент от красного до зеленого с синим или создать более сложные градиенты с несколькими цветами.
Инструкции в этой статье относятся к GIMP версии 2.10 для Windows, Mac и Linux.
Как открыть редактор градиентов в GIMP
Чтобы получить доступ к редактору градиентов GIMP:
Перейти к Windows > Dockable Dialogs > Градиенты чтобы открыть диалоговое окно «Градиенты» и увидеть полный список градиентов, которые предустановлены в GIMP.
Dockable Dialogs> Gradients, чтобы открыть диалог Gradients. »
класс = «LazyLoad»
/>Щелкните правой кнопкой мыши в любом месте списка и выберите Новый Градиент открыть редактор градиентов.

Редактор градиентов отображает простой градиент при первом его открытии, переходя от черного к белому. Ниже этого предварительного просмотра вы увидите черные треугольники на каждом краю, которые представляют положение двух используемых цветов.
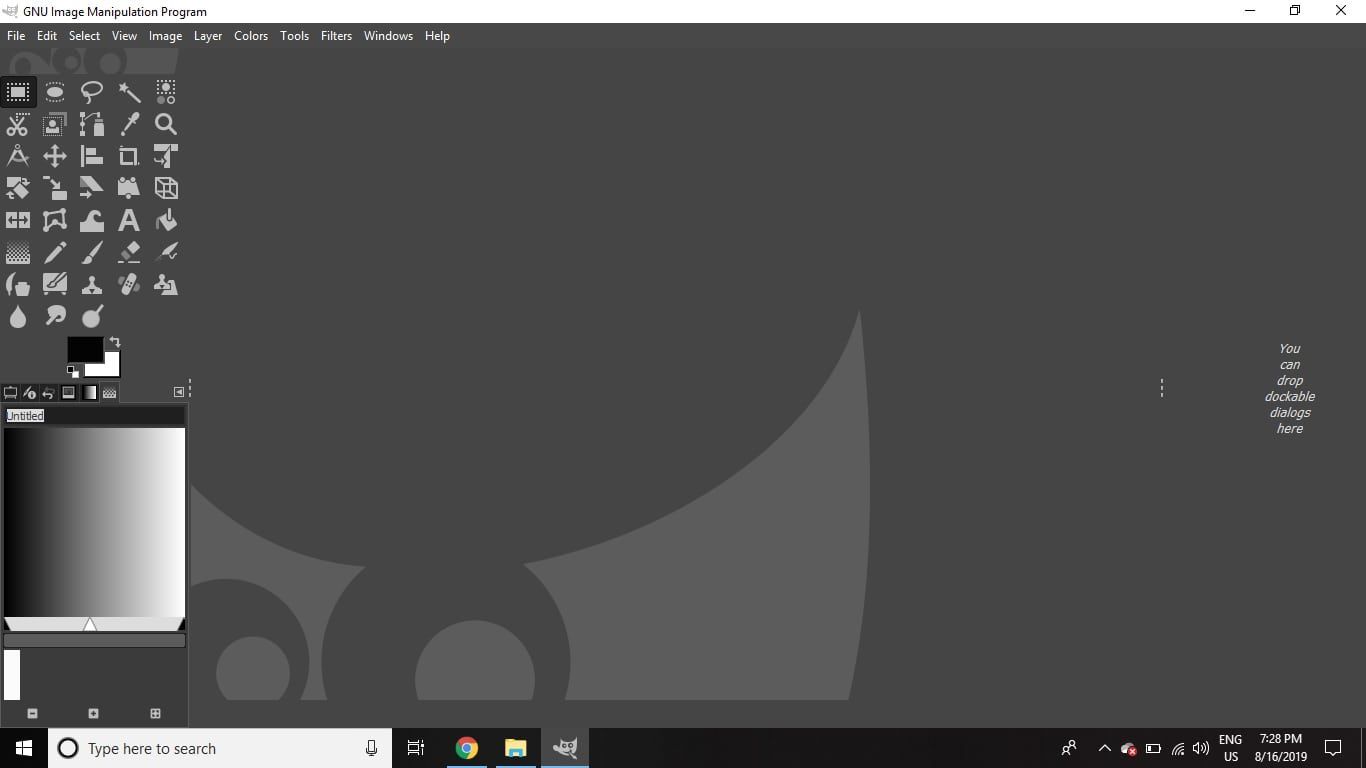
Между ними находится белый треугольник, который отмечает среднюю точку смешения двух цветов. Перемещение этого влево или вправо изменит градиент от одного цвета к другому.
Вверху редактора градиентов находится поле, в котором вы можете назвать свои градиенты, чтобы потом было легче их найти.
Как создать градиент в GIMP
Чтобы создать градиент от красного до зеленого и синего:
Щелкните правой кнопкой мыши в любом месте окна предварительного просмотра градиента и выберите Цвет левой конечной точки.

Выберите оттенок красного и нажмите Хорошо в открывшемся диалоговом окне.

Снова щелкните правой кнопкой мыши в окне предварительного просмотра и выберите Цвет правой конечной точки.

Выберите оттенок синего и нажмите Хорошо.

Щелкните правой кнопкой мыши на предварительном просмотре и выберите Разделить сегмент в средней точке. Каждая сторона теперь будет рассматриваться как отдельный градиент.

Вы увидите черный треугольник в центре полосы под предварительным просмотром, и теперь по обе стороны от нового центрального маркера есть два белых треугольника средней точки. Нажмите на полосу слева от центра черного треугольника, затем щелкните правой кнопкой мыши и выберите Цвет правой конечной точки.
Когда вы щелкаете по полосам по обе стороны от центрального треугольника, эта часть полосы подсвечивается, указывая, что это активный сегмент. Любые внесенные вами изменения будут применяться только к этому сегменту.

Выберите оттенок зеленого из диалогового окна и нажмите Хорошо.
Обратите внимание на номер в Нотация HTML поле, так что вы можете выбрать точно такой же цвет в шаге 9.

Выберите правильный сегмент, затем щелкните правой кнопкой мыши и выберите Цвет левой конечной точки.

Выберите тот же оттенок зеленого из диалогового окна и нажмите Хорошо.

Вы можете разделить один из сегментов и ввести другой цвет. Продолжайте повторять этот шаг, пока не получите еще более сложный градиент.
Как использовать пользовательский градиент
Вы можете применить свой градиент к документам, используя инструмент Blend. Чтобы проверить это:
Перейти к файл > новый открыть пустой документ. Размер не важен, так как это всего лишь тест.
Новое, чтобы открыть пустой документ. »
класс = «LazyLoad»
/>Выберите смесь инструмент из инструменты Диалог.

Убедитесь, что ваш вновь созданный градиент выбран в Градиенты Диалог.

Нажмите на левую сторону полотна и переместите курсор вправо, удерживая нажатой кнопку мыши.

Нажмите Войти. Документ теперь будет заполнен вашим градиентом.