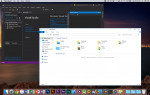Содержание
Совместное использование экрана на Mac — восторг. Благодаря совместному использованию экрана Mac вы можете обратиться и помочь в устранении проблемы, показать удаленному члену семьи, как использовать приложение, или получить доступ к ресурсу, который недоступен на Mac, который вы используете в данный момент.
Настроить Mac Screen Sharing
Прежде чем вы сможете открыть общий доступ к экрану Mac, вы должны включить общий доступ к экрану.
Хорошо, теперь, когда у вас включен общий доступ к экрану, давайте перейдем к доступу к рабочему столу удаленного Mac. Существует множество способов подключения к удаленному Mac. Но в этом руководстве мы покажем вам, как использовать боковую панель Finder для доступа к рабочему столу удаленного Mac.
Использование боковой панели Finder для доступа к совместному использованию экрана имеет много преимуществ, включая отсутствие необходимости знать IP-адрес или имя удаленного Mac. Вместо этого удаленный Mac отображается в общем списке на боковой панели Finder; доступ к удаленному Mac занимает всего несколько кликов.
Недостатком общего списка на боковой панели Finder является то, что он ограничен локальными сетевыми ресурсами. Вы не найдете Mac друга-дальнего друга или члена семьи, перечисленных здесь. Также есть вопрос о наличии любого Mac в общем списке. Общий список заполняется при первом включении компьютера Mac и снова при каждом объявлении нового сетевого ресурса в локальной сети. Однако, когда Mac выключен, общий список иногда не обновляется, чтобы показать, что Mac больше не подключен. Это может оставить фантомные компьютеры Mac в списке, к которому вы не можете подключиться.
Помимо случайных фантомов Mac, доступ к удаленным Mac с боковой панели — наш любимый способ установить соединение.
Настройте боковую панель Finder для доступа к удаленному Mac
Боковая панель Finder содержит раздел с именем Shared; Здесь появляются общие сетевые ресурсы.
Если ваши окна Finder в настоящее время не отображают боковую панель Finder, вы можете сделать боковую панель видимой, выбрав «Вид, Показать боковую панель» в меню Finder.
У вас должно быть открыто окно в Finder, чтобы увидеть опцию Show Sidebar в меню View.
Как только появится боковая панель, вы должны увидеть раздел под названием Shared. Если нет, вам может потребоваться установить настройки Finder для отображения общих ресурсов.
- Откройте окно Finder и выберите «предпочтения‘из меню Finder.
- Нажмите на Боковая панель икона.
- В разделе «Общий доступ» установите флажки рядом с Подключенные серверы а также Добрый день компьютеры. Вы также можете выбрать Вернуться к моему Mac если вы используете этот сервис.
- близко Настройки Finder.
Использование боковой панели Finder для доступа к удаленному Mac
Откройте окно Finder.
Раздел Shared боковой панели Finder должен отображать список общих сетевых ресурсов, включая целевой Mac.
- Выберите Mac из общего списка.
- На главной панели окна Finder вы должны увидеть кнопку Share Screen. Может быть несколько кнопок, в зависимости от услуг, доступных на выбранном Mac. Мы заинтересованы только в совместном использовании экрана, поэтому нажмите Поделиться экраном кнопка.
- В зависимости от того, как вы настроили совместное использование экрана, может открыться диалоговое окно с запросом имени пользователя и пароля для общего Mac. Введите необходимую информацию, а затем нажмите соединять.
- Рабочий стол удаленного Mac откроется в отдельном окне на вашем Mac.
Теперь вы можете использовать удаленный Mac, как если бы вы сидели прямо перед ним. Наведите курсор на рабочий стол удаленного Mac, чтобы работать с файлами, папками и приложениями. Вы можете получить доступ ко всему, что доступно на удаленном Mac из окна общего доступа к экрану.
Выход из общего экрана
Вы можете выйти из общего экрана, просто закрыв окно общего доступа. Это отключит вас от общего Mac, оставив Mac в том состоянии, в котором он находился до закрытия окна.