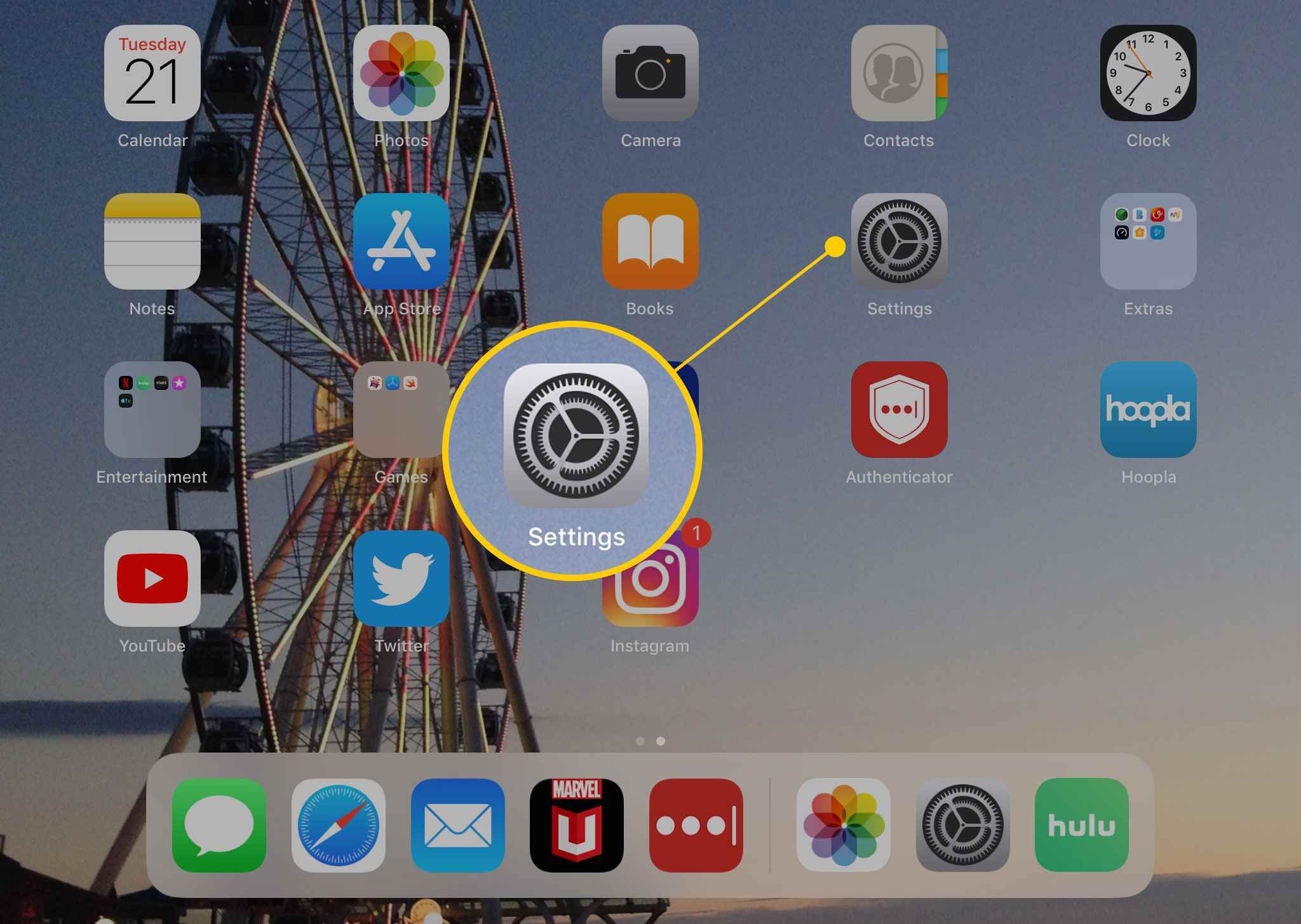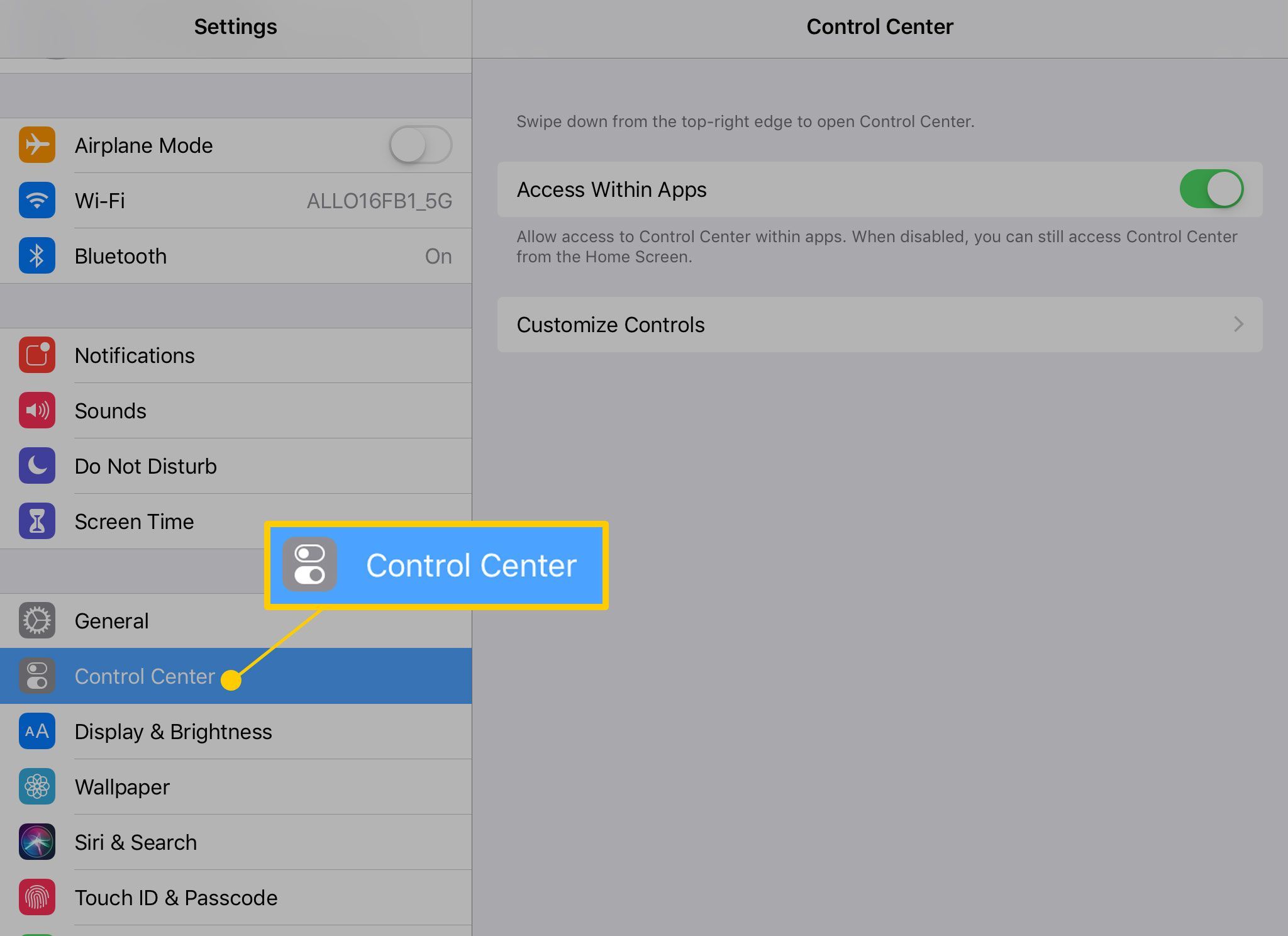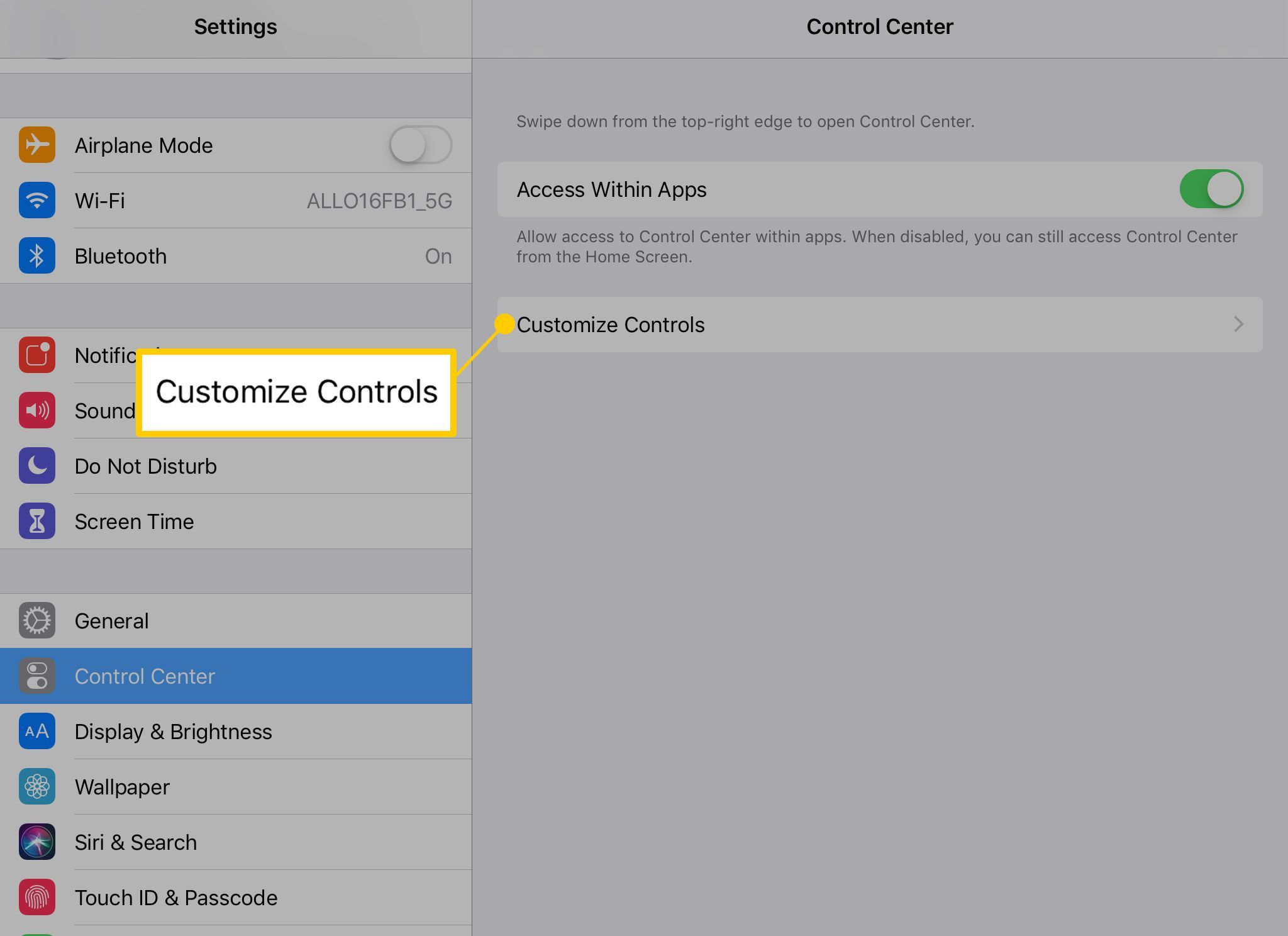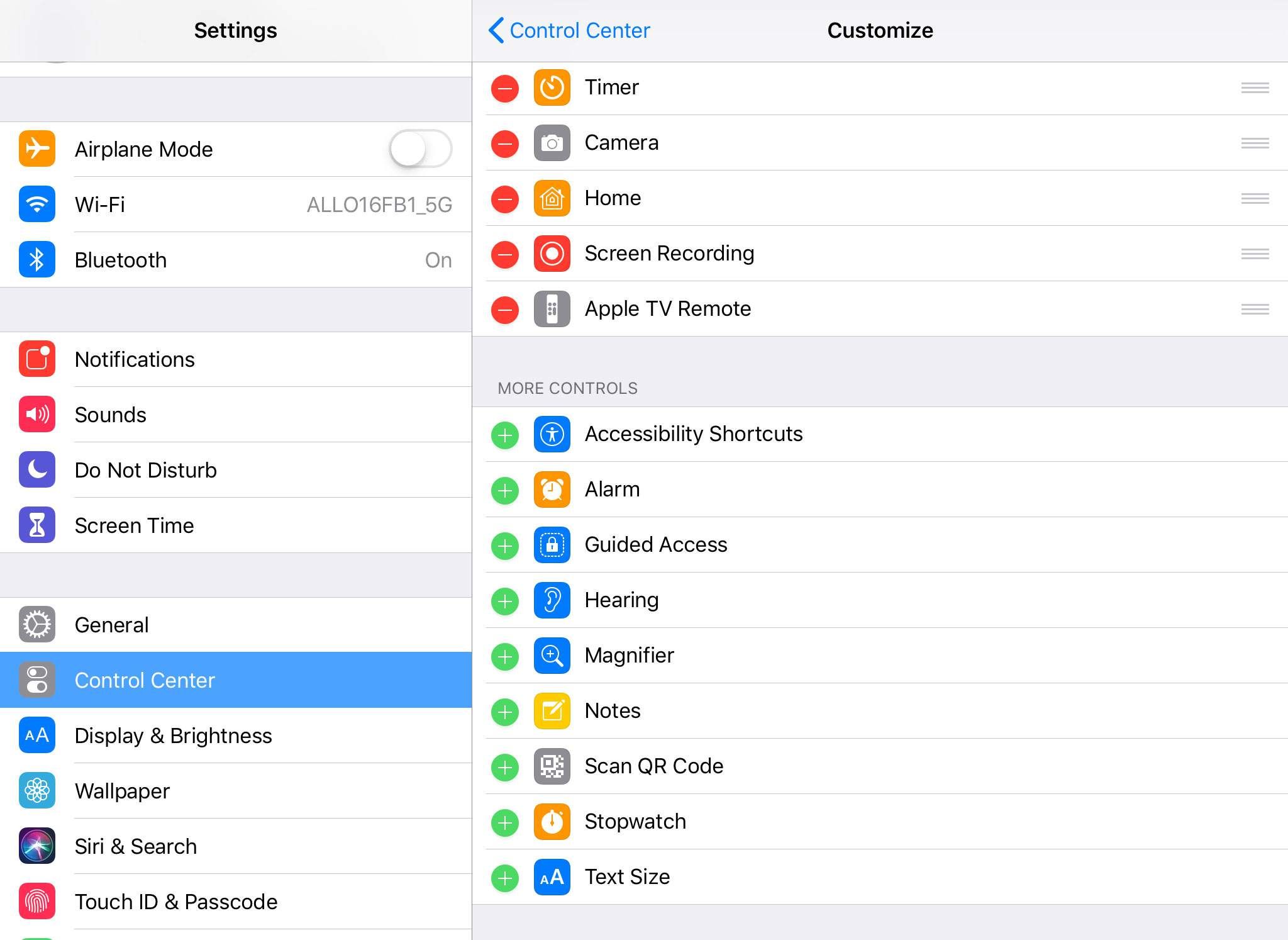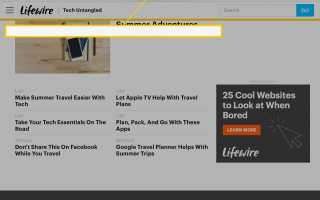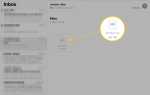Содержание
Новые руководства пользователя могут охватывать основы iPad, такие как перемещение приложений и создание папок, но в них не всегда рассматриваются некоторые из менее заметных ярлыков. Эти советы могут сделать планшет более простым и быстрым в использовании и в полной мере использовать сенсорный экран, функции распознавания голоса и опции навигации, доступные на iPad.
Вот несколько способов обойти свой iPad как профессионал.
Эти инструкции относятся к iPad под управлением iOS 12 или более поздней версии.
Быстро попасть на верх страницы
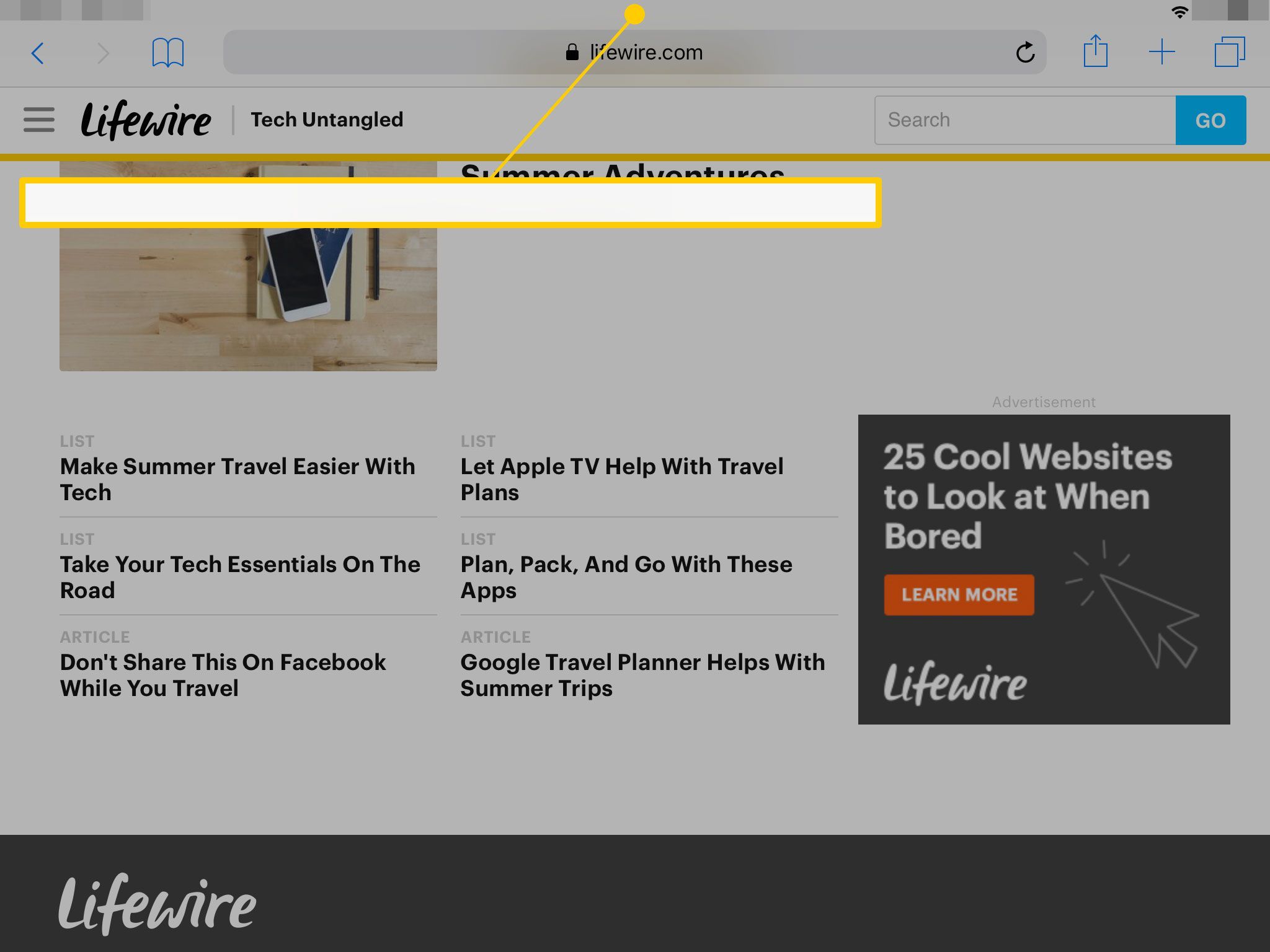
Вам не нужно прокручивать страницу, чтобы вернуться в начало своих каналов Twitter или Facebook, сообщений электронной почты и веб-сайтов. Чтобы мгновенно добраться до верхней части прокручиваемой страницы, коснитесь верхней части экрана. Если вы используете веб-браузер, нажмите над адресной строкой. В других приложениях нажмите возле часов.
Этот прием не работает в каждом приложении или браузере. Но когда это происходит, это экономит время и разочарование.
Двойной щелчок для быстрого переключения приложений
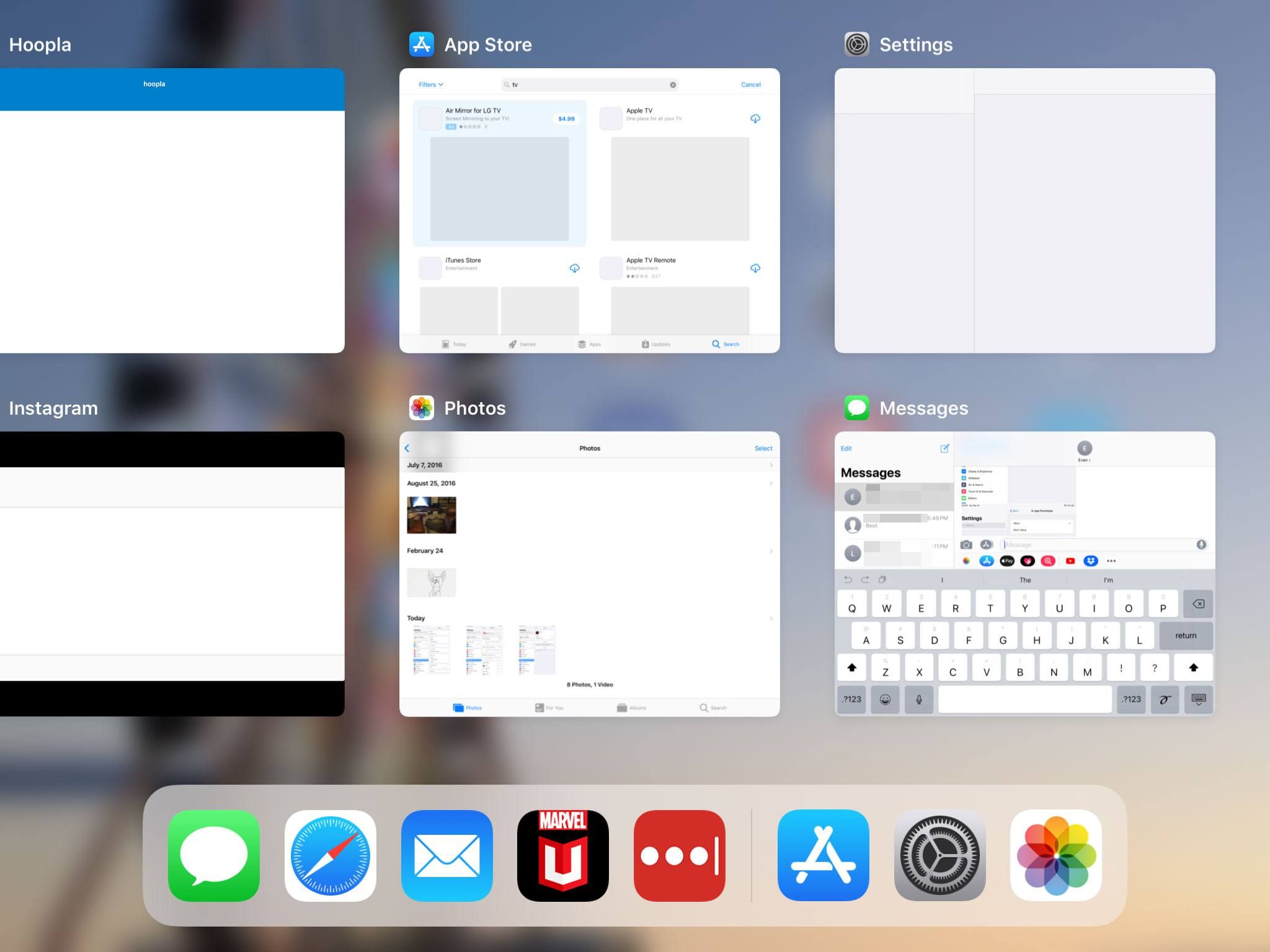
Если дважды щелкнуть кнопку «Домой», iPad откроет переключатель приложений. Это экран, который показывает все приложения, которые вы недавно открыли. На этом экране вы можете провести пальцем по приложениям и нажать на него, чтобы переключиться на него.
Вы также можете закрыть приложение с этого экрана, проведя его окно в верхней части экрана. Закрытие приложений может вылечить небольшие проблемы в приложении. Если ваш iPad работает медленно, рекомендуется закрыть несколько самых последних приложений на тот случай, если они занимают некоторое время на обработку.
Поиск Spotlight
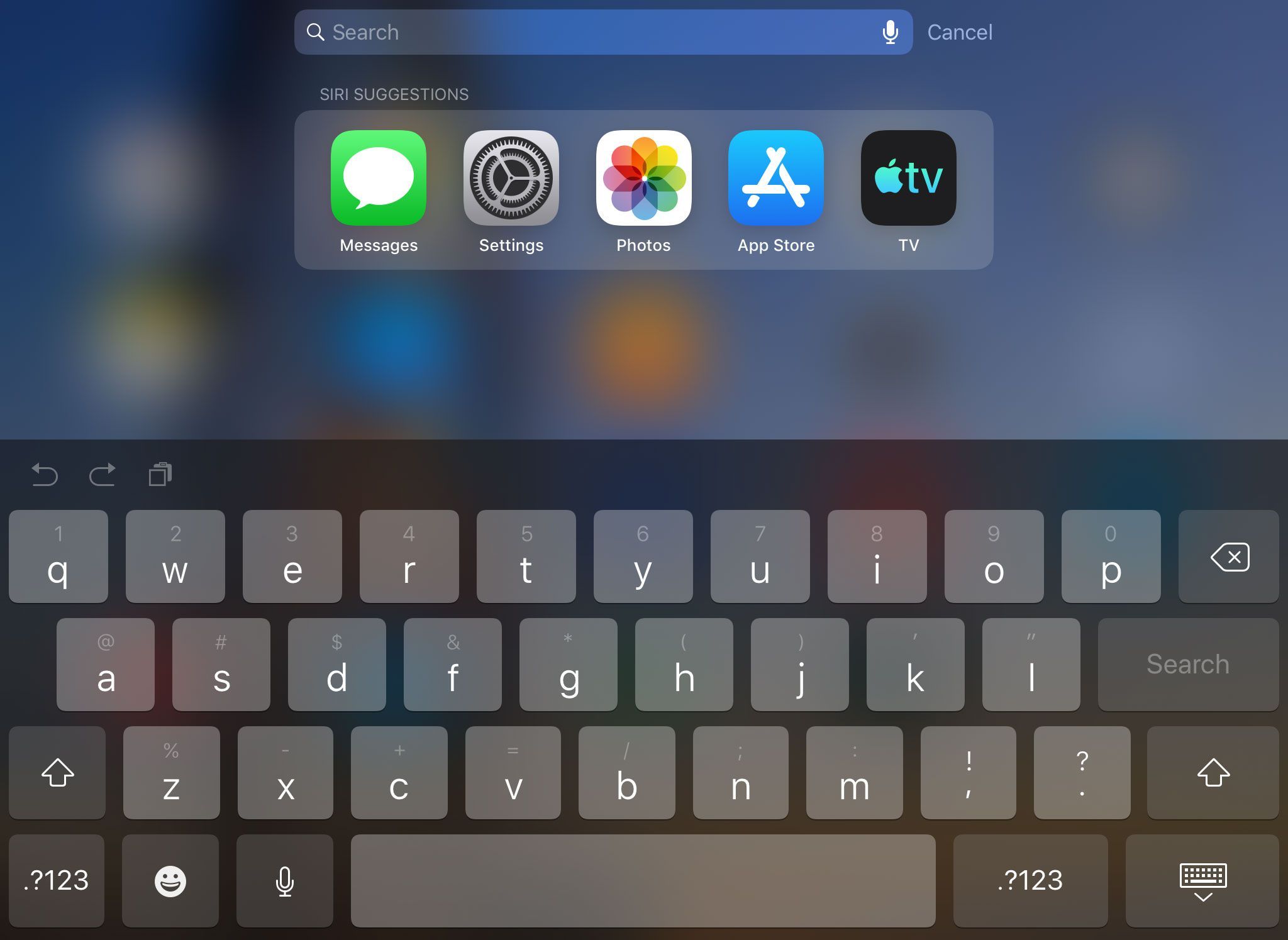
Spotlight Search — это функция в iOS, которая позволяет выполнять поиск как на iPad, так и в приложениях, загруженных на нем, а также в Интернете. Например, если у вас есть Netflix, вы можете выполнить поиск фильма с помощью Spotlight Search и получить результаты поиска, которые позволят перейти непосредственно к фильму в приложении Apple TV.
Spotlight Search также может запускать приложения. Введите название приложения на своем iPad, чтобы просмотреть его в результатах, а затем коснитесь его, чтобы сразу открыть. Это удобно, если у вас много папок на главном экране и вы забыли, где все находится.
Вы можете перейти к поиску Spotlight, проведя вниз на главном экране.
Не проводите пальцем по верхнему краю дисплея, иначе вы откроете Центр уведомлений.
Если вы проведете пальцем слева направо, находясь на самой первой странице значков на главном экране, вы увидите другой поиск Spotlight. На этой странице также отображаются события в вашем календаре и других настроенных вами виджетах. Но он также включает в себя панель поиска, которая может получить доступ ко всем функциям поиска Spotlight.
Центр управления
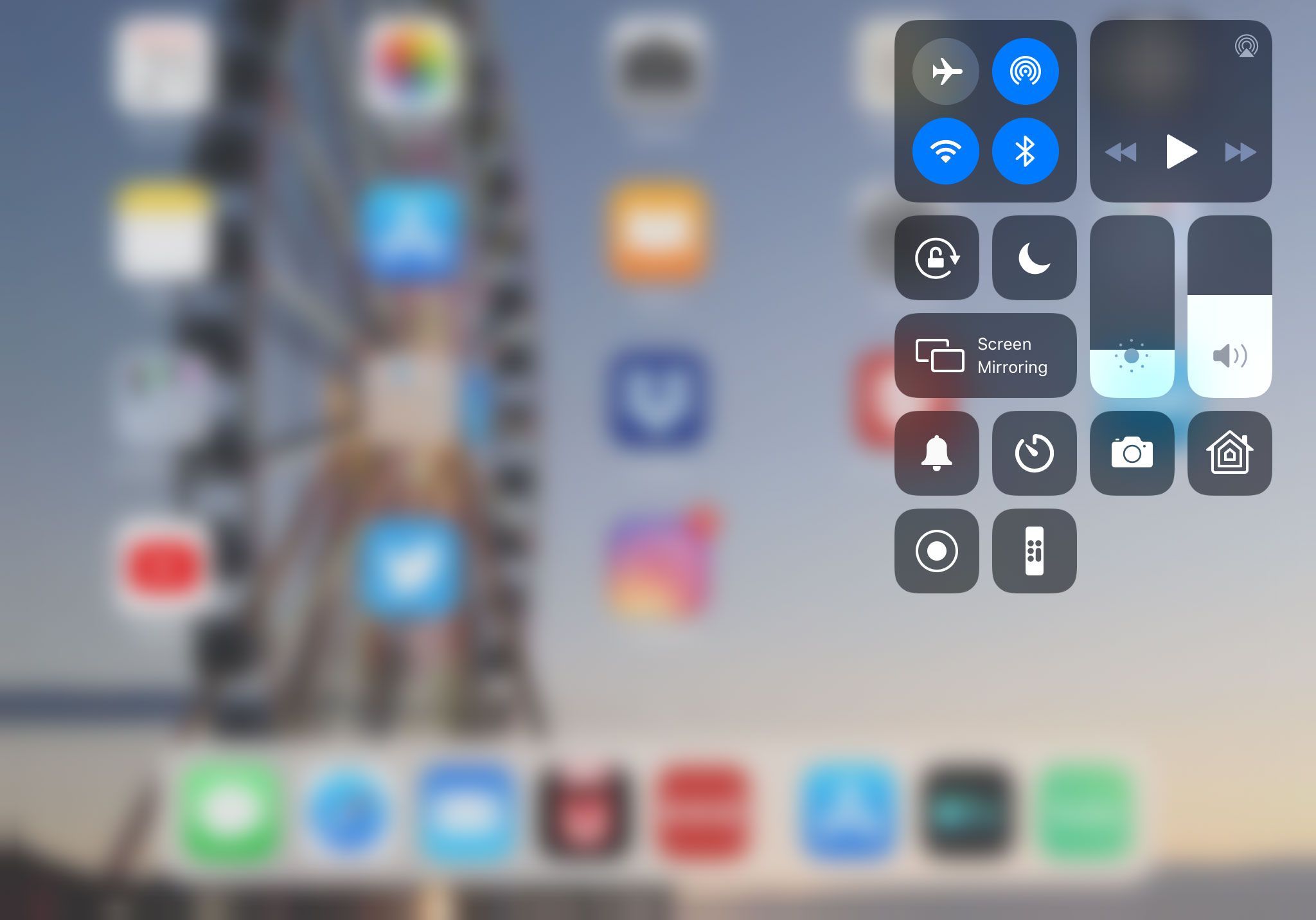
Центр управления содержит как стандартные, так и дополнительные переключатели, к которым можно получить доступ где угодно, не открывая приложение «Настройки». Войдите в Центр управления, проведя пальцем по правому верхнему углу экрана.
Что может сделать Центр управления?
Центр управления может включать или выключать режим полета, Wi-Fi, Bluetooth, не беспокоить и отключить звук. Вы также можете использовать его для блокировки ориентации iPad, поэтому, если вы лежите в постели на боку и обнаруживаете, что iPad продолжает переключаться с пейзажа на портрет, вы можете заблокировать его. Вы также можете отрегулировать яркость дисплея с помощью ползунка.
Вы также можете использовать AirDrop для быстрого обмена изображениями и файлами, а AirPlay — для того, чтобы поделиться экраном iPad с телевизором. Дополнительные опции также доступны. Вот как их выбрать:
открыто настройки.

Нажмите Центр управления.

Нажмите Настроить элементы управления.

На следующем экране перечислены все доступные виджеты для Центра управления. Нажмите знак плюс рядом с теми, которые вы хотите добавить (под Больше элементов управления) или нажмите символ минус, чтобы удалить те, которые вы установили.

Значки рядом с виджетами в этом меню будут такими же, которые появляются в Центре управления при следующем его открытии.
Виртуальный трекпад
В iPad есть виртуальный трекпад, который может делать то же, что и настоящий трекпад. Это позволяет перемещать курсор при наборе текста, выделять текст и быстро перемещаться по экрану.
Чтобы использовать виртуальный трекпад, поместите два пальца на экран iPad, когда клавиатура доступна. Клавиши погаснут, а перемещение обоих пальцев наведет курсор на текст на экране.
Если коснуться двумя кончиками пальцев клавиатуры и удерживать их в течение секунды, в верхней и нижней части курсора появятся маленькие кружочки. Это изменение означает, что вы находитесь в режиме выделения, что позволяет вам двигать пальцами, чтобы выделить какой-либо текст. После завершения выбора коснитесь выделенного текста, чтобы вызвать меню, позволяющее вырезать, скопировать или вставить. Вы также можете использовать всплывающее меню, чтобы выделить текст, произнести его или поделиться им.
Найти свой iPad, когда он потерян
Функция «Найти мой iPad» помогает, если ваш iPad украден или вы его где-то потеряли. Рекомендуется включить функцию «Найти мой iPad», даже если он никогда не выйдет из дома, если только по какой-то другой причине он будет найден, если iPad когда-нибудь проскользнет между подушками дивана или в другом необычном месте.
Вам не нужно приложение для доступа к Find My iPad. Вы также можете получить к нему, указав свой веб-браузер на www.icloud.com. Веб-сайт iCloud позволяет найти любой iPhone или iPad с включенной функцией. Кроме того, показывая, где находятся ваши устройства, вы можете заблокировать их, чтобы предотвратить подделку, восстановить заводские настройки по умолчанию или воспроизвести звук, чтобы помочь вам отследить их.
Поиск веб-страницы из адресной строки
Браузер Safari на iPad имеет встроенную функцию поиска, которая позволяет находить определенные слова на веб-сайте. Введите в адресную строку (где вы обычно вводите URL или термин веб-поиска) и найдите раздел «На этой странице», чтобы увидеть экземпляры текста, который вы пытаетесь найти.
После выполнения поиска в нижней части браузера Safari появится панель. Эта панель позволит вам перемещаться по совпадениям текстового поиска или искать другой текст.