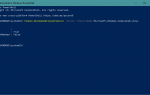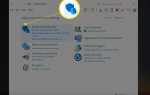Содержание
- 1 Microsoft и сенсорные экраны
- 2 Как щелкнуть правой кнопкой мыши на сенсорном экране
- 3 Прокручивая для прокрутки
- 4 Перетаскивание одного или нескольких файлов
- 5 Используя один или два пальца
- 6 Доступ к панели Charms
- 7 Закрытие приложения
- 8 2 приложения одновременно
- 9 Переключение между приложениями
- 10 Доступ к клавиатуре
- 11 Доступ к режимам клавиатуры
Распространенность телефонов с сенсорным экраном без кнопок помогла нам всем прийти к соглашению с идеей взаимодействия с устройствами с помощью касания, а не мыши и клавиатуры. Существует растущий рынок для планшетов на базе Windows, ноутбуков и кабриолетов. Windows уже давно является сенсорной операционной системой, но только после того, как компьютеры, такие как Microsoft Surface и Surface Pro, а также другие портативные устройства, стали более доступными, взаимодействие с сенсорным экраном стало действительно популярным.
Microsoft и сенсорные экраны
Microsoft играет большую роль в повышении интереса к компьютерам с сенсорным экраном благодаря функциям Windows 8.1. Эта версия Windows уделяет большое внимание предоставлению пользователям возможностей. Если вы пользуетесь мышью, у вас есть множество способов взаимодействия и навигации. Точно так же, если вы предпочитаете сочетания клавиш, Windows 8.1 делает это проще, чем когда-либо. Но есть также много сенсорных опций для работы. Используете ли вы планшет Windows RT, Surface Pro, ноутбук с откидным верхом или компьютер с монитором с сенсорным экраном, есть ряд новых методов, которые необходимо изучить.
Как щелкнуть правой кнопкой мыши на сенсорном экране
Во многих отношениях взаимодействие с Windows с помощью касания является довольно интуитивным, особенно если вы знакомы с Android, iOS или Windows Phone на мобильном устройстве. Например, если вы обычно щелкаете мышью по элементу одним щелчком мыши, вместо этого вы можете нажать один раз на экран пальцем; двойной щелчок заменяется двойным нажатием. Что может быть не сразу очевидно, так это то, как щелкнуть правой кнопкой мыши файл, папку или другие элементы. Все, что вам нужно сделать, это нажать и удерживать. Положите палец на экран на секунду или около того; уберите палец, и действие правой кнопки мыши будет выполнено.
Прокручивая для прокрутки
Эти простые методы касания охватывают самые основные формы взаимодействия с Windows, но есть и другие вещи, которые необходимо учитывать. Если вы просматриваете веб-страницы, читаете PDF-файл или просматриваете документ, вам понадобится прокрутка. Когда вы используете мышь, вы, вероятно, использовали встроенное колесо прокрутки. Конечно, в дисплей не встроено колесо прокрутки, но вы все равно можете пролистывать документ, веб-сайт или папку, заполненную файлами, для просмотра вверх и вниз по мере необходимости; считывание в других направлениях также возможно при многих обстоятельствах, таких как просмотр Google Maps или больших файлов изображений.
Перетаскивание одного или нескольких файлов
С помощью мыши вы, вероятно, перетаскивали файлы между папками, удерживая левую кнопку мыши во время перемещения курсора. Это можно сделать с помощью касания, нажав и удерживая элемент, чтобы выбрать его, перетащив в новое положение, а затем отпустив палец. Вы можете выбрать несколько файлов или объектов, нажав и удерживая, чтобы открыть окно выбора, а затем нарисовав прямоугольник вокруг файлов, прежде чем отпустить нажатие.
Используя один или два пальца
Есть жесты, которые также могут оказаться полезными. Если вы обнаружите, что неловко или медленно нажимать и удерживать, чтобы эмулировать щелчок правой кнопкой мыши, вместо этого вы можете нажать двумя пальцами, чтобы достичь тех же результатов. Поскольку вы, вероятно, привыкли к своему мобильному телефону, можно использовать жест с двумя пальцами для увеличения или уменьшения масштаба страницы, документа или изображения. Одновременно коснитесь экрана двумя пальцами, а затем переместите их навстречу друг другу, чтобы уменьшить масштаб, или от друг друга, чтобы увеличить масштаб.
Доступ к панели Charms
Но многим людям труднее всего разобраться, особенно если они переходят со старой версии Windows, как взаимодействовать с современными элементами Windows 8.1. Это может занять некоторое привыкание, но как только вы потратите время на их изучение, они могут реально сэкономить время, и вы обнаружите, что вы можете очень быстро облетать операционную систему. Одной из наиболее полезных функций Windows 8.1, к которой вам потребуется доступ, является панель чудо-кнопок, которую можно увидеть, проведя пальцем по правому краю экрана — поднесите палец к самому краю и проведите пальцем до левый.
Закрытие приложения
В то время как в выпуске Windows 8.1 Update появились новые способы взаимодействия с современными приложениями, сенсорный по-прежнему остается лучшим методом. Чтобы закрыть современное приложение, нужно всего лишь провести пальцем вниз от самого верхнего края экрана и перетащить приложение из нижней части экрана.
2 приложения одновременно
Если вы хотите запустить два современных приложения рядом, перетащите вниз с верхней части экрана и держите палец на экране. Сдвиньте немного влево или вправо и отпустите палец, когда приложение «защелкнется», чтобы заполнить половину экрана.
Переключение между приложениями
Переключение между приложениями также является простым делом. Проведите пальцем с левой стороны экрана, и вы можете быстро переключиться на ранее использовавшиеся приложения, просто отпустив палец. Если вы хотите выбрать приложение, на которое хотите переключиться, проведите пальцем слева, а затем переместите палец назад к краю экрана, чтобы вызвать переключатель приложений, из которого вы можете сделать выбор одним нажатием — Вы также можете получить доступ к кнопке Пуск отсюда.
Доступ к клавиатуре
Даже если вы используете планшет без клавиатуры — или используете Surface или Surface Pro без подключенной клавиатуры — будут времена, когда вам нужно будет вводить текст, вводить ли URL-адреса в браузер или вводить более длинный текст. документы. Коснитесь значка клавиатуры, который появляется на панели задач, чтобы вызвать экранную клавиатуру — хотя на многих устройствах вы обнаружите, что клавиатура автоматически появляется, когда вам необходимо обеспечить ввод текста.
Доступ к режимам клавиатуры
Чтобы использовать клавиатуру, нужно просто нажимать экранные клавиши так же, как с обычной клавиатурой. Существуют различные режимы клавиатуры, которые можно активировать, нажав кнопку клавиатуры в правом нижнем углу, а затем сделав выбор в появившемся всплывающем окне. Вы можете выбрать между клавиатурой с небольшим набором клавиш, одной с большим набором, другой с другим и раздельным расположением, и режимом распознавания рукописного ввода — это то, что мы рассмотрим в другой статье.
Сенсорный экран Windows может показаться немного странным, но вскоре он становится второй натурой.


![Как перенаправить вывод командной строки в файл [Easy]](https://helpscomp.ru/wp-content/cache/thumb/ad/170feafd7ef6fad_150x95.png)