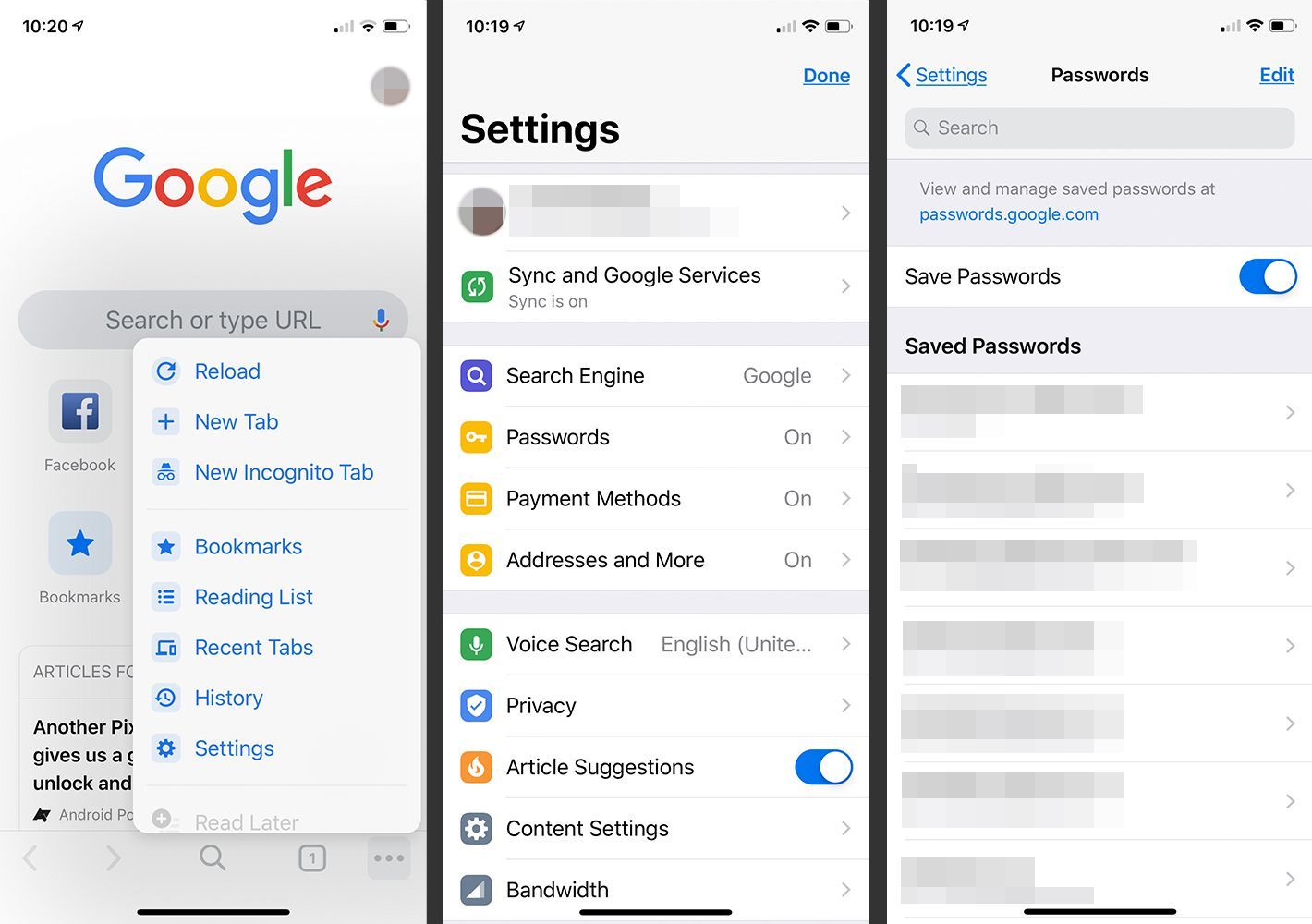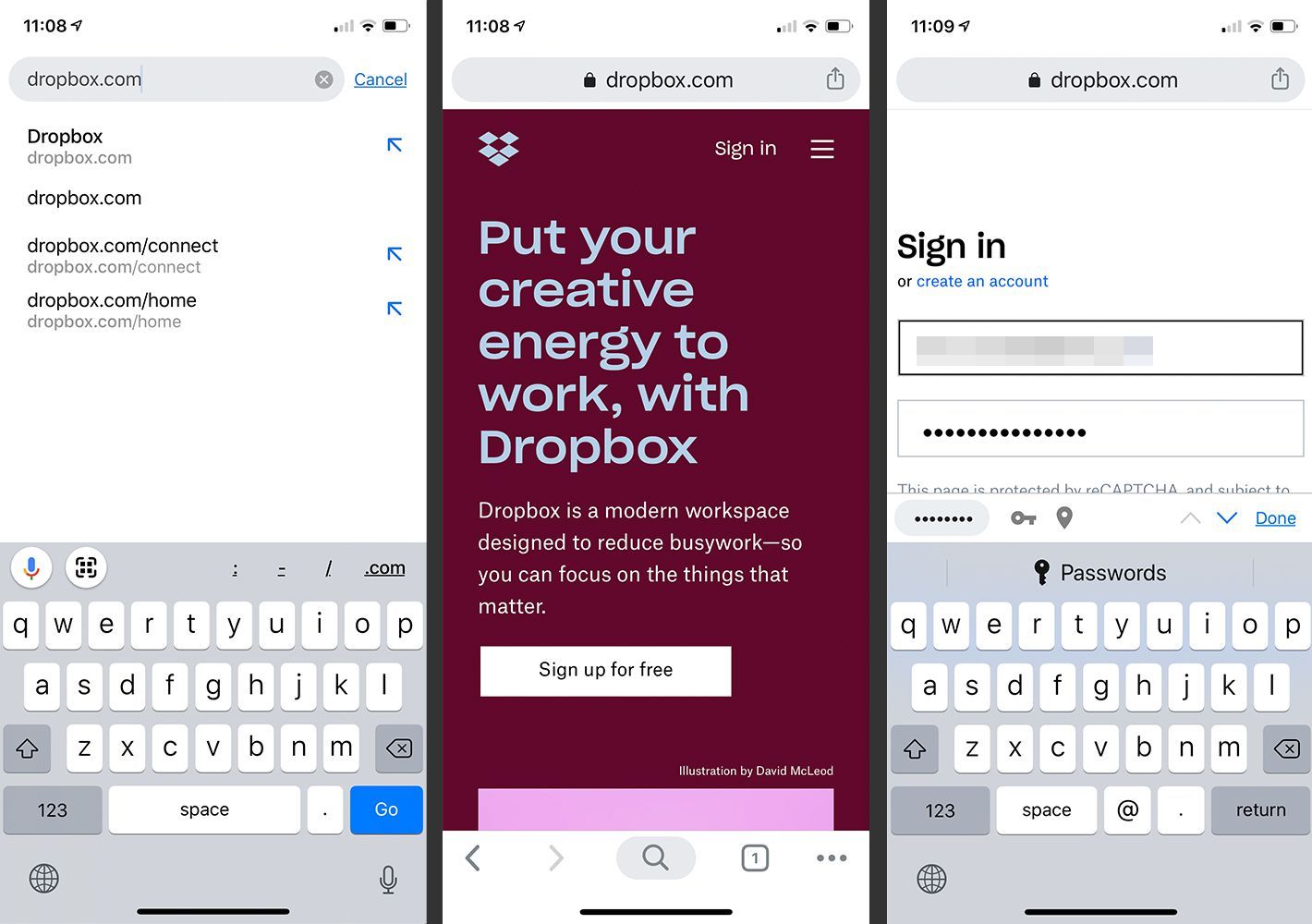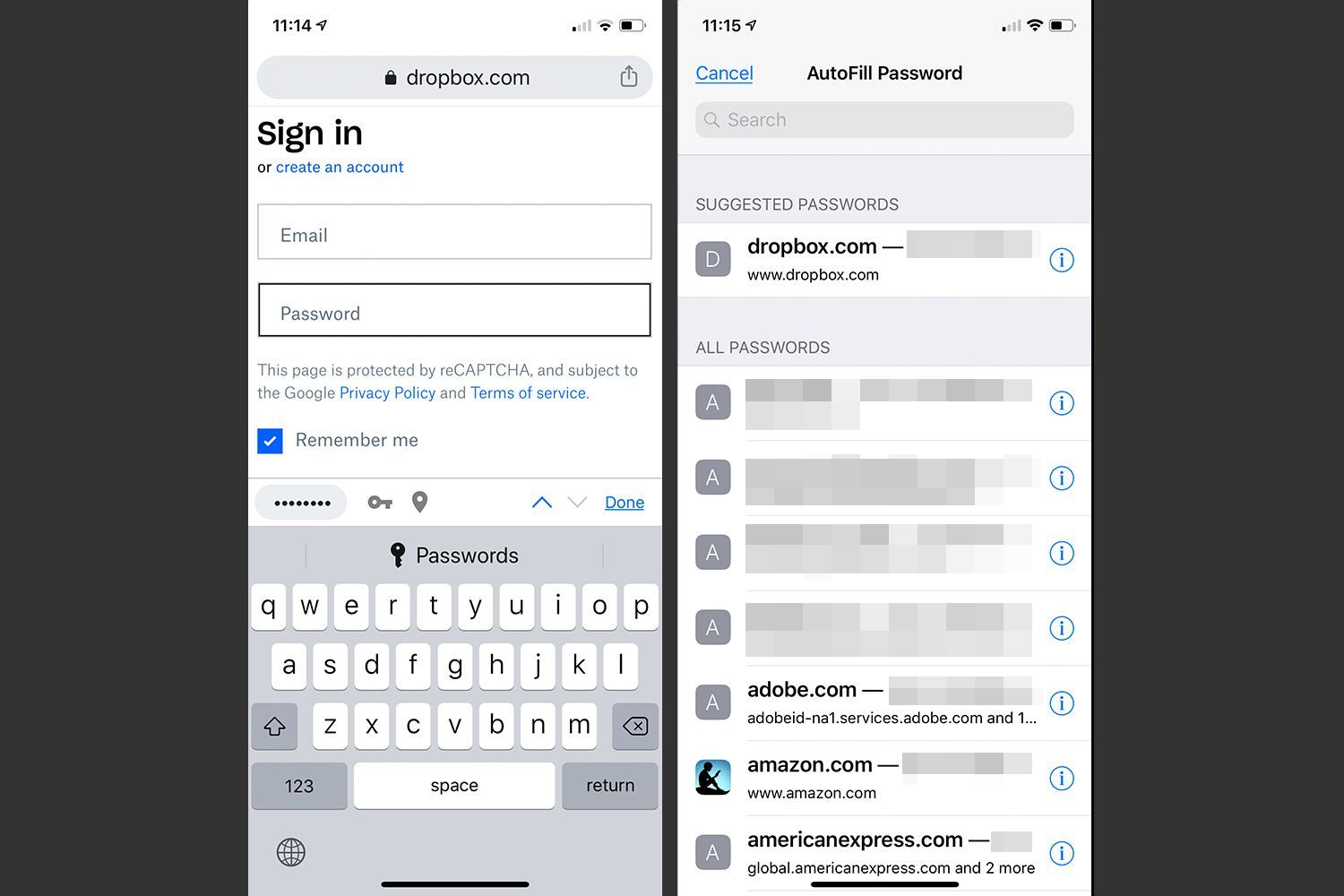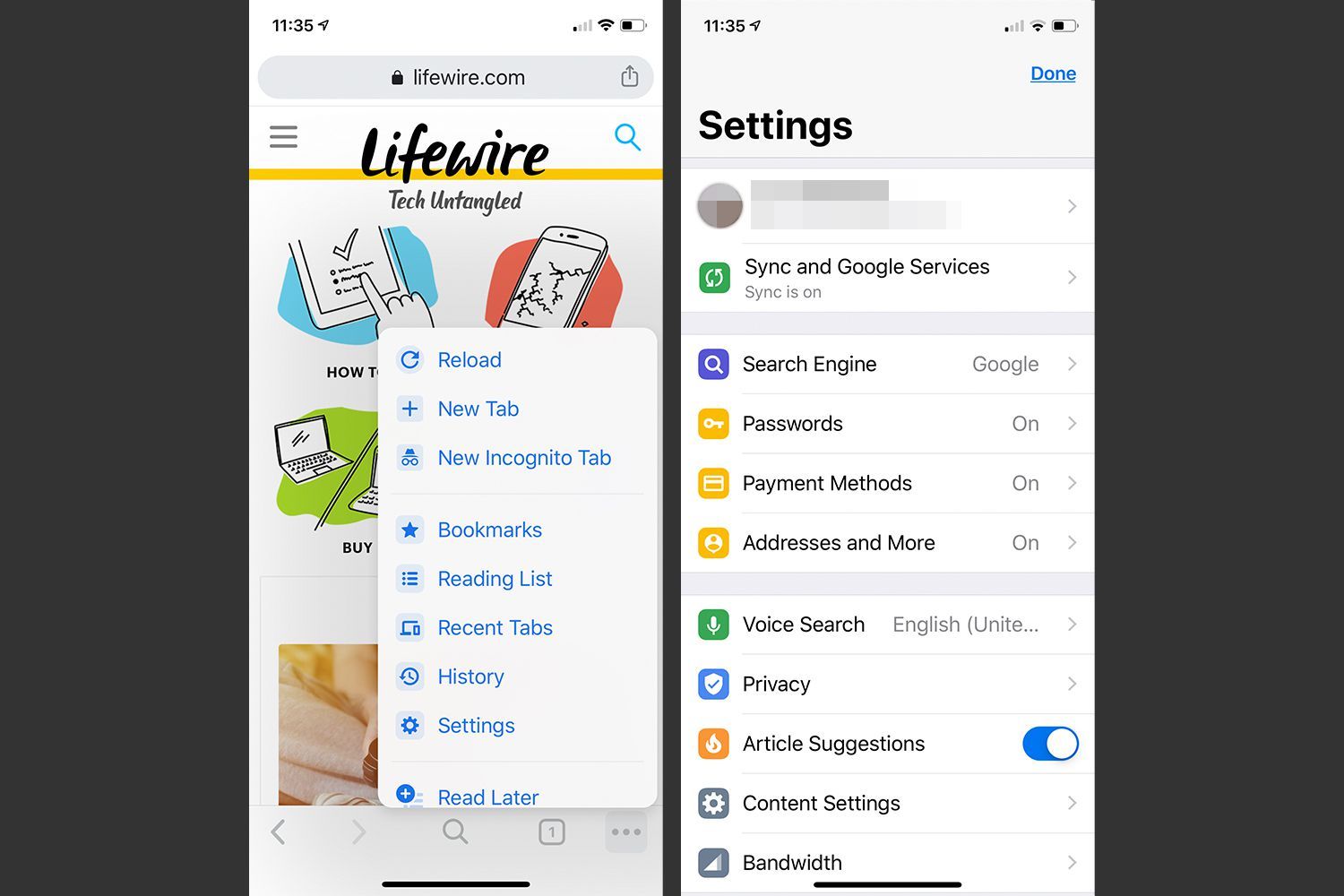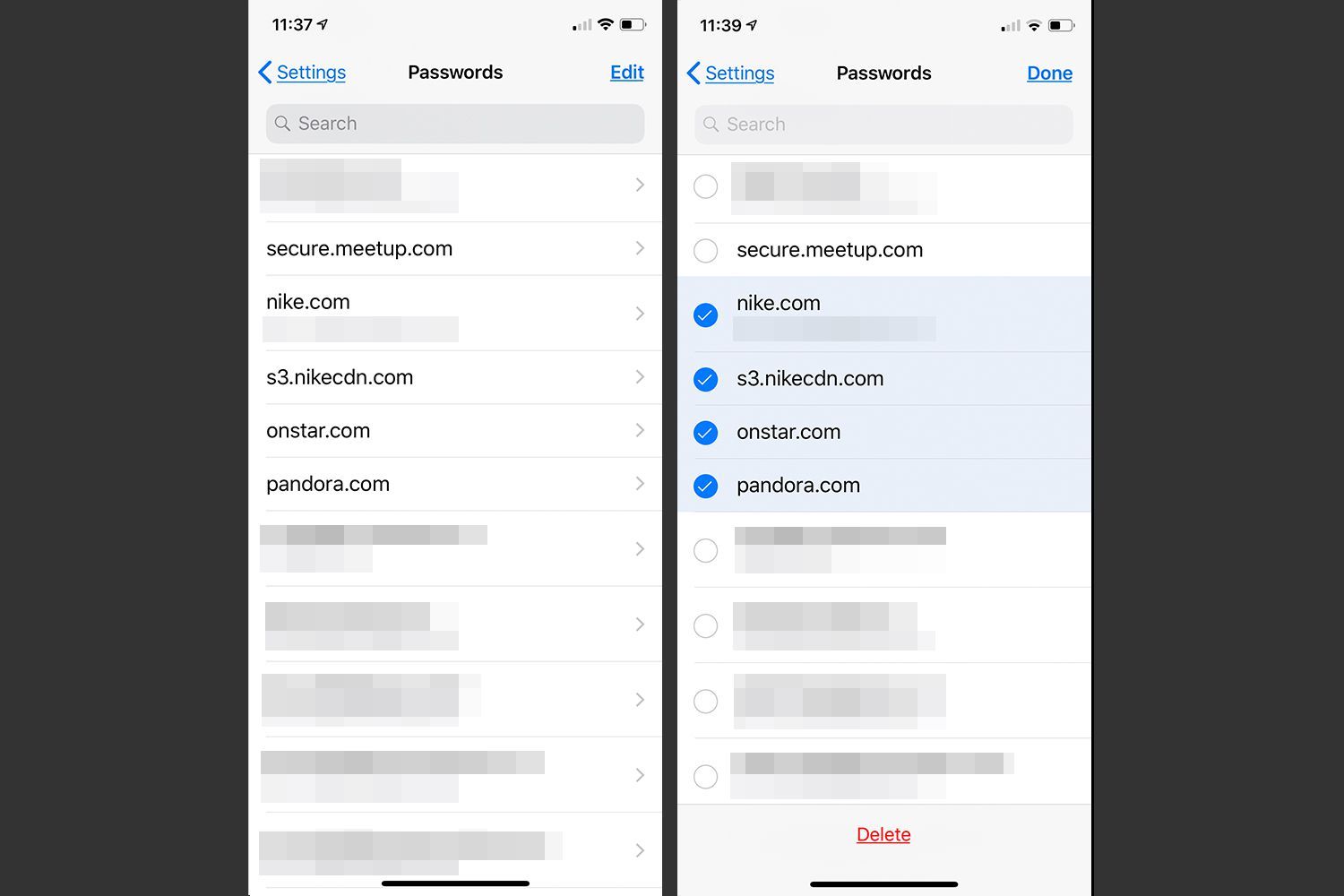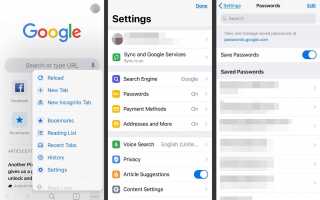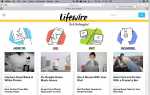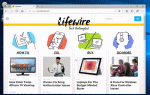Содержание
Большая часть вашей онлайн-жизни, вероятно, вращается вокруг индивидуального доступа к неограниченному количеству веб-сайтов, начиная от того, где вы читаете электронную почту и заканчивая местами в социальных сетях. В большинстве случаев для этого доступа требуется какой-либо пароль. Необходимость вводить этот пароль каждый раз, когда вы посещаете один из этих сайтов, особенно когда вы просматриваете на ходу, — это хлопотно. Из-за этого многие браузеры предлагают хранить эти пароли локально и заполнять их всякий раз, когда возникает необходимость.
Приложение Chrome для iPhone и iPod touch является одним из этих браузеров, сохраняя пароли на вашем портативном устройстве и на стороне сервера в вашей учетной записи Google, если вы решите это сделать. Хотя это, безусловно, удобно, оно также может представлять угрозу безопасности. Эта функция может быть включена или отключена всего за несколько шагов.
Инструкции в этой статье применимы к iPhone, iPad и iPod touch, на которых установлено текущее приложение Chrome, для которого требуется iOS 12 или более поздняя версия. Более ранние версии приложения работают аналогично.
Включение и отключение сохраненных паролей в приложении iOS Chrome
Нажмите Хром значок на вашем устройстве iOS, чтобы открыть браузер Chrome.
Нажмите Chrome меню (три горизонтально выровненные точки), расположенные в нижней части экрана.
В появившемся всплывающем меню нажмите настройки.
Нажмите Пароли.
Рядом с Сохранить пароли, коснитесь слайдера включения / выключения, чтобы включить или отключить эту функцию.

Если вы вошли в Chrome и синхронизируете пароли, вы можете просматривать, редактировать или удалять пароли, которые были сохранены, перейдя на сайт passwords.google.com и введя учетные данные своей учетной записи Google.
Если вы не синхронизировали пароли, они хранятся только на iPhone или другом устройстве iOS, где вы их сохранили.
Как войти с помощью сохраненного пароля в приложении iOS Chrome
Если вы решите использовать сохраненные пароли, процесс будет практически автоматическим.
Открыть Хром приложение на вашем устройстве.
Перейти на сайт, который вы посетили ранее.
Зайдите в форму авторизации на сайте. Chrome автоматически заполняет форму входа, если вы сохранили пароль в прошлом.

Если Chrome не предлагает пароль, нажмите Пароли прямо над клавиатурой подтвердите свою личность с помощью распечатки или распознавания лиц и выберите информацию для входа в систему на открывшемся экране. Это может произойти, если у вас есть более одной учетной записи или пароль, сохраненный для веб-сайта.

Как окончательно удалить сохраненные пароли в приложении iOS Chrome
Если вы предпочитаете не сохранять свои пароли и хотите избавиться от тех, что были сохранены на вашем iPhone в прошлом, вы можете навсегда удалить их на устройстве:
В приложении Chrome коснитесь трехточечной меню в нижней части экрана и выберите настройки во всплывающем меню.
Нажмите Пароли.

Нажмите редактировать в верхней части экрана паролей.
Нажмите на каждый сохраненный пароль, который вы хотите удалить, чтобы поставить галочку рядом с ним. Нажмите удалять внизу экрана навсегда удалить проверенные пароли.