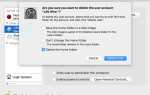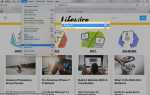Содержание
Это правда, вы можете копировать музыку с вашего iPod на ваш Mac, превращая ваш iPod в аварийную резервную копию любых медиа-файлов, которые вы сохранили на вашем iPod.
Есть несколько вещей, которые пользователи Mac боятся больше, чем внезапная потеря данных, будь то сбой жесткого диска или случайное удаление файлов. Независимо от того, как вы потеряете свои файлы, вы будете рады, что регулярно выполняете резервные копии.
Какая? У вас нет резервных копий, и вы случайно удалили некоторые из ваших любимых мелодий и видео с вашего Mac? Ну, не все может быть потеряно, по крайней мере, если вы синхронизировали iPod со своей настольной библиотекой iTunes. Если это так, ваш iPod может служить вашей резервной копией. Следуя этим инструкциям, вы сможете скопировать музыку, фильмы и видео со своего iPod на свой Mac, а затем добавить их обратно в медиатеку iTunes.
Небольшое примечание, прежде чем мы начнем: Если вы используете iTunes 7 или более позднюю версию, обратитесь к разделу «Восстановление музыкальной библиотеки iTunes, скопировав музыку с iPod».
Если вы используете более старую версию iTunes, читайте дальше о ручном способе передачи контента с вашего iPod обратно на ваш Mac.
Что вам нужно
- IPod с вашим содержимым нетронутым.
- Mac в полностью исправном состоянии.
- Кабель синхронизации iPod.
01
из 04
Запретить синхронизацию iTunes

Джастин Салливан / Новости Getty Images / Getty Images
Прежде чем подключить iPod к компьютеру Mac, необходимо запретить синхронизацию iTunes с вашим iPod. Если это произойдет, он может удалить все данные на вашем iPod. Почему? Потому что на данный момент в вашей медиатеке iTunes отсутствуют некоторые или все песни или другие файлы на вашем iPod. Если вы синхронизируете свой iPod с iTunes, вы получите iPod, в котором отсутствуют те же файлы, что и в вашей медиатеке iTunes.
Предупреждение
Следующие инструкции по отключению синхронизации iTunes предназначены для версий iTune до iTunes 7. Не используйте схему процесса ниже, если вы не используете более старую версию iTunes. Вы можете узнать больше о различных версиях iTunes и о том, как отключена синхронизация в: Восстановите свою музыкальную библиотеку iTunes с вашего iPod.
Отключить синхронизацию
- Нажмите и удерживайте клавиши «Command» + «Option» во время подключения iPod. Не отпускайте клавиши Command + Option, пока не увидите дисплей iPod в iTunes.
- Убедитесь, что ваш iPod установлен в iTunes и на рабочем столе вашего Mac.
iPod не появляется?
Иногда может показаться, что ваш iPod появился на вашем рабочем столе, но его не хватает. Прежде чем вырывать волосы, попробуйте эти два трюка:
- Нажмите на пустую область вашего рабочего стола и выберите «Настройки» в меню «Finder».
- Выберите вкладку General.
- Убедитесь, что в поле есть галочка с надписью CD, DVD и iPod.
- Выберите вкладку боковой панели.
- Найдите раздел «Устройства» в списке и убедитесь, что в поле установлен флажок «CD, DVD и iPod».
iPod все еще не на рабочем столе?
- Запустите терминал, расположенный в / Applications / Utilities.
- В командной строке терминала введите следующее:
список рассылки
- и затем нажмите возврат или ввод.
- Найдите название вашего iPod в столбце ИМЯ.
- Найдя имя iPod, отсканируйте вправо и найдите номер диска, расположенный в столбце IDENTIFIER. Запишите имя диска; это должно быть что-то вроде диска с номером после него, например, disk3.
- В окне терминала введите следующее в строке терминала:
- diskutil mount disk # где disk # — имя диска, найденное в столбце идентификатора, как упомянуто выше. Примером может быть:
DiskUtil Mount Disk3
- Нажмите ввод или возврат.
Теперь ваш iPod должен быть установлен на рабочем столе вашего Mac.