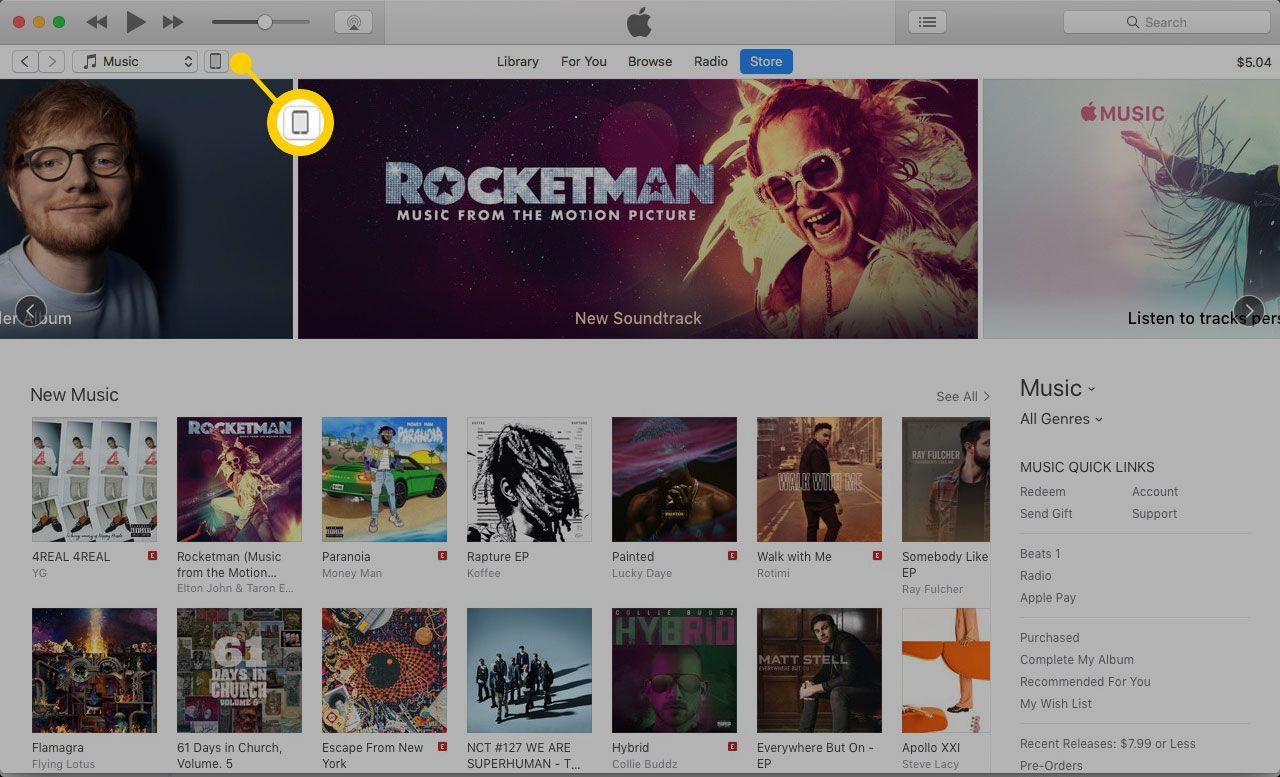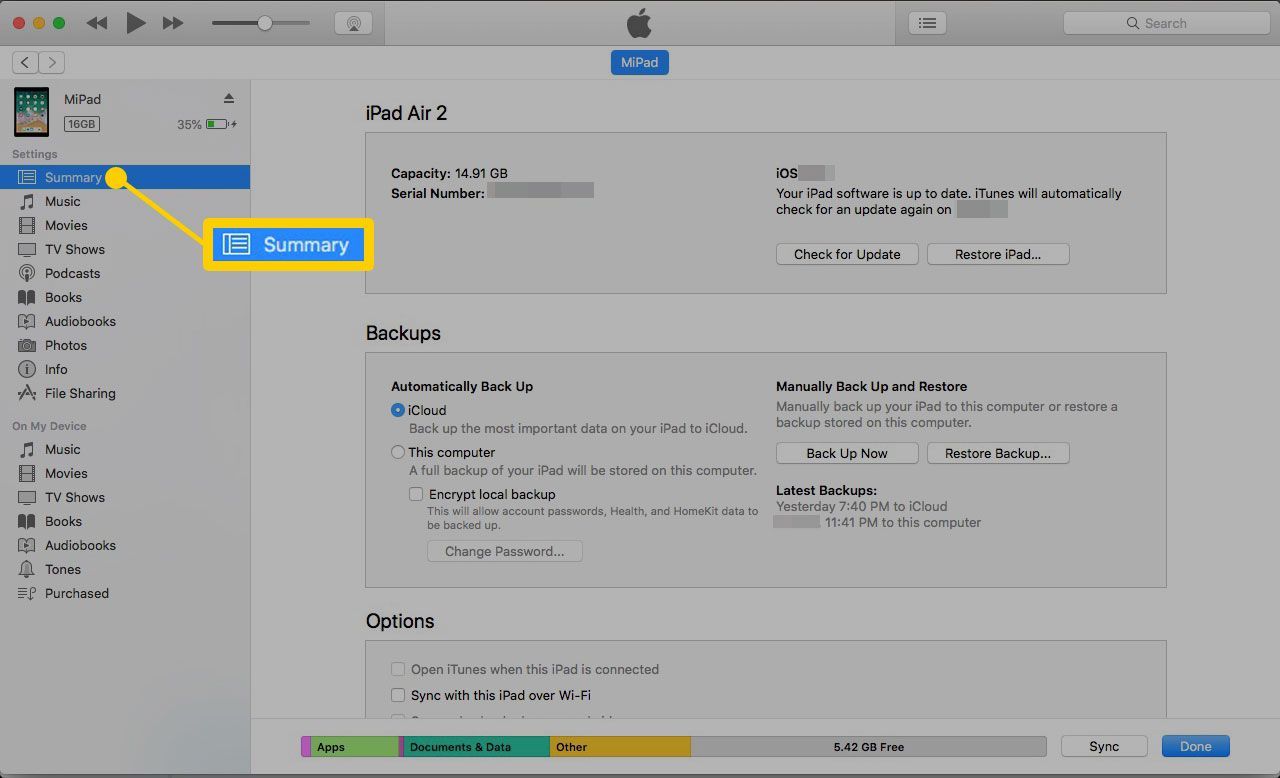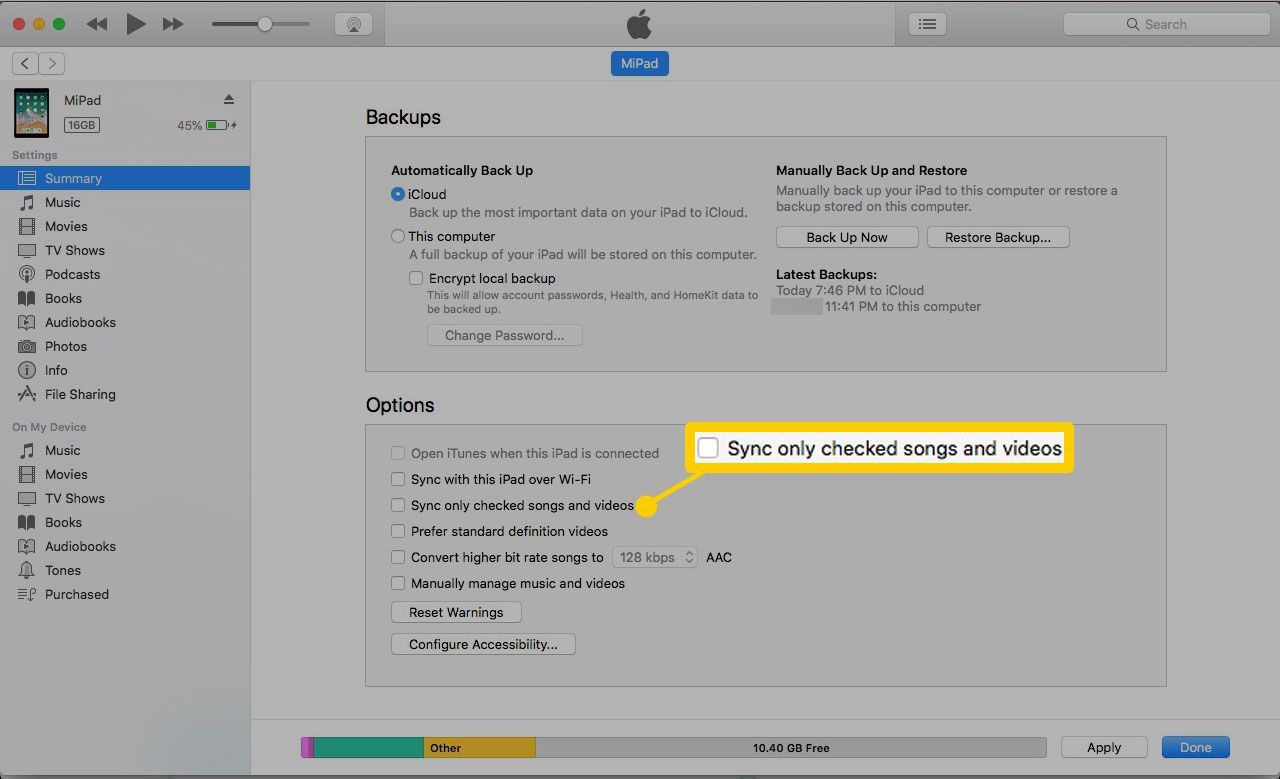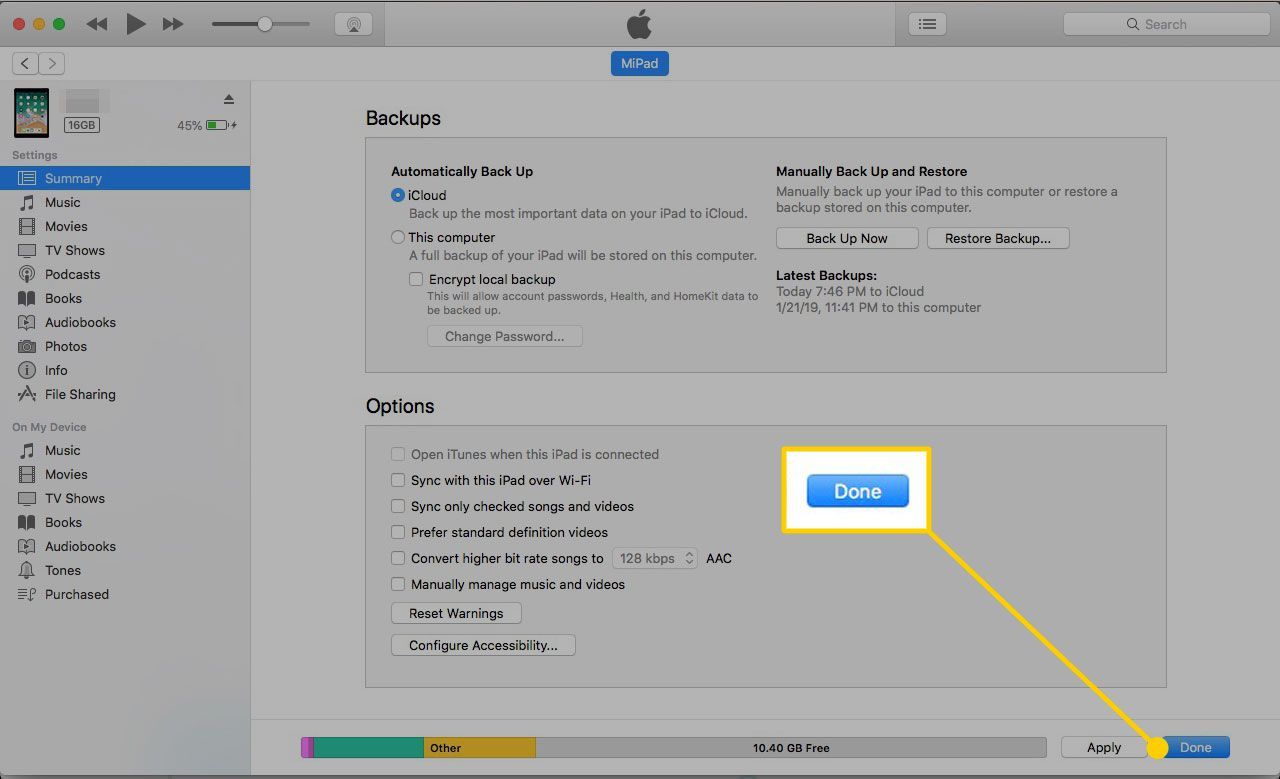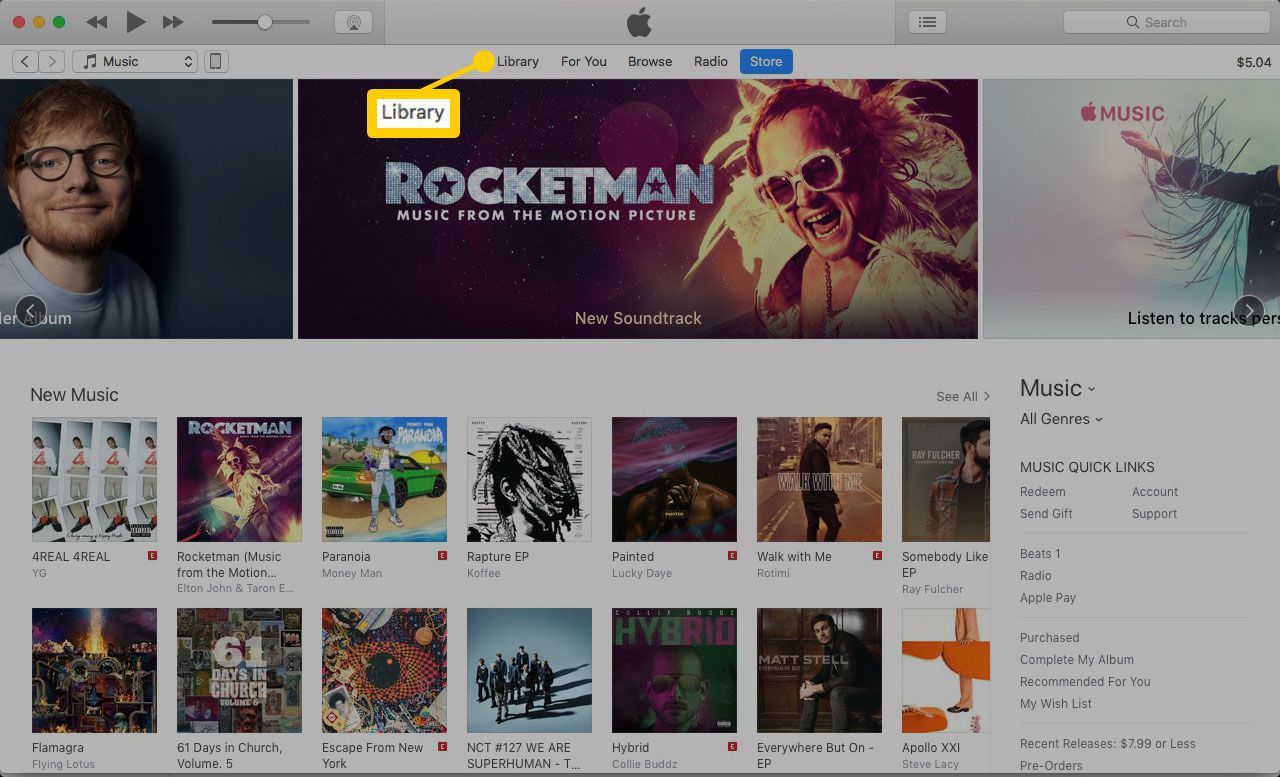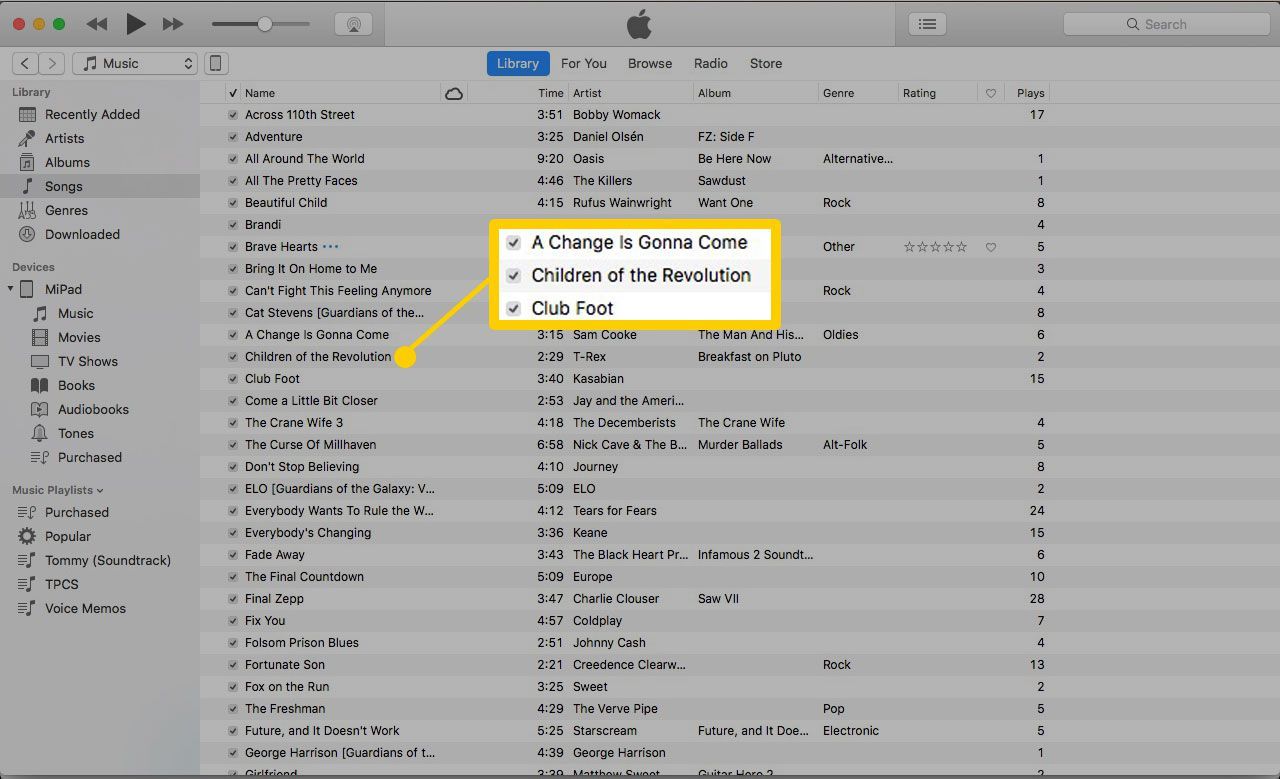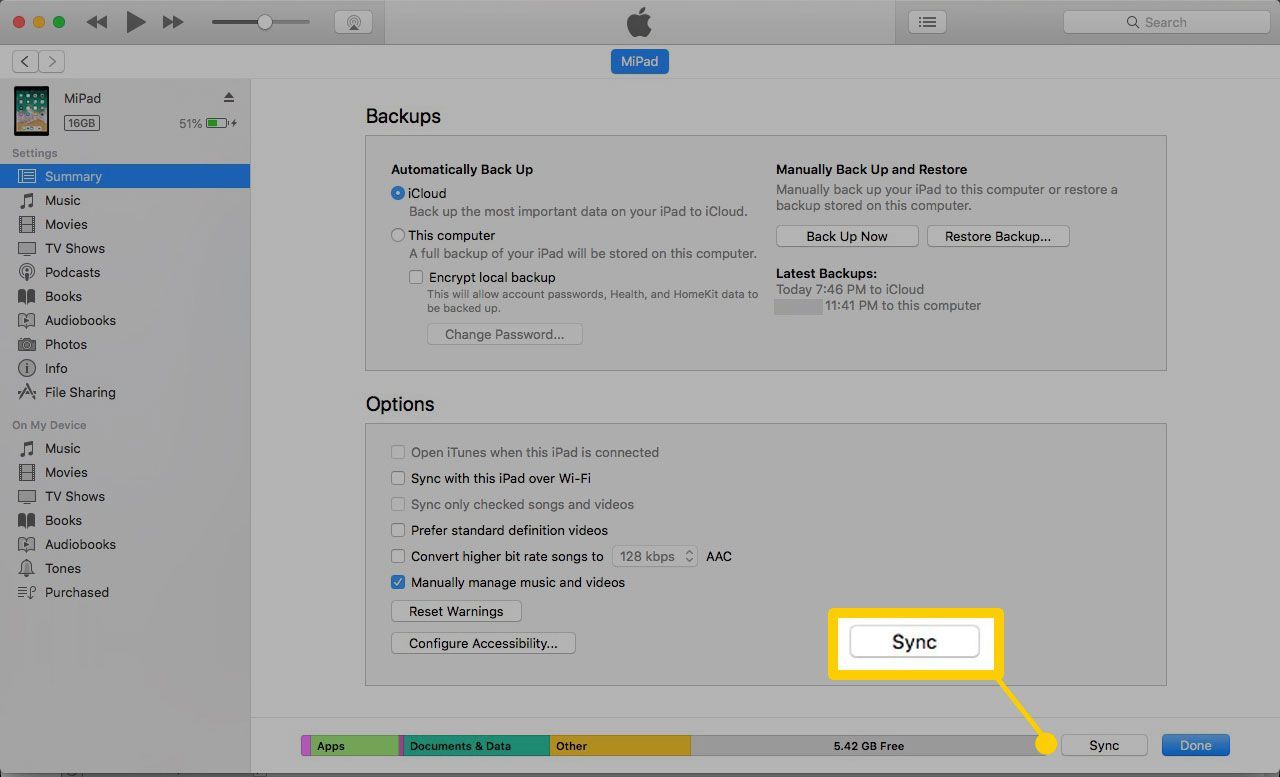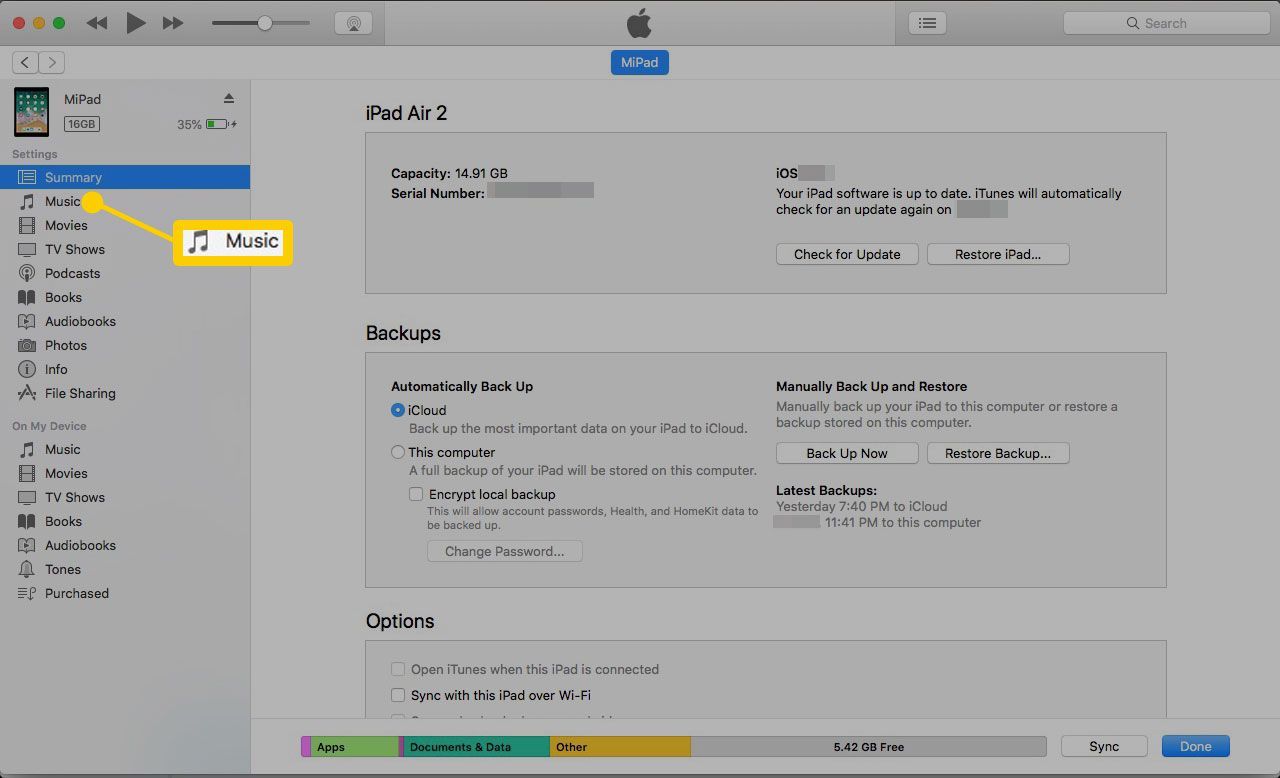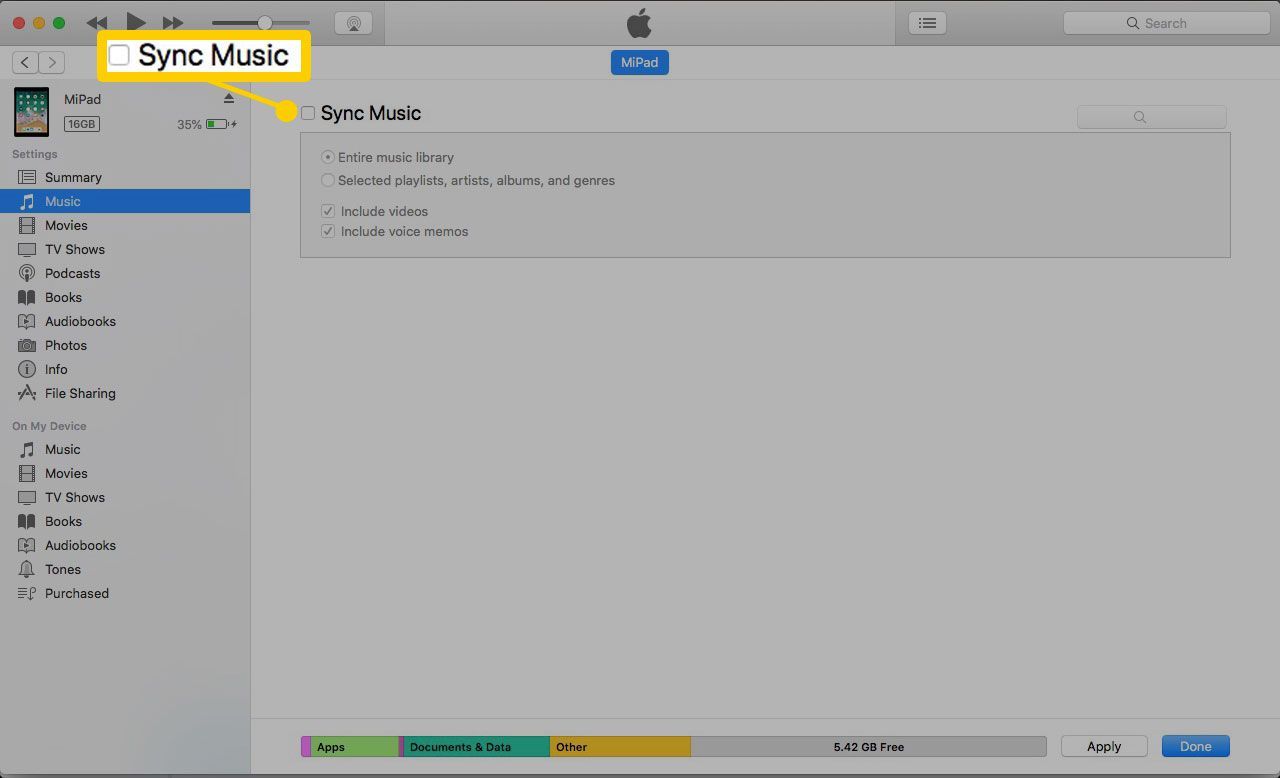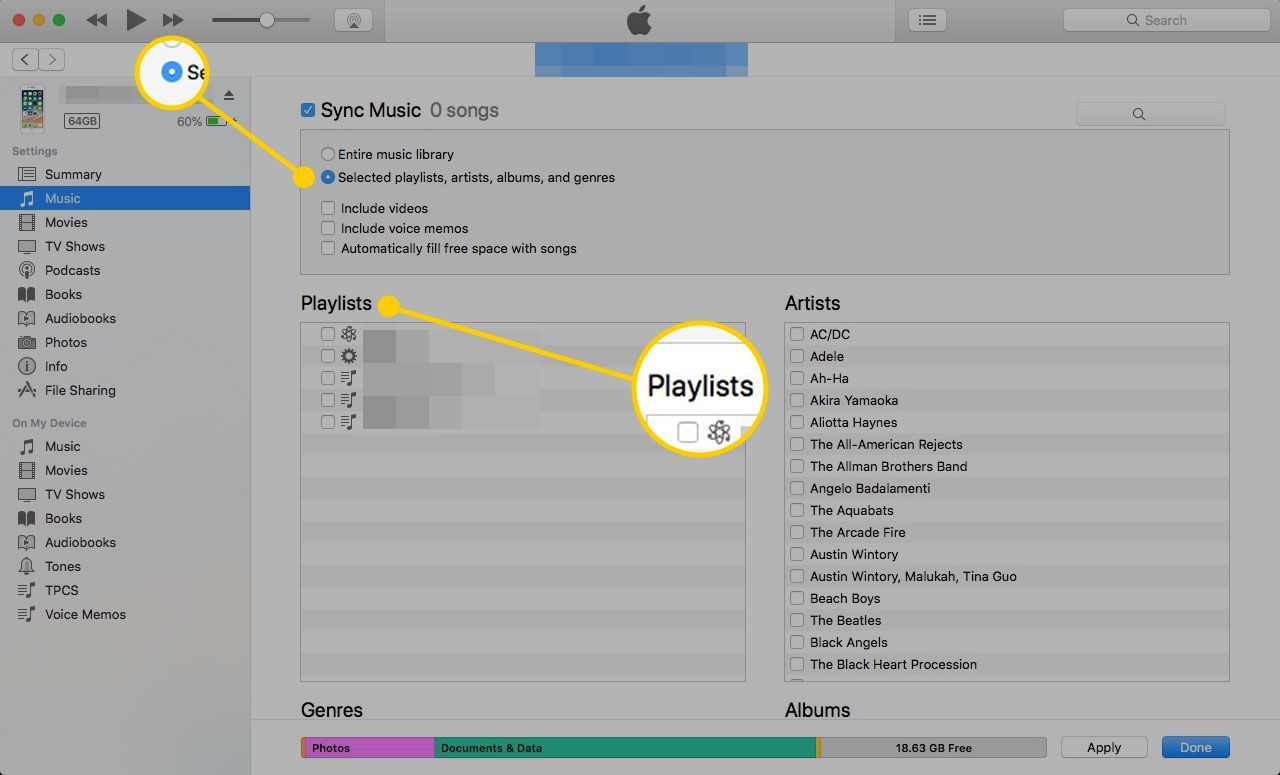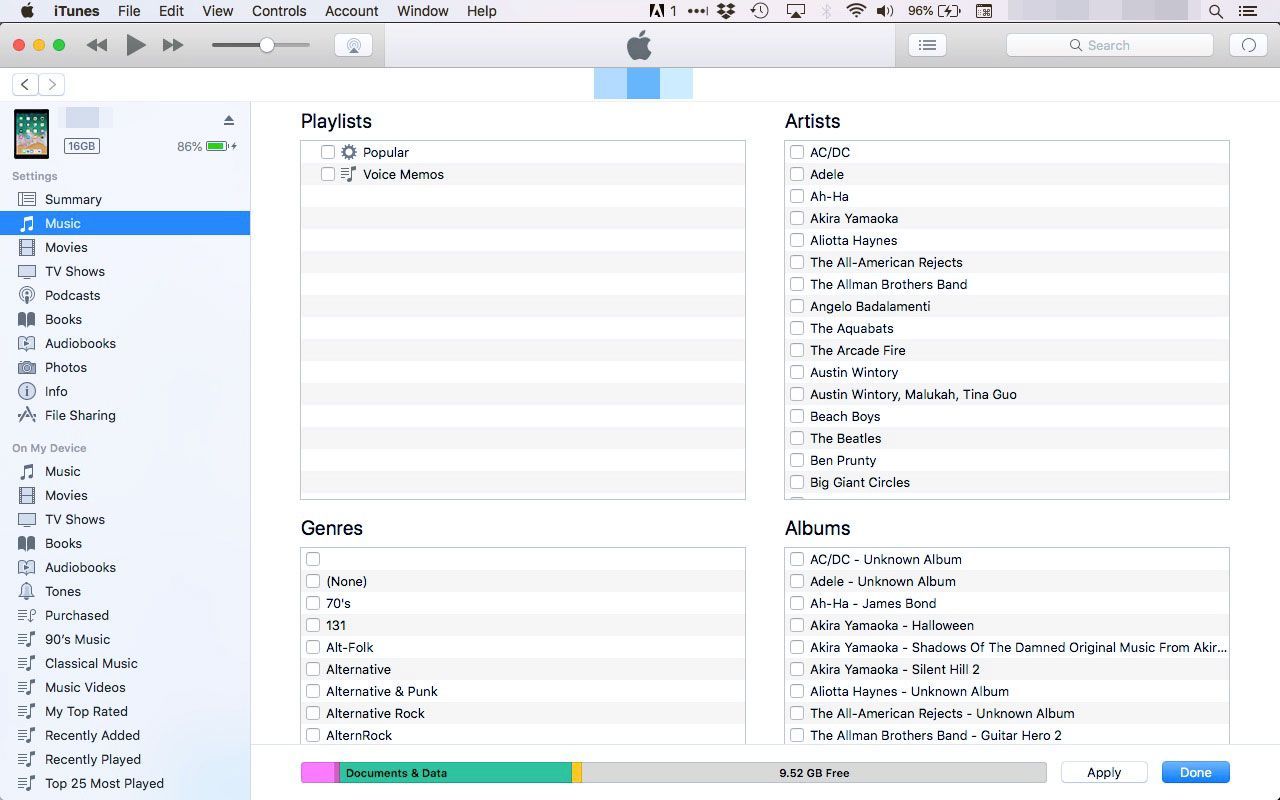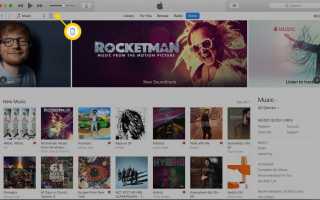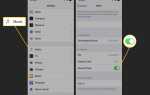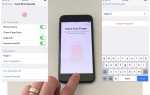Если у вас есть огромная музыкальная библиотека или iPhone, iPad или iPod Touch с ограниченным объемом памяти, вы можете не захотеть синхронизировать каждую песню в вашей медиатеке iTunes с вашим мобильным устройством iOS. Вы особенно захотите настроить синхронизацию, если хотите хранить и использовать другие виды контента, помимо музыки, такие как приложения, видео и электронные книги.
Вы можете использовать несколько методов для ручного управления музыкой и переноса только определенных песен на ваше устройство. Одним из способов является снятие отметки с песен в вашей медиатеке iTunes, а другим — использование экрана iTunes Sync.
Если вы являетесь участником Apple Music или у вас есть подписка iTunes Match, у вас уже включена музыкальная библиотека iCloud, и вы не можете вручную управлять музыкой.
Эти инструкции относятся к iTunes 12 и более поздним версиям.
Синхронизировать только проверенные песни
Чтобы синхронизировать только отмеченные песни в медиатеке iTunes на компьютере, сначала необходимо изменить настройки:
открыто Itunes на вашем компьютере и подключите устройство iOS.
Выберите значок устройства в верхней части боковой панели.

Нажмите на Резюме заголовок.

Поставьте галочку напротив Синхронизировать только проверенные песни и видео под Параметры.

Нажмите Готово сохранить настройки.

Нажмите песни в Библиотека раздел боковой панели, чтобы вызвать список всех песен в вашей медиатеке iTunes на вашем компьютере.
Если вы не видите раздел «Библиотека», используйте стрелку назад в верхней части боковой панели, чтобы найти его.

Установите флажок рядом с названием любой песни, которую вы хотите перенести на мобильное устройство iOS. Повторите для всех песен, которые вы хотите синхронизировать.
Снимите флажок рядом с названиями песен, которые вы не хотите синхронизировать с вашим устройством iOS.

Вернуться к Резюме страницу для вашего устройства и нажмите Синхронизация обновить музыку.

Чтобы выбрать смежные элементы, щелкните элемент в начале группы, которую вы хотите снять, удерживая нажатой сдвиг, а затем нажмите на элемент в конце. Все песни между ними получат галочки. Чтобы выбрать несмежные элементы, нажмите и удерживайте команда на Mac или контроль на ПК и щелкните каждый элемент, который вы хотите проверить или снять флажок.
Использование экрана синхронизации музыки
Другой способ убедиться, что синхронизируются только определенные песни, — это настроить параметры на экране «Синхронизация музыки».
открыто Itunes и подключите ваше устройство iOS к вашему компьютеру.
Нажмите на значок устройства в левой боковой панели iTunes.

Из настройки раздел для устройства, выберите Музыка чтобы открыть экран синхронизации музыки.

Нажмите на поле рядом с Синхронизация музыки поставить галочку в нем.

Нажмите переключатель рядом с Избранные плейлисты, исполнители, альбомы и жанры.

Поставьте галочку рядом с любым элементом, который вы хотите синхронизировать с вашим устройством iOS. Вы можете синхронизировать плейлисты, исполнителей, жанры или альбомы.

Нажмите Применять внести изменения и перенести ваш выбор.

Вы можете управлять несколькими устройствами, синхронизируя только определенные списки воспроизведения с каждым из них.