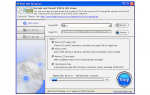Содержание
В Windows имеется множество небольших советов и подсказок, которые помогут повысить эффективность использования системы. Чем больше вы учитесь, тем ближе вы становитесь на путь становления опытным пользователем.
Это звучит устрашающе, но на самом деле опытный пользователь — это просто тот, кто использовал Windows достаточно долго и с достаточным интересом, чтобы накопить интеллектуальную библиотеку советов, приемов и шагов по решению проблем (например, умение исправить боковой экран).
Если вы всегда хотели быть опытным пользователем, но не знали, с чего начать, вот шесть советов, с которых можно начать.
Start-x (Windows 7, 8.1 и 10)
Во всех версиях Windows (кроме Windows 8) меню «Пуск» — это место, куда вы можете открывать приложения и получать доступ к системным утилитам. Знаете ли вы, что вы можете получить доступ ко многим важным системным утилитам, не открывая меню «Пуск»?
Все, что вам нужно сделать, это навести курсор на Начало и щелкните правой кнопкой мыши, чтобы вызвать секретное контекстное меню, вызываемое правой кнопкой мыши. Отсюда вы можете быстро открыть диспетчер задач, панель управления, диалог запуска, диспетчер устройств, командную строку и другие важные функции. Есть даже быстрый вариант выключить или перезагрузить компьютер.
Если вы хотите использовать сочетание клавиш, чтобы открыть скрытое меню, нажмите Логотип Windows ключ + Икс, отсюда и название ‘Start-x’.
Большое меню «Отправить» (Windows 7 и выше)
Вы когда-нибудь использовали Отправить щелкните правой кнопкой мыши пункт меню для файлов и папок? Как следует из названия, это быстрый и простой способ перемещения файлов по вашей системе в определенные папки или приложения.
Выбор вариантов для Отправить меню ограничено — если вы не знаете, как заставить Windows показать вам больше параметров, то есть. Прежде чем щелкнуть правой кнопкой мыши файл или папку, удерживайте нажатой клавишу сдвиг кнопка на клавиатуре.
Теперь щелкните правой кнопкой мыши и наведите курсор мыши на Отправить опция в контекстном меню. Огромный список будет отображаться практически со всеми основными папками на вашем компьютере. Вы не найдете подпапки, такие как документы > Моя Великая Папка, но если вам нужно быстро отправить фильм в папку с видео или OneDrive, Отправить вариант плюс сдвиг может сделать это
Добавить больше часов (Windows 7 и выше)
По умолчанию Windows показывает текущее время в правой части панели задач. Это отлично подходит для отслеживания местного времени, но иногда вам нужно отслеживать несколько часовых поясов одновременно для бизнеса или поддержания связи с семьей.
Добавить несколько часов на панель задач просто. Здесь приведены инструкции для Windows 10, но процесс аналогичен для других версий Windows.
- Щелкните правой кнопкой мыши Начало кнопку и выберите Панель управления из контекстного меню.
- Когда панель управления откроется, убедитесь, что Просмотр по опция в верхнем правом углу установлена на категория вариант.
- Теперь выберите Часы, язык и регион > Добавить часы для разных часовых поясов.
- В открывшемся новом окне выберите Дополнительные часы Вкладка.
- Теперь нажмите флажок рядом с одним из Показать эти часы параметры.
- Затем выберите часовой пояс из раскрывающегося меню и дайте часам имя в текстовом поле с надписью Введите отображаемое имя.
- Как только это будет сделано, нажмите Применять, тогда Хорошо.
Чтобы увидеть, появляются ли новые часы, либо наведите указатель мыши на время на панели задач, чтобы открыть всплывающее окно с несколькими часами, либо щелкните время, чтобы увидеть полную версию.
Микшер громкости (Windows 7 и выше)
В большинстве случаев, когда вы хотите уменьшить громкость, вы просто нажимаете на значок громкости на панели задач (в крайнем правом углу панели задач) или нажимаете специальную клавишу на клавиатуре. Но если вы откроете микшер громкости, вы получите гораздо больший контроль над уровнями звука в вашей системе, включая специальные настройки для системных предупреждений.
Если вы устали от всех этих звонков и ударов по барабанной перепонке, вот как это исправить. Для Windows 8.1 и 10 щелкните правой кнопкой мыши объем значок и выберите Миксер с открытым объемом. В Windows 7 нажмите объем значок, а затем нажмите на Смеситель прямо под общим регулятором громкости.
В Windows 8.1 и 10 опустите настройку под названием Системные звуки на более комфортный уровень — в Windows 7 настройку также можно назвать Звуки Windows.
Закрепите ваши любимые папки в проводнике (Windows 7 и выше)
В Windows 7, 8.1 и 10 есть способ поместить наиболее часто используемые папки в специальное место в проводнике (проводник Windows в Windows 7). В Windows 8.1 и 10 это местоположение называется Быстрый доступ, в то время как Windows 7 называет это избранное. Независимо от того, оба раздела находятся в одном и том же месте в самой верхней части панели навигации в Проводник/проводник Виндоус окно.
Чтобы добавить папку в это место, вы можете либо перетащить ее прямо в раздел, либо щелкнуть правой кнопкой мыши папку, которую хотите добавить, и выбрать Pin для быстрого доступа/Добавить текущее местоположение в избранное.
Изменить изображение экрана блокировки (Windows 10)
Windows 10 позволяет персонализировать изображение экрана блокировки на вашем ПК вместо использования стандартных изображений, поставляемых Microsoft по умолчанию.
- Начните с перехода к Начало > настройки > воплощение > Экран блокировки.
- Теперь нажмите раскрывающееся меню под Фон и выберите Рисунок.
- Далее под Выберите свою фотографию, нажмите на Просматривать Нажмите кнопку, чтобы найти изображение в вашей системе, которое вы хотите использовать.
- После того как вы выбрали изображение, может потребоваться несколько секунд, чтобы отобразиться в верхней части настройки окно под предварительный просмотр. После этого вы можете закрыть приложение «Настройки».
Чтобы проверить правильность изображения, нажмите Логотип Windows ключ + L для просмотра экрана блокировки.