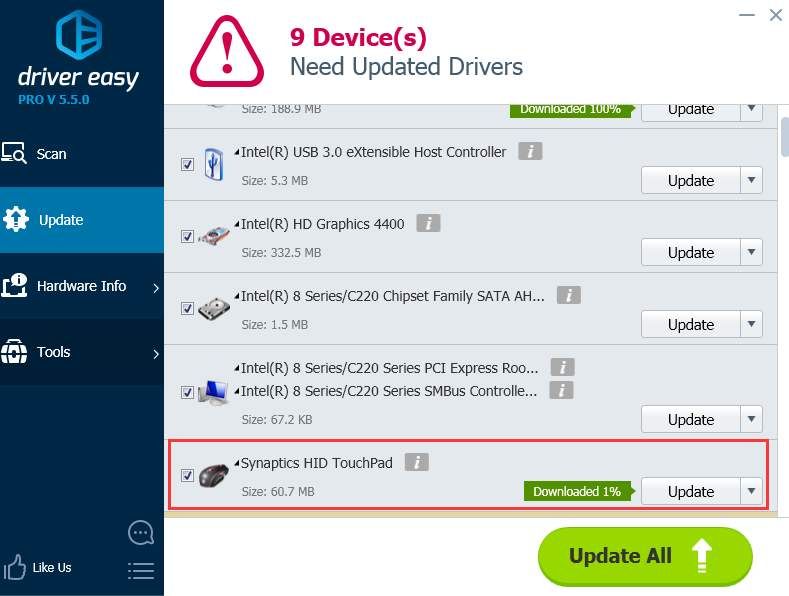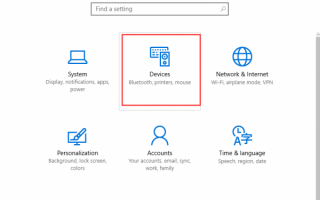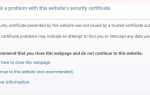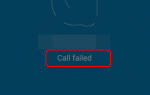Этот пост поможет вам решить проблему с неработающей сенсорной панелью в Windows 10. Возможны две разные ситуации, когда сенсорная панель не работает должным образом. Во-первых, тачпад просто перестает работать на ровном месте; и во-вторых, тачпад работает с перебоями, и иногда он не может правильно распознать ваши жесты.
Чтобы решить эту проблему, мы предлагаем вам три наиболее эффективных метода здесь. Следуйте за ними один за другим и снова включите ваш тачпад!
Вариант 1: возродить тачпад
Вариант 2. Изменение настроек сенсорной панели
Вариант 3. Обновление драйверов
Запись: Пожалуйста, подключите внешнюю мышь, чтобы вы могли выполнить следующие процедуры. Если внешняя мышь тоже не работает, вы можете просто перейти прямо к Вариант 3 обновить драйверы, а затем попробуйте первые два варианта снова.
Вариант 1: возродить тачпад
1) Следуйте по пути: Начало кнопка > Настройки> Устройства.
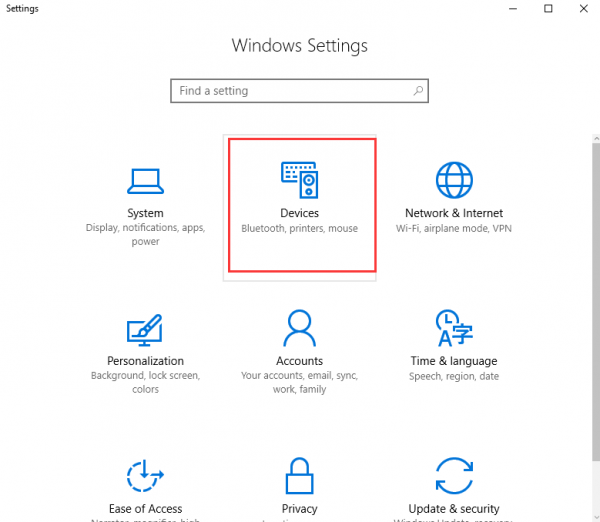
2) В левой части панели выберите мышь тачпад вариант, затем прокрутите немного вниз, чтобы выбрать Дополнительные параметры мыши.
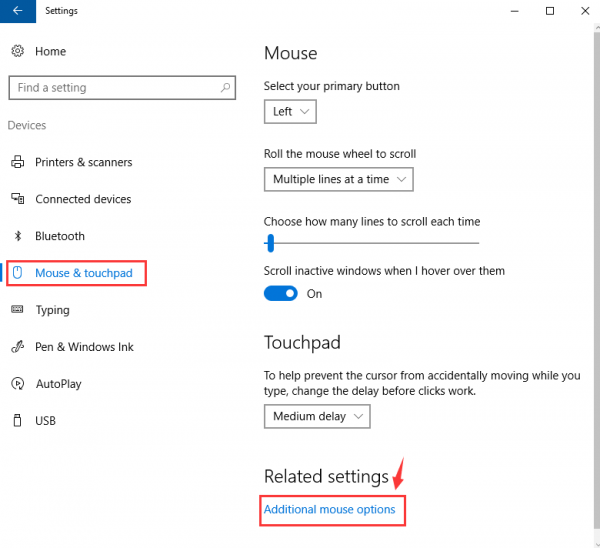
3) Тогда Свойства мыши окно откроется. Перейти к самому дальнему правому варианту (название этого параметра может быть Настройки устройства или же ELAN), затем убедитесь, что ваш тачпад включен.
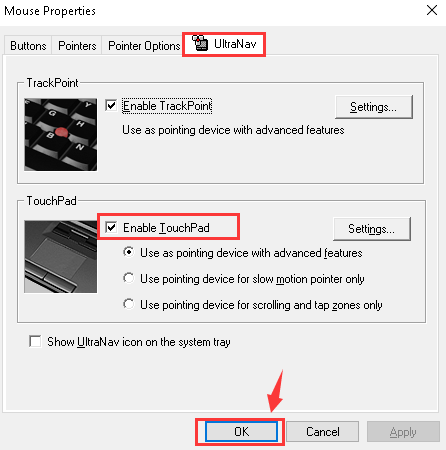
4) На некоторых ноутбуках вкладку можно назвать ELAN или же Настройки устройства или фирменное наименование + тачпад. Вы должны погрузиться, чтобы узнать, что вы можете выбрать здесь.
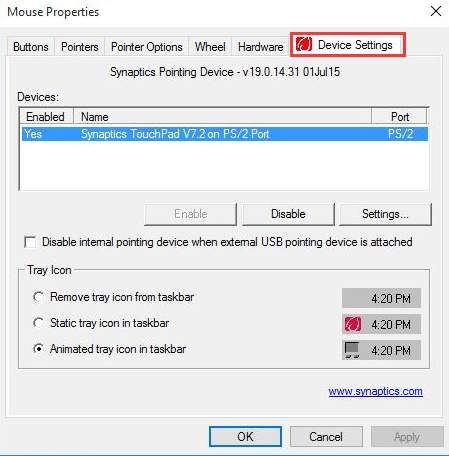
5) Выберите тачпад, который указан здесь, а затем нажмите включить кнопка.
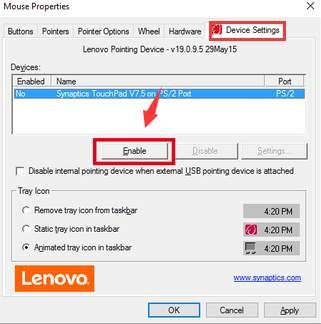
6) Теперь проверьте, есть ли функциональная клавиша, которая включает или отключает сенсорную панель для вашего ноутбука. Если вы не уверены, какая кнопка используется, перейдите на веб-сайт поддержки производителя вашего ноутбука и найдите дополнительную помощь.
Вариант 2. Изменение настроек сенсорной панели
В других случаях причиной того, что ваша сенсорная панель не работает прямо, может быть то, что курсор перемещается слишком быстро или слишком медленно, или что сенсорная панель настолько чувствительна, что по ошибке регистрирует фантомные щелчки или жесты. Иногда это может быть слишком нечувствительным, чтобы заставить вас повторить себя. Чтобы легко это исправить, просто следуйте инструкциям ниже.
1) Следуйте по пути: Начало кнопка > Настройки> Устройства.
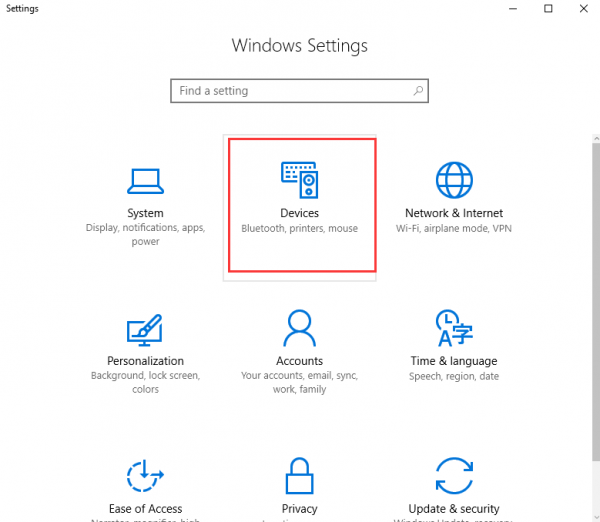
2) В левой части панели выберите мышь тачпад вариант, затем прокрутите немного вниз, чтобы выбрать Дополнительные параметры мыши.
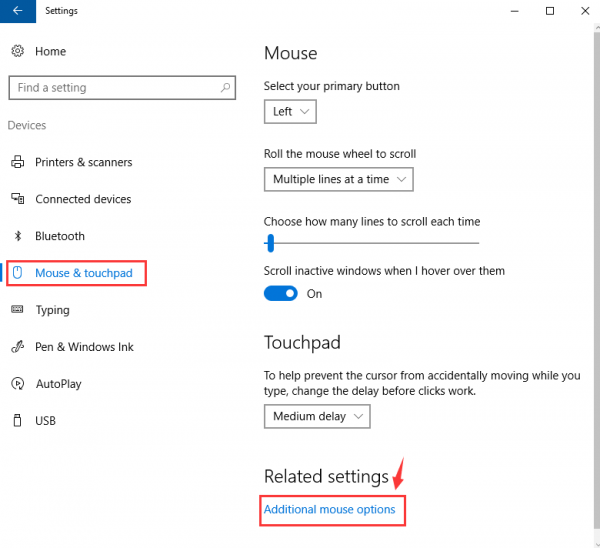
3) В открывшемся окне Свойства мыши щелкните Параметры указателей Вкладка. На Выберите скорость указателя раздел, переключите ползунок, чтобы найти скорость, которая работает для вас. Затем нажмите Применять а также Хорошо сохранить изменения.
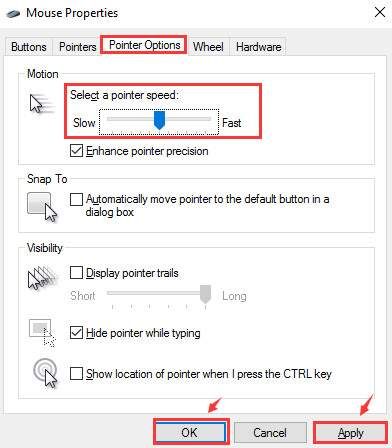
4) Перейти к Кнопки вкладку, затем переключите ползунок под Скорость двойного щелчка раздел для выбора скорости работает для вас. Затем нажмите Применять а также Хорошо сохранить изменения.
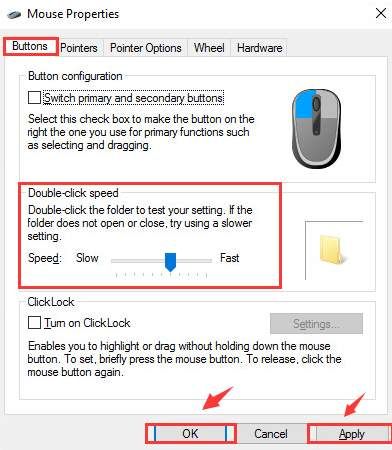
5) Вернитесь в систему настройки окно, выберите мышь тачпад с левой стороны панели, затем установите для параметра задержки в разделе «Сенсорная панель» значение Долгая задержка.
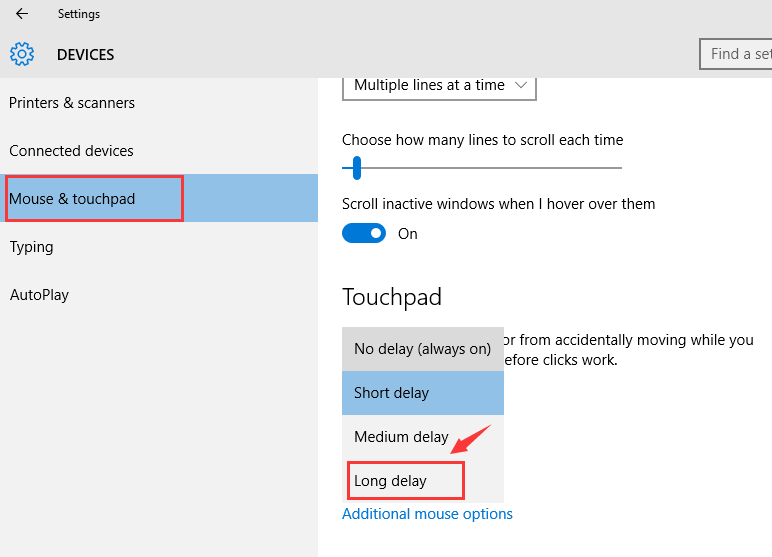
6) Теперь нам нужно внести некоторые изменения в настройки сенсорной панели вашего ноутбука. Поскольку точные процедуры отличаются для разных марок ноутбуков, мы будем говорить только об общих процедурах здесь.
Перейти к настройка или же свойства Интерфейс для вашей сенсорной панели. Ищите варианты, которые позволяют вам отключить нажатие и масштабирование функции.
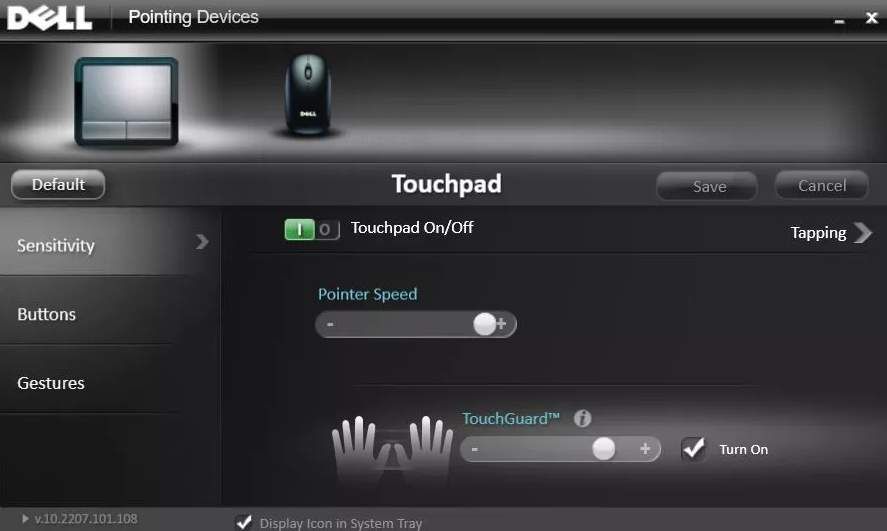
Вариант 3. Обновление драйверов
Во многих случаях проблемы с устройством не работают должным образом из-за неисправных или устаревших драйверов устройств. Решение довольно простое, обновление драйвера устройства само по себе поможет.
1) Нажмите Ключ Windows а также Икс в то же время, затем выберите Диспетчер устройств.
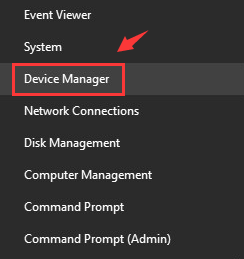
2) Развернуть категорию Мыши и другие указательные устройства. Затем дважды щелкните драйвер тачпада, указанный здесь.
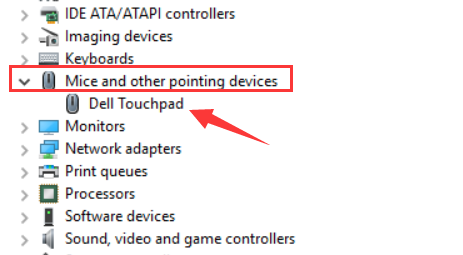
3) Перейдите к Водитель вкладка, а затем нажмите Обновление драйверов ….
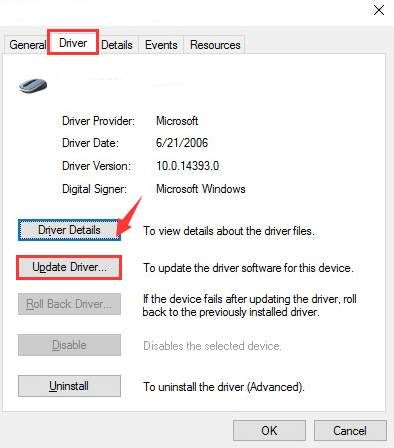
4) Затем выберите Поиск автоматически для обновления программного обеспечения драйвера.
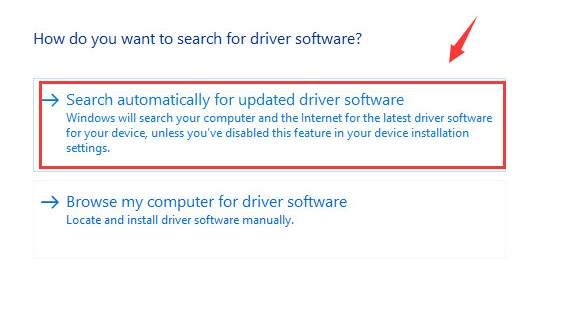
5) Если вы видите это уведомление:
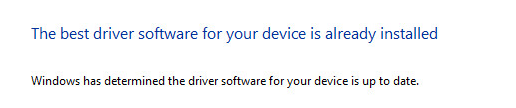
Драйвер необходимо обновить вручную самостоятельно.
К счастью для вас, есть очень простой способ обновить драйверы, не затрачивая на это много времени и энергии.
Попробуйте Водитель Легко, автоматические обновления драйверов, которые помогут вам обнаружить, загрузить и установить необходимые драйверы устройств на вашем компьютере в считанные секунды.
устанавливать Водитель Легко а затем дважды щелкните, чтобы открыть его. После сканирования вы увидите, что необходимый драйвер сенсорной панели обнаружен. Просто нажмите на Обновить Кнопка на правой стороне, чтобы загрузить и установить его.