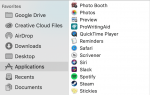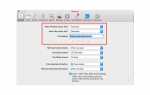Содержание
Многие пользователи Mac хотят получить большую скорость от своих компьютеров Mac, и есть много способов повысить производительность вашего Mac, включая:
- Обновление ОЗУ
- Обновление хранилища
- Установка более быстрых процессоров
- Убедитесь, что у вас достаточно свободного места
Не все эти параметры применимы для каждой модели Mac, но даже если вы не можете обновить ОЗУ вашего Mac, а обновление внутреннего хранилища требует хирургического вмешательства, чтобы получить доступ, есть еще шаги, которые вы можете предпринять, чтобы улучшить общую производительность без затрат деньги на обновления.
Из всех элементов, включенных в список выше, первое, что вы должны сделать, это убедиться, что у вас есть избыток свободного места на загрузочном диске вашего Mac. Если вы не можете получить разумный объем свободного места, удалив ненужные или нежелательные приложения, документы и данные, то вы можете рассмотреть возможность перемещения своей пользовательской папки на внешний диск, чтобы освободить некоторое пространство.
Терминальные хитрости для повышения производительности
Один из способов получить немного производительности от вашего Mac — это уменьшить количество поверхностных ощущений, которые есть в Mac OS. Одним из примеров является использование анимации, чтобы уменьшить открытое окно, чтобы оно поместилось в Dock. Этот тип анимации не требует большой вычислительной мощности по сравнению, например, с применением сложного фильтра в Photoshop. Тем не менее, если ваш Mac занят попыткой рендеринга новых изображений в вашем любимом приложении для редактирования изображений, когда вы работаете в своем любимом приложении базы данных, то добавления ресурсов, необходимых для анимации окна, может быть достаточно, чтобы замедлить ваш Mac до сканирования.
Моя точка зрения заключается в том, что, несмотря на то, что эти уловки Терминала, взятые по отдельности, могут не привести к сгоранию резины вашего Mac, в сочетании они могут удерживать ваш Mac от скольжения до полной остановки при больших нагрузках. Конечный эффект заключается в том, что ваш Mac сможет выполнять задачи быстрее, с меньшей нагрузкой на ядра процессора.
Мы будем использовать Terminal для всех этих уловок, и хотя ни одна из команд не должна вызывать каких-либо проблем, всегда разумно убедиться, что у вас есть текущая резервная копия, прежде чем продолжить. Если вы готовы, давайте начнем.
Запустите терминал, расположенный в / Applications / Utilities.
Отключить анимацию окна
Как мы упоминали выше, оконная анимация требует определенного количества графики и мастерства обработки для выполнения своих задач, что не дает никакой реальной выгоды, кроме как обеспечить немного радости глаз.
Чтобы отключить анимацию открытия окна, введите в строке терминала следующее: по умолчанию пишите NSGlobalDomain
NSAutomaticWindowAnimationsEnabled -bool false
Нажмите ввод или возврат.
Чтобы восстановить анимацию, введите:
по умолчанию пишут NSGlobalDomain NSAutomaticWindowAnimationsEnabled -bool true
Нажмите ввод или возврат.
Другая форма анимации окна, которую вы можете отключить, возникает при изменении размера окна или выборе открытия или сохранения файла в приложении.
Плавная детализация размеров окна впечатляет, но ее можно ускорить с помощью следующей команды:
по умолчанию напишите NSGlobalDomain NSWindowResizeTime -float 0,001
Нажмите ввод или возврат.
Чтобы восстановить анимацию, введите:
по умолчанию пишут NSGlobalDomain NSWindowResizeTime -float 0.2
Нажмите ввод или возврат.
Анимация окна Quick Look может быть подавлена с помощью этой команды:
по умолчанию запись -g QLPanelAnimationDuration -float 0
Нажмите ввод или возврат.
Чтобы восстановить анимацию окна Quick Look, введите:
по умолчанию delete -g QLPanelAnimationDuration
Нажмите клавишу ввода или возврата, а затем перезагрузите компьютер Mac.
Улучшения дока
Если вам нравится скрывать док-станцию, вы, вероятно, заметили, что между перемещением курсора в область дока и появлением док-станции существует задержка.
Вы можете изменить эту задержку, чтобы сразу появился Dock:
по умолчанию напишите com.apple.dock autohide-time-modifier -float 0
Нажмите ввод или возврат.
Введите Killall Dock в окне терминала.
Нажмите ввод или возврат.
Чтобы восстановить задержку, введите:
по умолчанию удалить com.apple.dock AutoHide-тайм-модификатор
Нажмите ввод или возврат.
Введите Killall Dock в окне терминала.
Нажмите ввод или возврат.
Запуск приложения из Dock включает немного анимации, которую можно подавить:
по умолчанию напишите com.apple.dock launchanim -bool false
Нажмите ввод или возврат.
Чтобы восстановить анимацию, введите:
по умолчанию напишите com.apple.dock launchchanim -bool true
Нажмите ввод или возврат.
Машина времени
Этот совет — единовременная настройка для ускорения первоначального резервного копирования Time Machine. MacOS регулирует Time Machine, присваивая ему низкий приоритет ЦП. На самом деле это очень полезно, поскольку не позволяет Time Machine захватывать ресурсы процессора и замедлять общую производительность вашего Mac.
Однако есть одно исключение. Когда вы выполняете первоначальное резервное копирование Time Machine, размер резервной копии может быть настолько большим, что для его завершения потребуется много времени, поскольку приоритет его ЦП ограничен.
Если вы хотите, чтобы начальное резервное копирование Time Machine было выполнено более своевременно, вы можете изменить настройку газа, введя следующую команду sysctl в Терминале:
sudo sysctl debug.lowpri_throttle_enabled = 0
Введите пароль администратора.
Запустите резервное копирование Time Machine.
Вы можете вернуться к настройке по умолчанию, перезапустив свой Mac или введя следующее в окне терминала:
sudo sysctl debug.lowpri_throttle_enabled = 1
Введите пароль администратора.