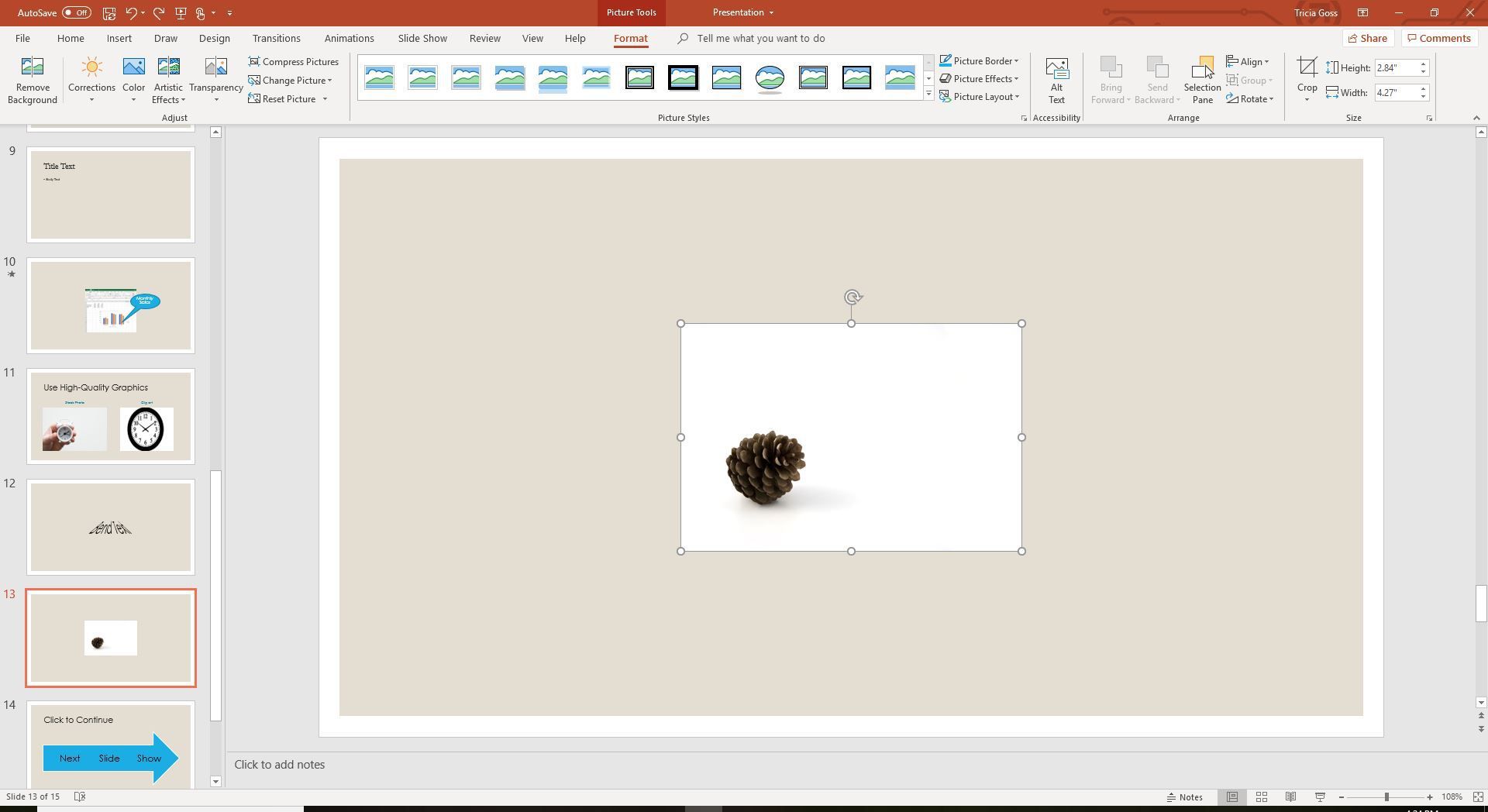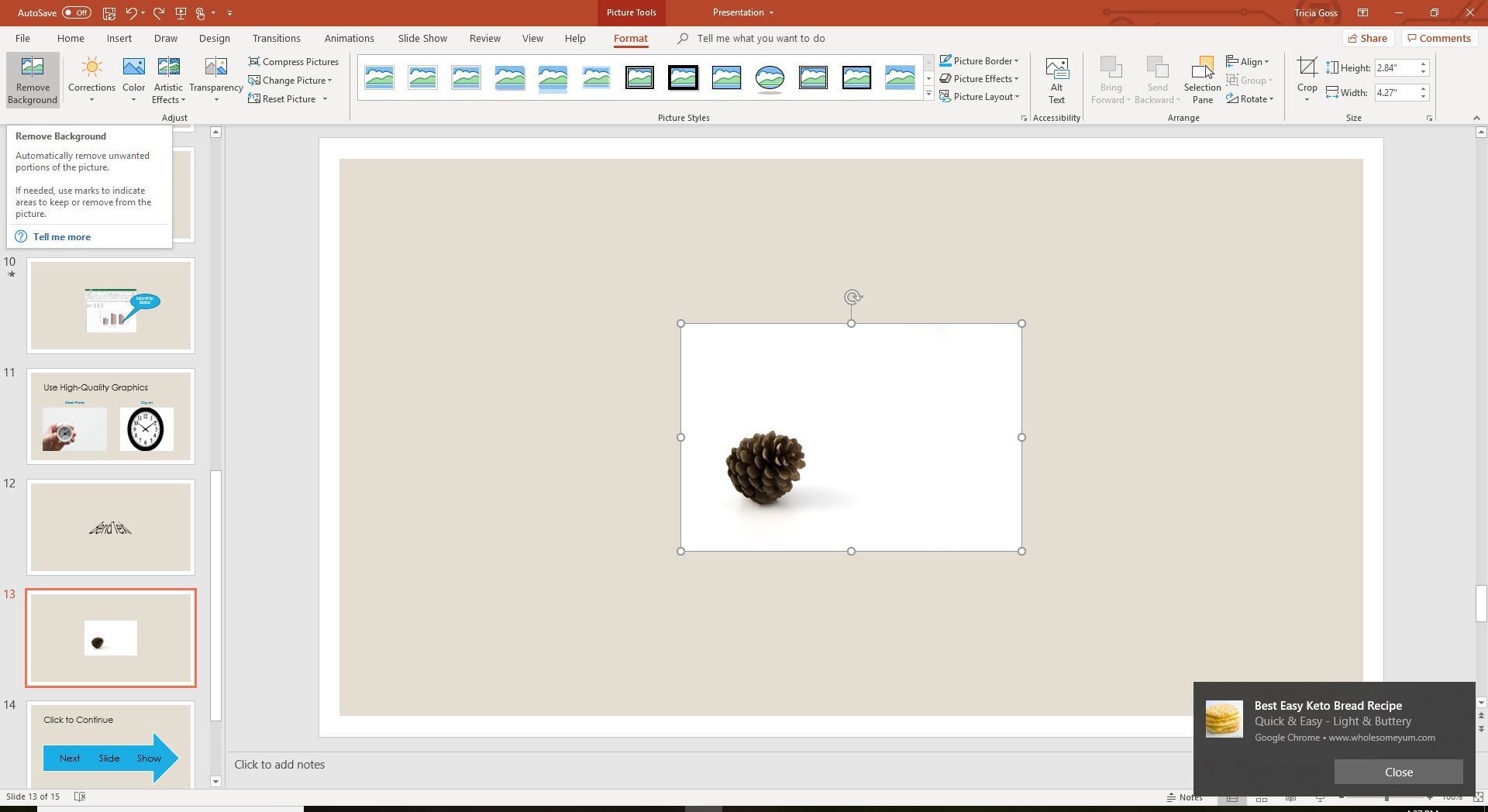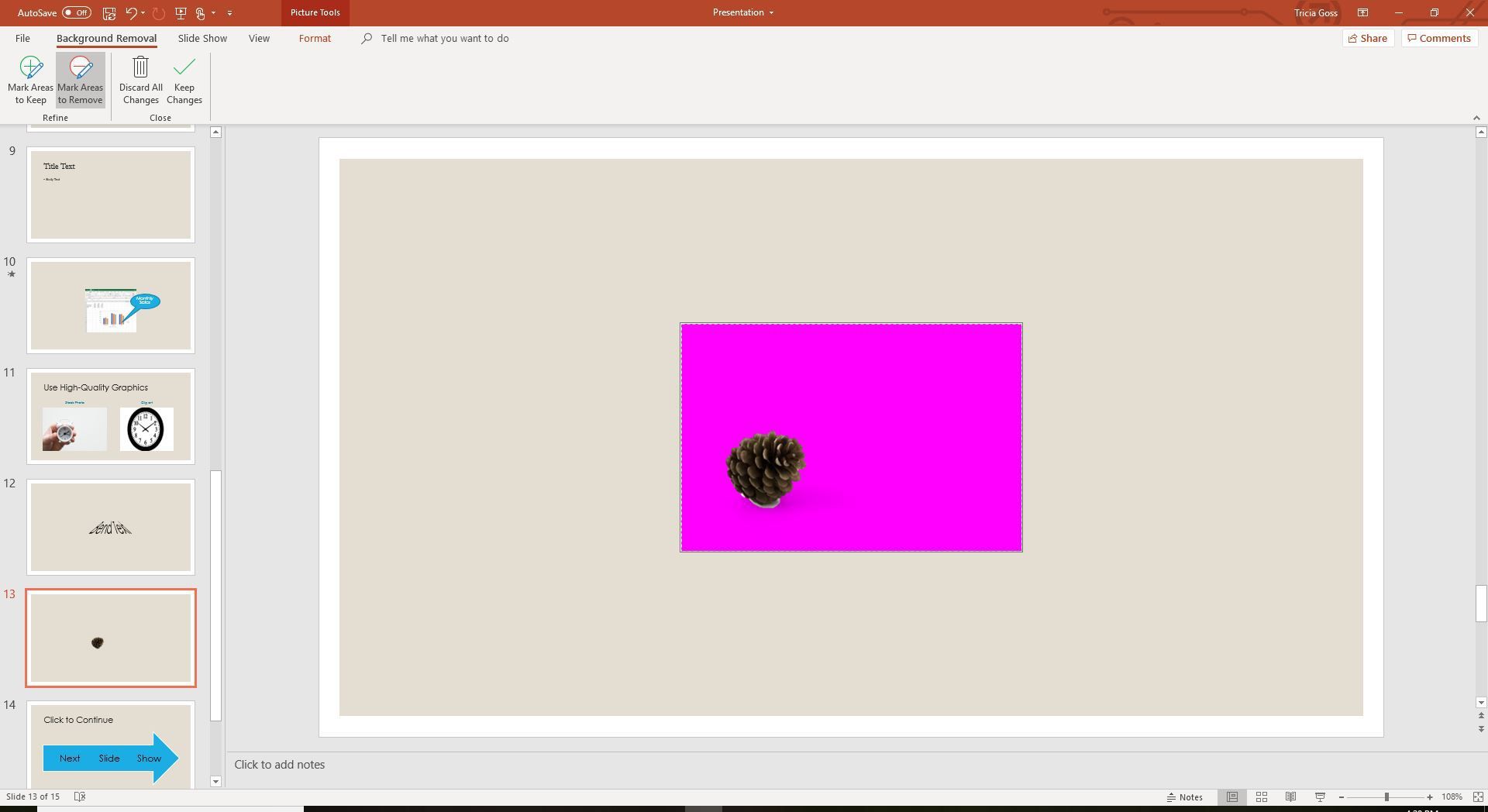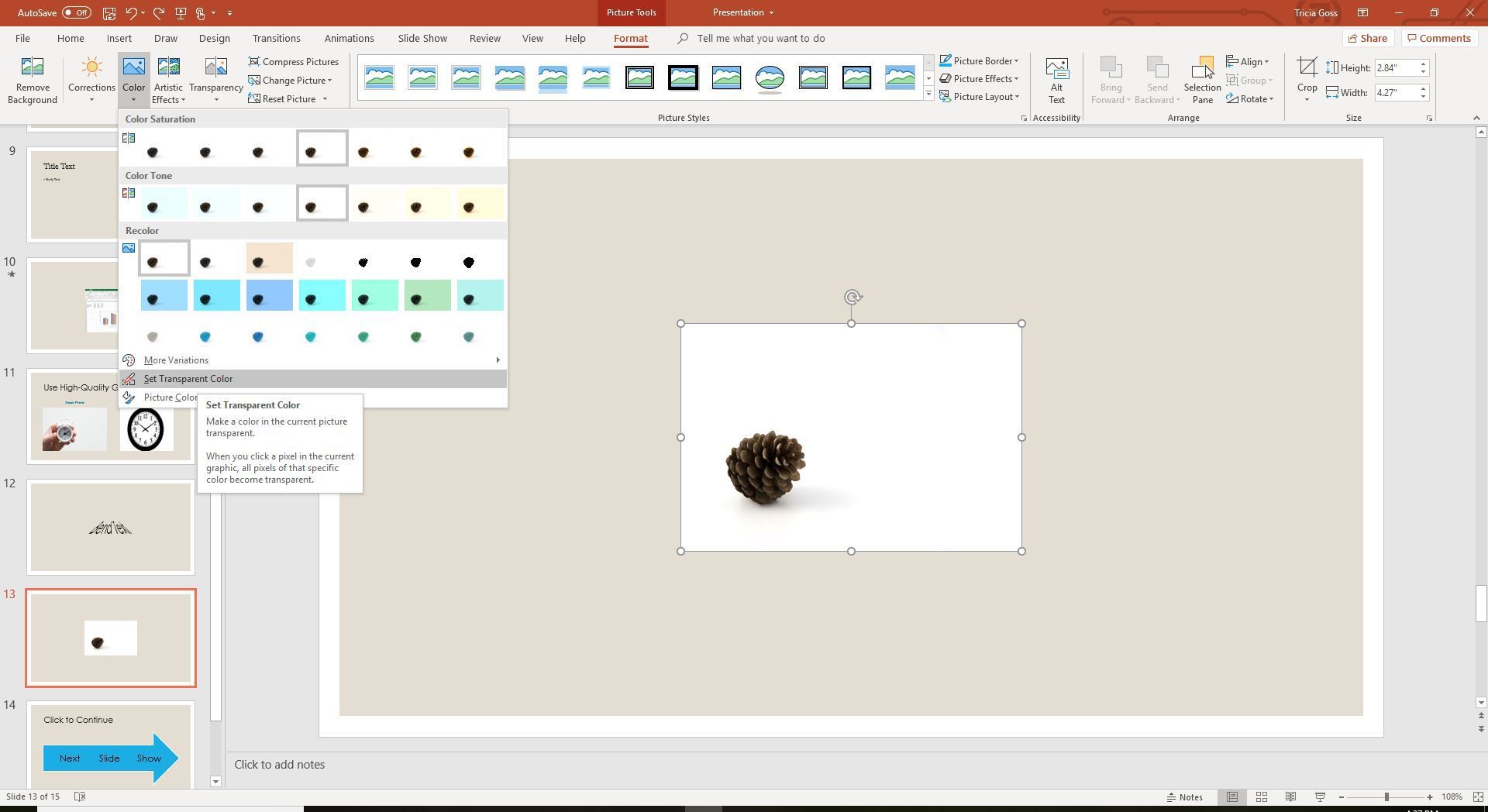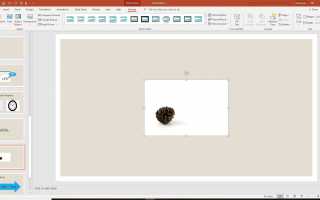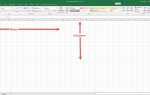Удаление фона изображения в PowerPoint делает эту часть изображения прозрачной, позволяя показать все, что находится позади изображения, например текст или другой цвет или изображение. Это удобно, если вы хотите плавно смешать ваши фотографии с фоном слайдов.
Инструкции в этой статье применимы к PowerPoint 2019, PowerPoint 2016, PowerPoint 2013, PowerPoint 2010, PowerPoint для Office 365, PowerPoint 2016 для Mac и PowerPoint для Mac 2011.
Как использовать PowerPoint для удаления фона
Когда фон на изображении имеет сплошной цвет, его легко удалить, чтобы на нем отображалось только основное изображение.
Откройте презентацию PowerPoint и перейдите к слайду с изображением, к которому вы хотите применить прозрачный фон.
Выберите изображение. Новая вкладка, Инструменты изображения Формат, добавлен в PowerPoint.

LifeWireЕсли у вас есть несколько изображений на слайде и вы не можете выбрать то, с которым хотите работать, щелкните правой кнопкой мыши любые изображения сверху и выберите Отправить назад временно убрать их с дороги.
Перейти к Формат инструментов изображения и выберите Удалить фон. В PowerPoint для Mac перейдите к Формат изображения и выбрать Удалить фон.

LifeWirePowerPoint окрашивает изображение в розовый цвет, чтобы обозначить части, которые, по его мнению, являются фоном.
Чтобы настроить, какие области изображения сохраняются, а какие становятся прозрачными, выберите Отметьте области для хранения или же Отметить области для удаления для обозначения частей фотографии, которые должны остаться или быть удалены. Затем нарисуйте линию вокруг области на картинке.
В PowerPoint для Mac используйте Что оставить или же Что убрать.

LifeWireВыбрать Хранить изменения применить изменения.
Иногда изображение получается более или менее прозрачным, чем хотелось бы. Если так, просто повторите шаги выше. PowerPoint сохраняет все ваши изменения и даже позволяет вернуться к исходной непрозрачной версии.
Чтобы сохранить отредактированное изображение для использования в другом месте, щелкните изображение правой кнопкой мыши и выберите Сохранить как изображение сохранить изображение с прозрачным фоном на вашем компьютере.
Сделайте один цвет прозрачным
Есть еще один способ сделать сплошной цвет на изображении прозрачным. Например, вы можете сделать белый фон прозрачным.
Выберите изображение и перейдите к Инструменты изображения Формат.
Выбрать цвет отобразить список цветовых вариаций и выбрать Установить прозрачный цвет.

LifeWireВыберите область изображения, цвет которой вы хотите сделать прозрачным.
Удаление объектов с изображения или удаление сплошного цвета лучше всего подходит для изображений, которые состоят из простых цветов, таких как картинки или фотографии, похожие на мультфильм. Фотографии и другие сложные изображения с несколькими объектами и сходными цветовыми оттенками трудно редактировать таким образом.