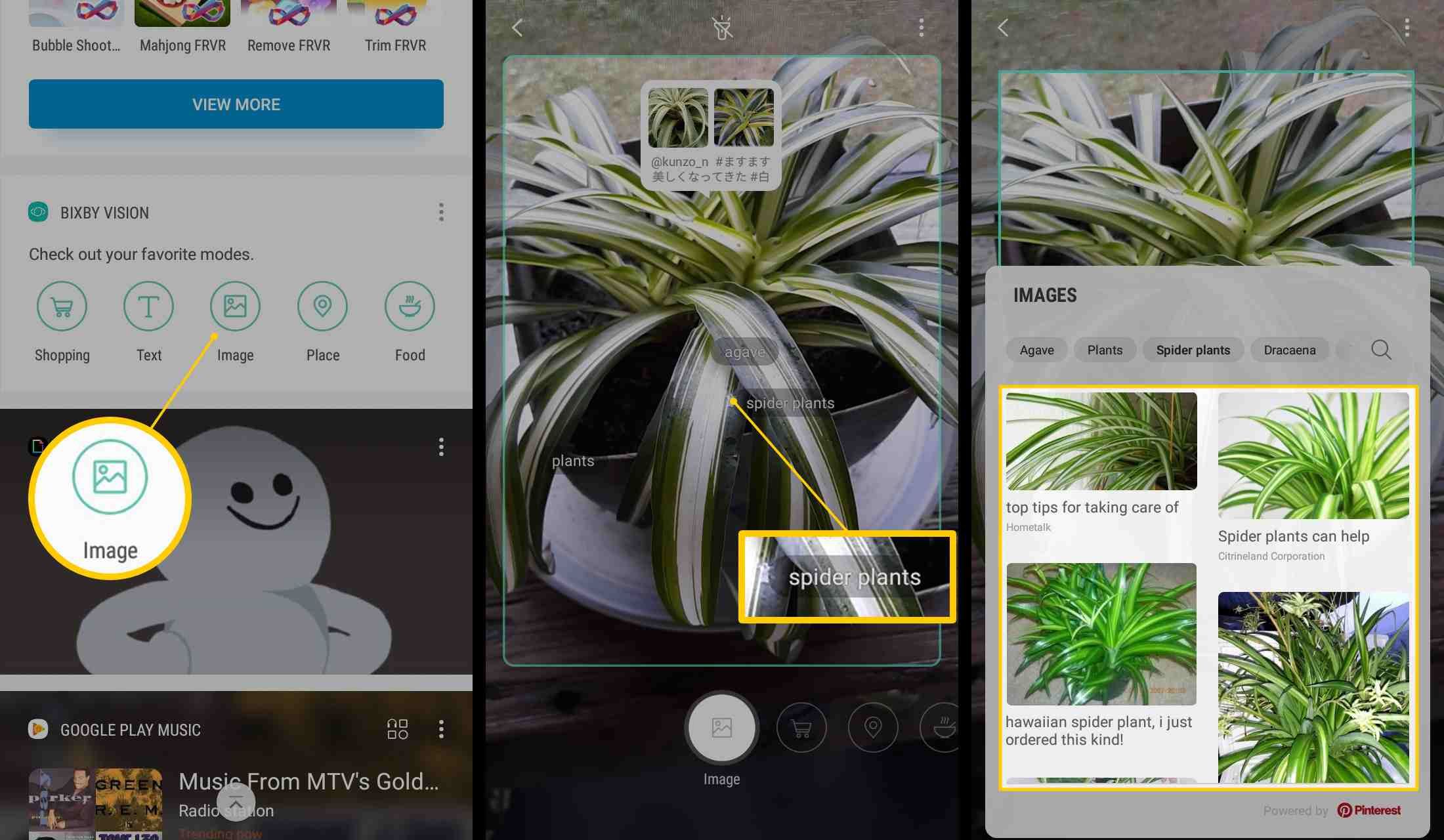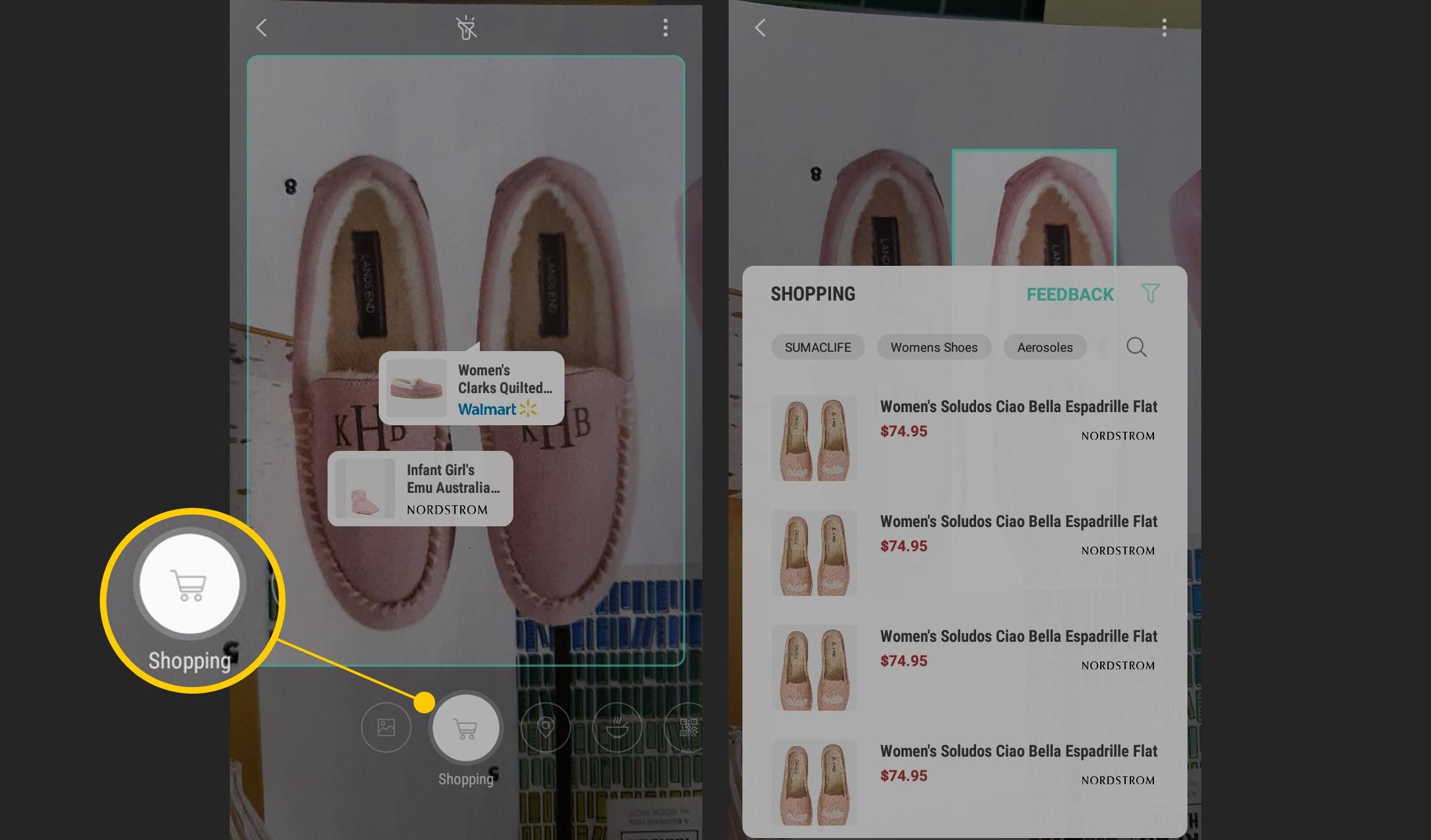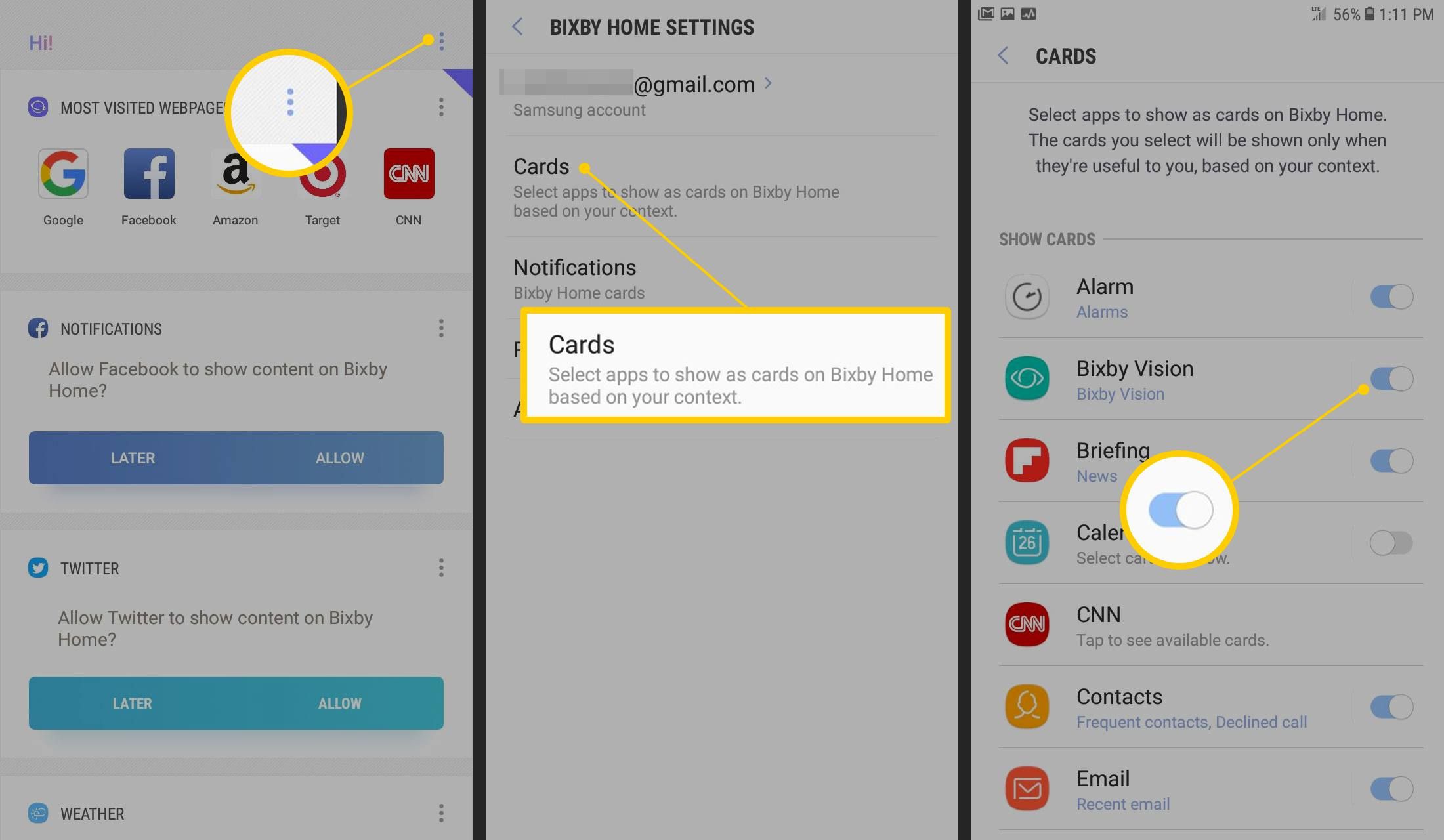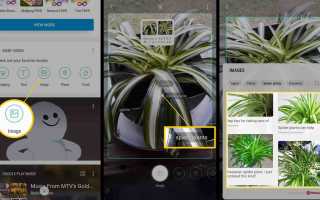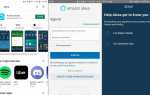Содержание
Samsung Bixby — это набор инструментов для искусственного интеллекта, которые упрощают использование телефона Samsung Galaxy и организацию вашей жизни. Ниже представлены пять способов улучшения вашей жизни, от активации голосом с помощью Bixby Voice до распознавания изображений с помощью Bixby Vision и использования AI с помощью Bixby Home.
Познакомьтесь с Биксби на вашем телефоне Samsung
Полные возможности Bixby доступны на Samsung Galaxy S10 и S9, а также Galaxy Note 9. Ограниченные возможности доступны на других устройствах Samsung Galaxy.
Используйте Bixby Voice для управления телефоном
Сильная сторона Bixby Voice в том, что он понимает голосовые команды. В частности, он интерпретирует команды, которые управляют телефоном. Любые команды, которые вы используете с сенсорным экраном, можно произносить в вашем телефоне.
Например, если вы хотите отправить электронное письмо, попросите Биксби открыть почтовое приложение и отправить электронное письмо своему другу Сэму. Вам не придется искать приложение электронной почты на телефоне и искать адрес электронной почты получателя.
Чтобы использовать голосовые команды с Bixby Voice:
Нажмите и удерживайте Биксби ключ на боковой панели телефона Samsung Galaxy.
Если вы используете Bixby Voice впервые, приложение проведет вас через процесс установки.
Скажи команду.
Чтобы найти список команд, которые работают с Bixby и вашим телефоном, нажмите Команды поиска.
Выпустить Биксби ключ.
Найти информацию с Bixby Vision
Вы когда-нибудь сталкивались с растением, которое никогда раньше не видели, и хотите узнать, как оно называется? Возможно, вы хотите выяснить, какая собака у вашего соседа, или вы обеспокоены тем, что кто-то украл изображения с вашего сайта.
Если вы хотите найти информацию, но ввод описания не дает результатов, вместо этого сделайте снимок. Bixby Vision облегчает визуальный поиск информации. Он использует камеру вашего телефона, чтобы сделать снимок объекта, а затем находит похожие изображения в Интернете.
открыто Bixby Home либо нажав Биксби ключ на вашем телефоне или проводя вправо.
Прокрутите страницу вниз, чтобы найти Bixby Vision карту и коснитесь Образ.
Если вы не понимаете иностранный язык, используйте инструмент Bixby Vision Text для перевода текста на ваш родной язык.
Направьте камеру на объект. Bixby Vision пытается идентифицировать объект и отображает предложения.
Нажмите на предложение, которое соответствует тому, что вы ищете, и Bixby Vision откроет список совпадений.
Если Bixby Vision предлагает изображения, не связанные с желаемым изображением, сделайте снимок под другим углом.
Нажмите на изображение, и откроется веб-браузер по умолчанию для отображения результатов поиска.

Просмотрите веб-страницу, чтобы найти информацию о вашей фотографии.
Магазин с видением Биксби
Вы когда-нибудь просматривали журнал, видели что-то, что вам понравилось, и задавались вопросом, где вы можете купить такой же, как он? Bixby Vision использует вашу камеру для определения товара и списка магазинов, в которых он продается.
открыто Bixby Home и выделите Bixby Vision карта.
Нажмите Покупка и наведите камеру на предмет. Bixby Vision пытается идентифицировать объект и отображает серию текстовых результатов.
Нажмите на результат, который соответствует элементу. Bixby Vision отображает список подходящих продуктов.

Нажмите на продукт в списке, чтобы пройтись по магазинам.
Используйте Bixby Home, чтобы найти все свои сайты на одной странице
Разве не было бы удобно найти все ваши любимые сайты в одном месте? Bixby Home отображает ваши новостные ленты в социальных сетях и наиболее посещаемые вами сайты в одном удобном месте.
Вы можете не только организовать свою онлайн-жизнь, но и найти другие полезные приложения в Bixby Home. Вы найдете приложение, которое будет информировать вас о погоде, список часто используемых приложений, быстрый доступ к любимым мелодиям в Google Play Music или Spotify и многое другое.
Bixby Home организован в карты, и каждая карта является заполнителем для всех этих приложений. Если Bixby Home содержит карту для приложения, которое вы не используете или не хотите видеть, удалите карту. Есть также больше карт, которые можно добавить в Bixby Home.
Вот как можно добавить новую карту в Bixby Home:
Нажмите на три вертикальные точки в правом верхнем углу, чтобы открыть меню.
Нажмите настройки а потом Открытки.
Чтобы отобразить приложение на домашней странице Bixby, переместите ползунок в На позиция. Чтобы удалить приложение из Bixby Home, переместите ползунок в от позиция.

Нажмите назад пока вы не вернетесь в Bixby Home.
Используйте Биксби для управления телевизором с помощью голоса
Представьте, что вам не нужно искать в меню телевизора параметры для поиска контента, изменения яркости, переключения на DVD-проигрыватель или изменения режима изображения. Все это возможно с помощью Bixby на телевизоре Samsung.
Вот как использовать Bixby на смарт-телевизоре Samsung:
Нажмите и удерживайте Микрофон Кнопка на пульте телевизора.
Произнесите команду, например «понизить громкость», «перейти на канал 12» или «показать список боевиков».
Отпустите кнопку на пульте. Телевизор распознает команду и внесет изменения.