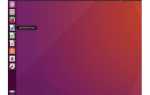Содержание
Одним из проклятий 21-го века является большое количество имен пользователей и паролей, которые мы должны запомнить.
Какой бы сайт вы ни посещали в настоящее время, вам необходимо зарегистрироваться, будь то просмотр фотографий из школьного спектакля или покупка одежды у этого интернет-магазина.
Многие люди решают проблему, используя одно и то же имя пользователя и пароль для каждого сайта и приложения, которые они используют, но это очень небезопасно.
Если хакеру удастся заполучить пароль для одного из ваших имен пользователей, то у него есть пароль для всего.
Это руководство предоставляет серебряную пулю и решает все ваши проблемы управления паролями.
Как запустить менеджер паролей Ubuntu (также известный как Seahorse)
Если вы используете Ubuntu, нажмите на Значок тире Unity в верхней части панели запуска Unity и начните поиск пароля и ключей.
Когда Пароль и ключ появится значок, нажмите на него.
Что такое морской конек?
Согласно документации, вы можете использовать Seahorse для:
Создание и управление ключами PGP и SSH, а также сохранение паролей, которые трудно запомнить.
Интерфейс пользователя
У морского конька есть меню сверху и две основные панели.
Левая панель разделена на следующие разделы:
- Пароли
- Авторизоваться
- Сертификаты
- Хранение ключей Gnome2
- Хранение ключей пользователя
- Системное доверие
- Ключи PGP
- Ключи GnuPG
- Безопасная оболочка
- Открытые ключи SSH
На правой панели отображаются сведения о выбранном параметре с левой панели.
Как хранить пароли
Морской конек может быть использован для хранения паролей к часто используемым веб-сайтам.
Чтобы увидеть сохраненные пароли, нажмите на Авторизоваться ссылка в левой панели под паролями.
Вы, вероятно, заметите, что уже есть список ссылок на сайты, которые вы использовали. Вы можете увидеть детали, хранящиеся на этом сайте, щелкнув правой кнопкой мыши по ссылке и выбрав свойства.
Появится небольшое окно с 2 вкладками:
- ключ
- подробности
ключ Вкладка показывает ссылку на сайт и ссылку на пароль. Вы можете просмотреть пароль для сайта, нажав Показать пароль.
подробности На вкладке отображаются дополнительные сведения, включая имя пользователя.
Чтобы создать новый пароль, нажмите на символ плюс (+) и выберите Сохраненный пароль с экрана, который появляется.
Введите URL-адрес сайта в окне описания и пароль в поле пароля и нажмите Хорошо.
Важно, чтобы, когда вы находитесь вдали от своего компьютера, блокировка была применена к паролям для входа в систему, в противном случае любой может иметь доступ ко всем вашим именам пользователей и паролям.
Чтобы применить блокировку, щелкните правой кнопкой мыши на пароли вариант и выберите Замок.
SSH ключи
Если вы обнаружите, что регулярно подключаетесь к одному и тому же SSH-серверу (например, если у вас есть Raspberry PI), вы можете создать открытый ключ, который вы поместите на SSH-сервер, чтобы при подключении к нему вам никогда не приходилось входить в систему.
Чтобы создать ключ SSH, нажмите Ключи OpenSSH вариант на левой панели и нажмите символ плюс (+) в верхней части правой панели.
Выбрать Secure Shell Key в появившемся окне.
В новом окне ключа защищенной оболочки введите описание сервера, к которому вы подключаетесь. Это хороший метод для подключения к Raspberry PI, например.
Доступны две кнопки:
- Просто создайте ключ
- Создать и настроить
просто создайте ключ создаст открытый ключ с целью завершения процесса на более позднем этапе.
создать и настроить Функция позволит вам войти на сервер SSH и настроить открытый ключ.
После этого вы сможете войти на этот SSH-сервер без входа в систему с установленным паролем и ключами.
Ключи PGP
Ключ PGP используется для шифрования и дешифрования электронной почты.
Для создания ключа PGP выберите Ключи GNUPG в левой панели, а затем нажмите символ плюс (+) в правой панели.
выберите Ключ PGP из списка вариантов.
Появится окно с просьбой ввести ваше полное имя и адрес электронной почты.
Вам будет необходимо ввести пароль, который будет связан с вашим ключом. Это не должен быть ваш пароль электронной почты.
Создание ключа занимает некоторое время. Во время ожидания вы должны делать другие вещи, такие как просмотр веб-страниц, поскольку это помогает сделать ключ более случайным.
Теперь вы можете использовать ключ в инструменте электронной почты, таком как Evolution, для шифрования вашей электронной почты.