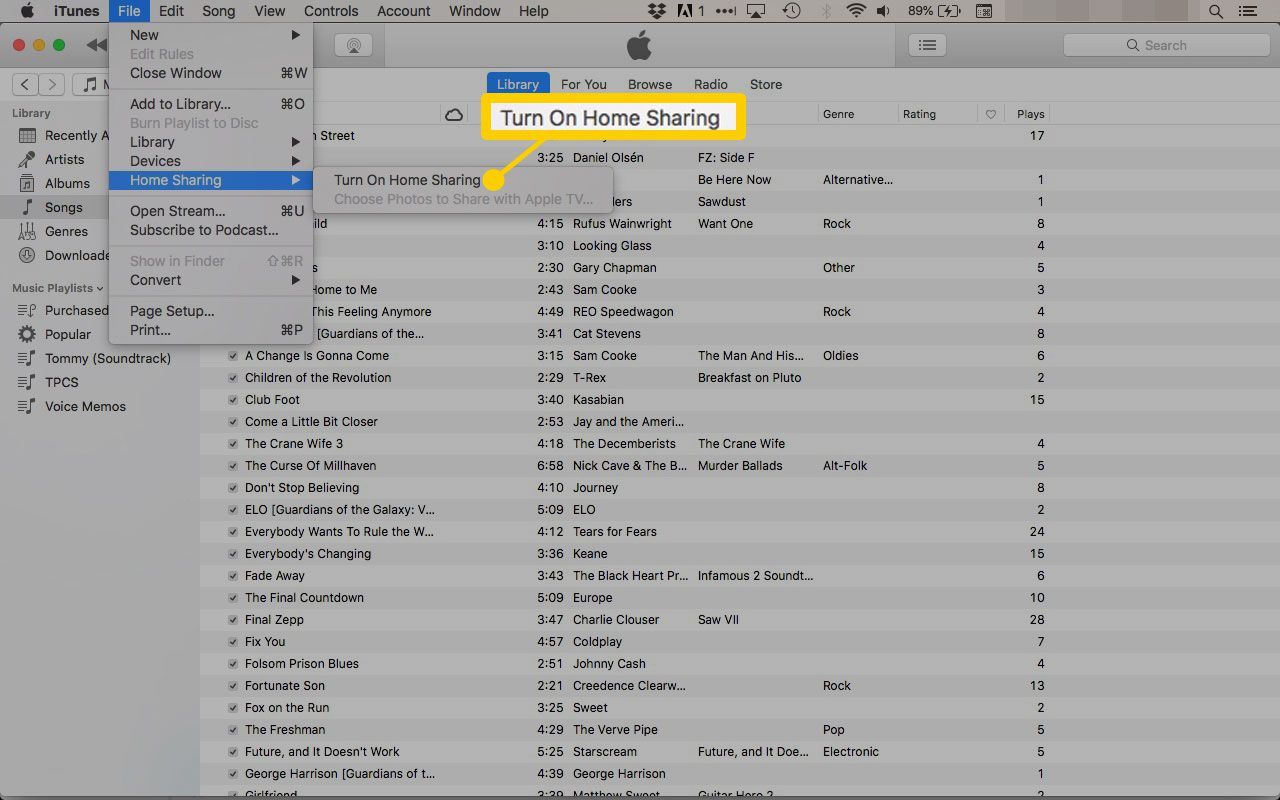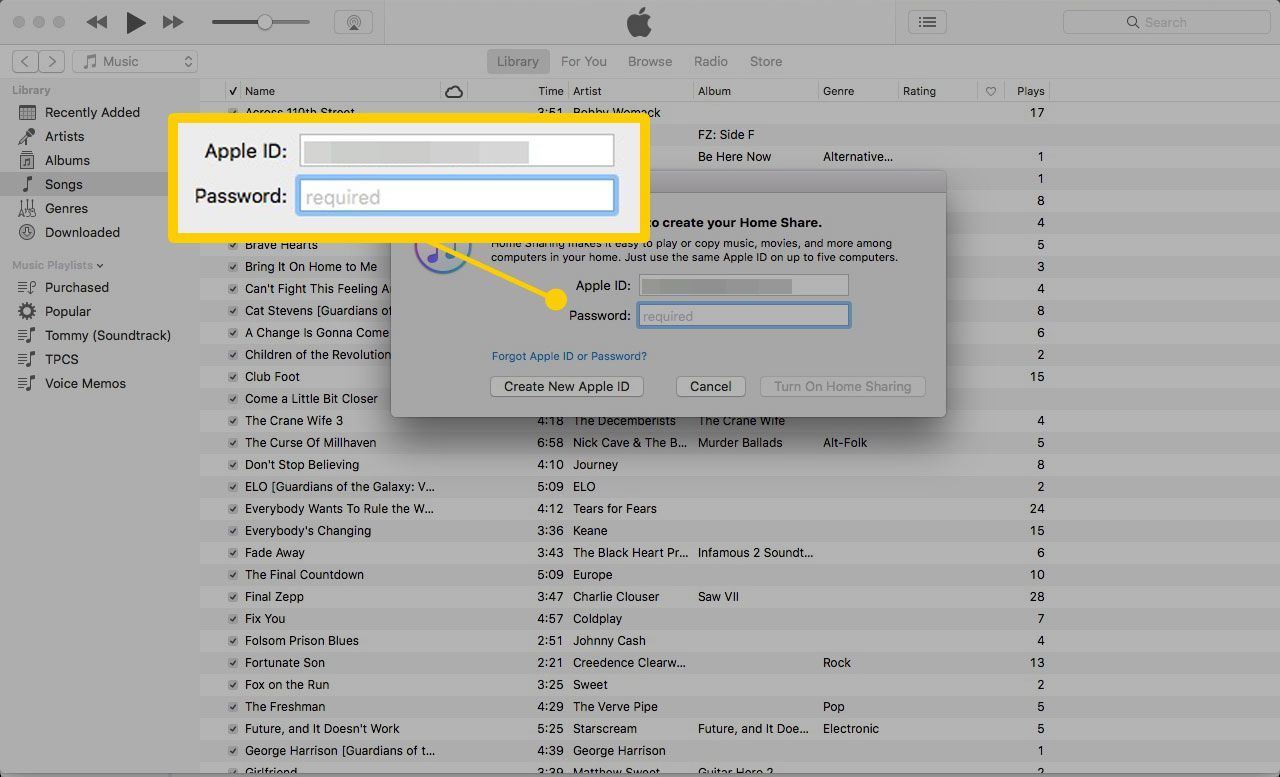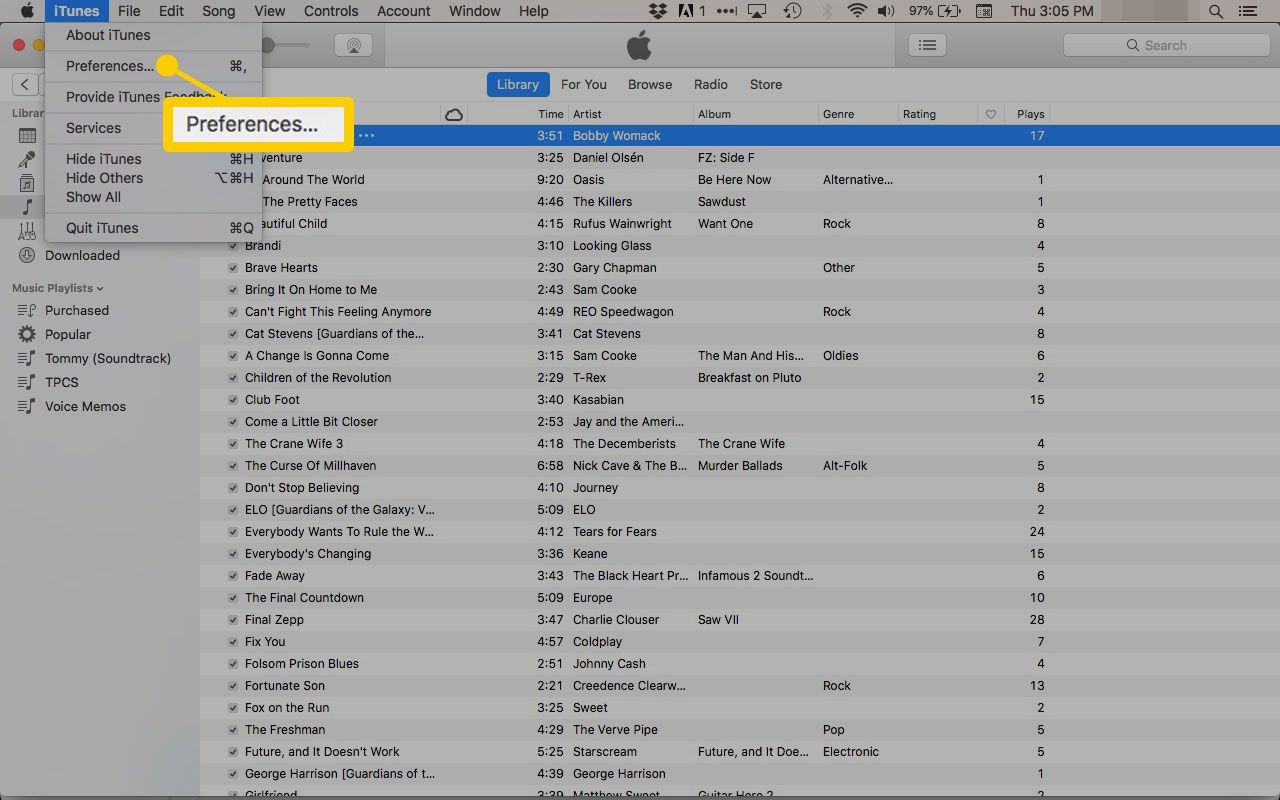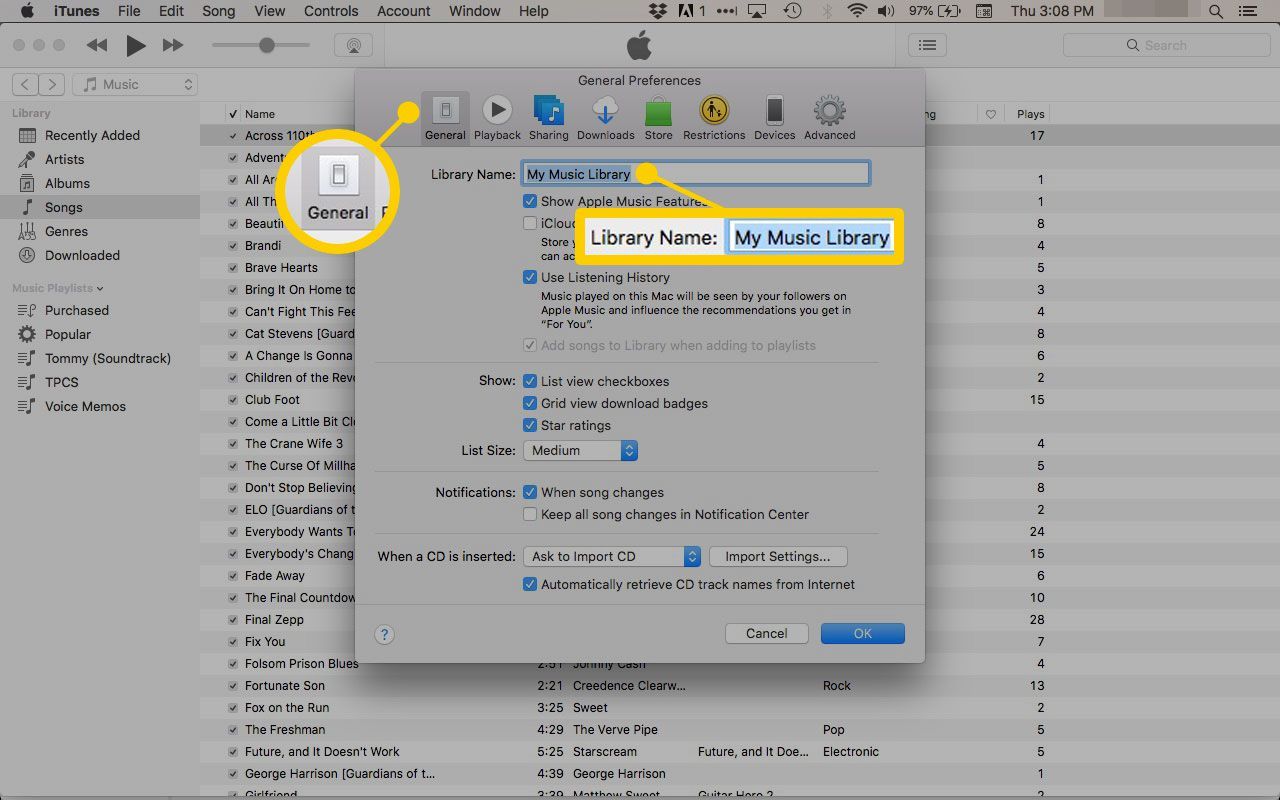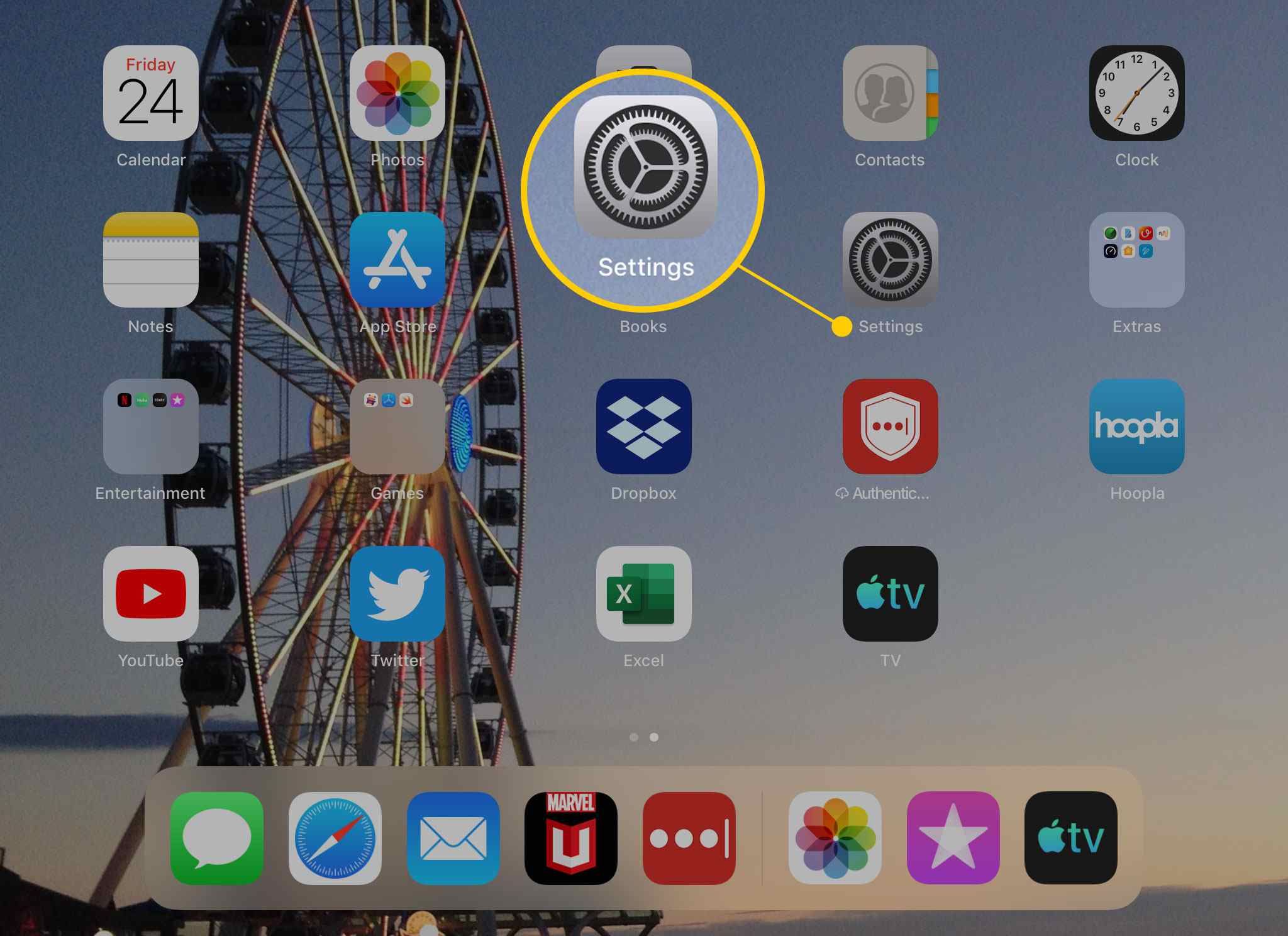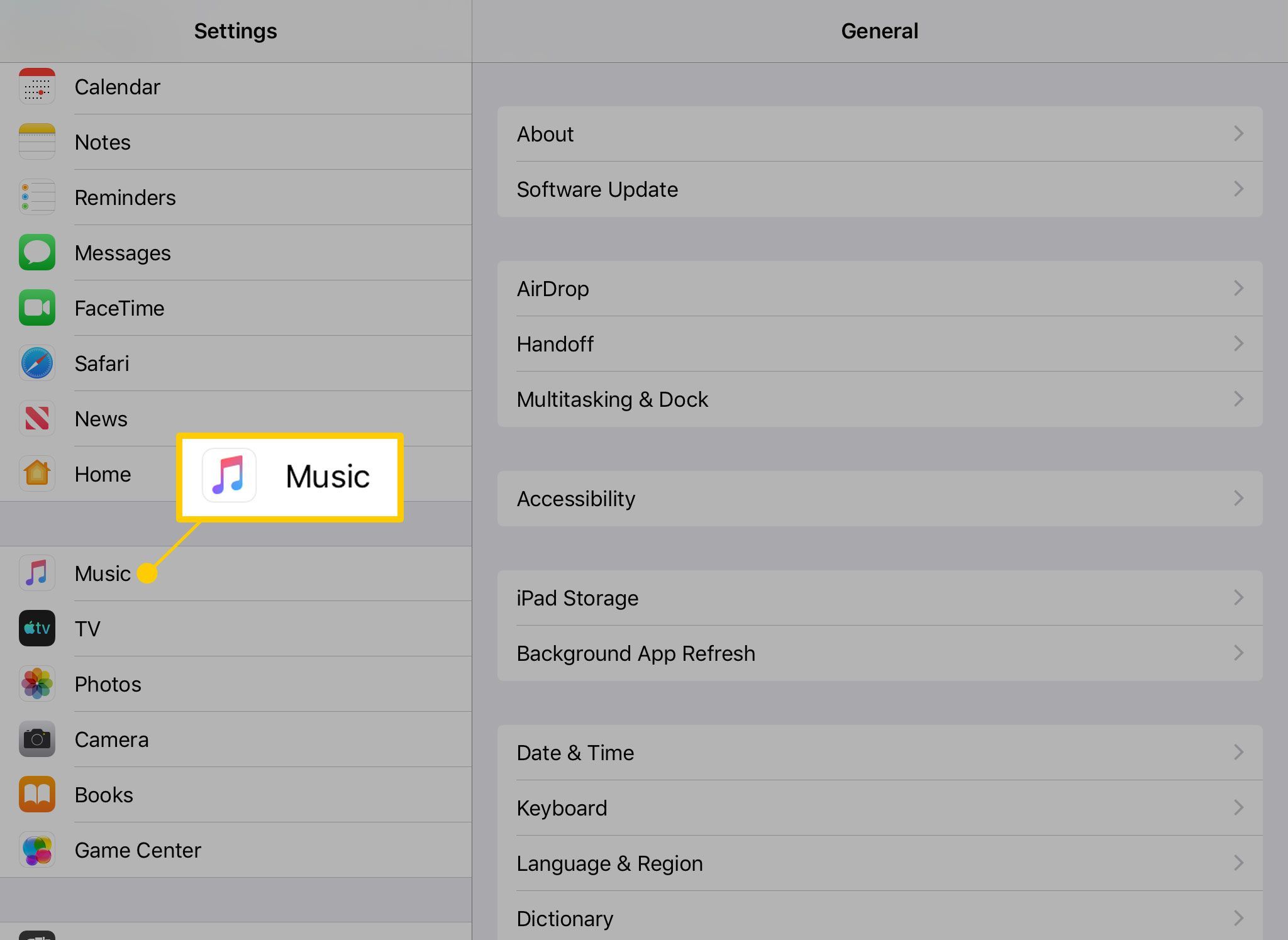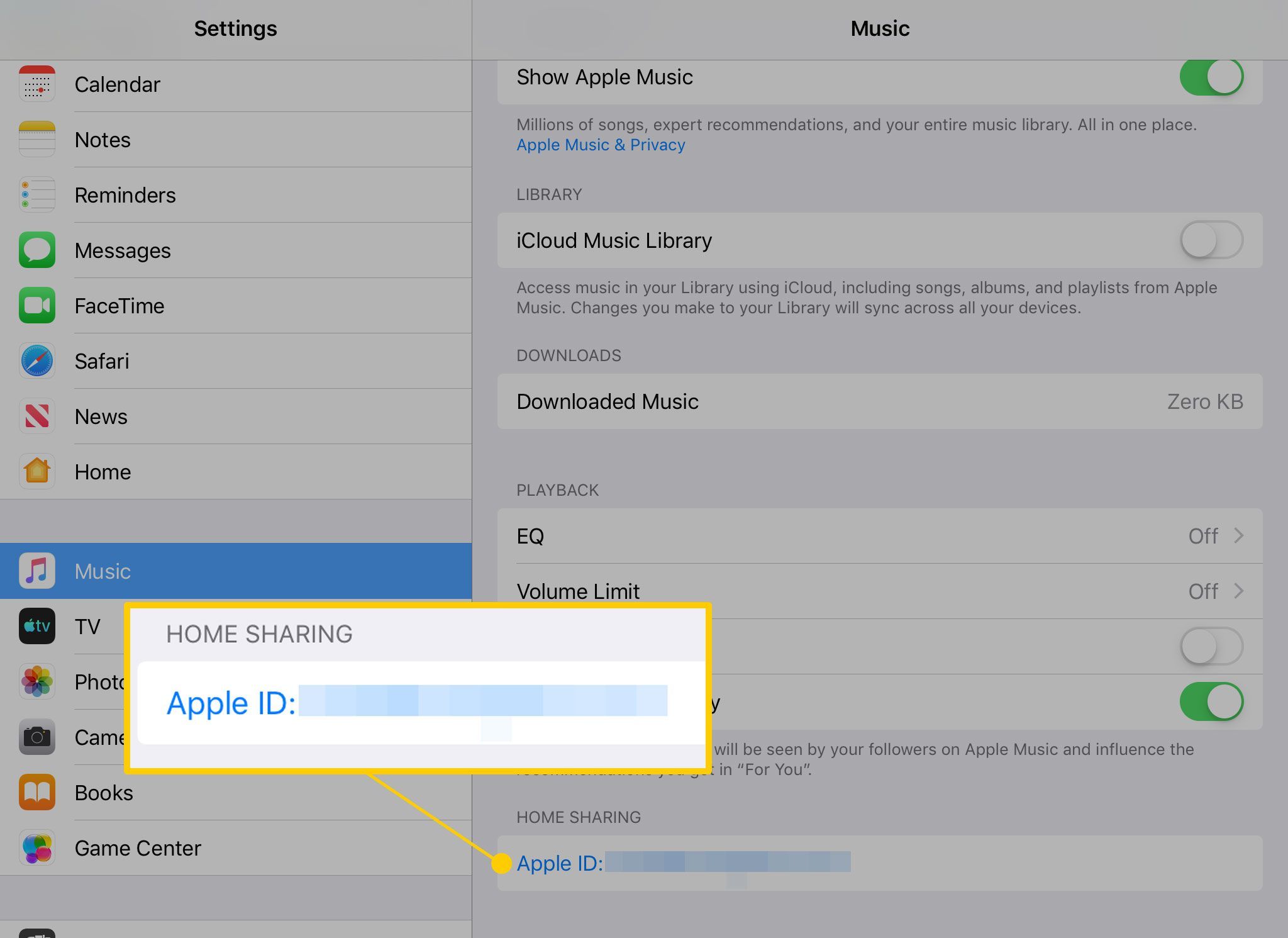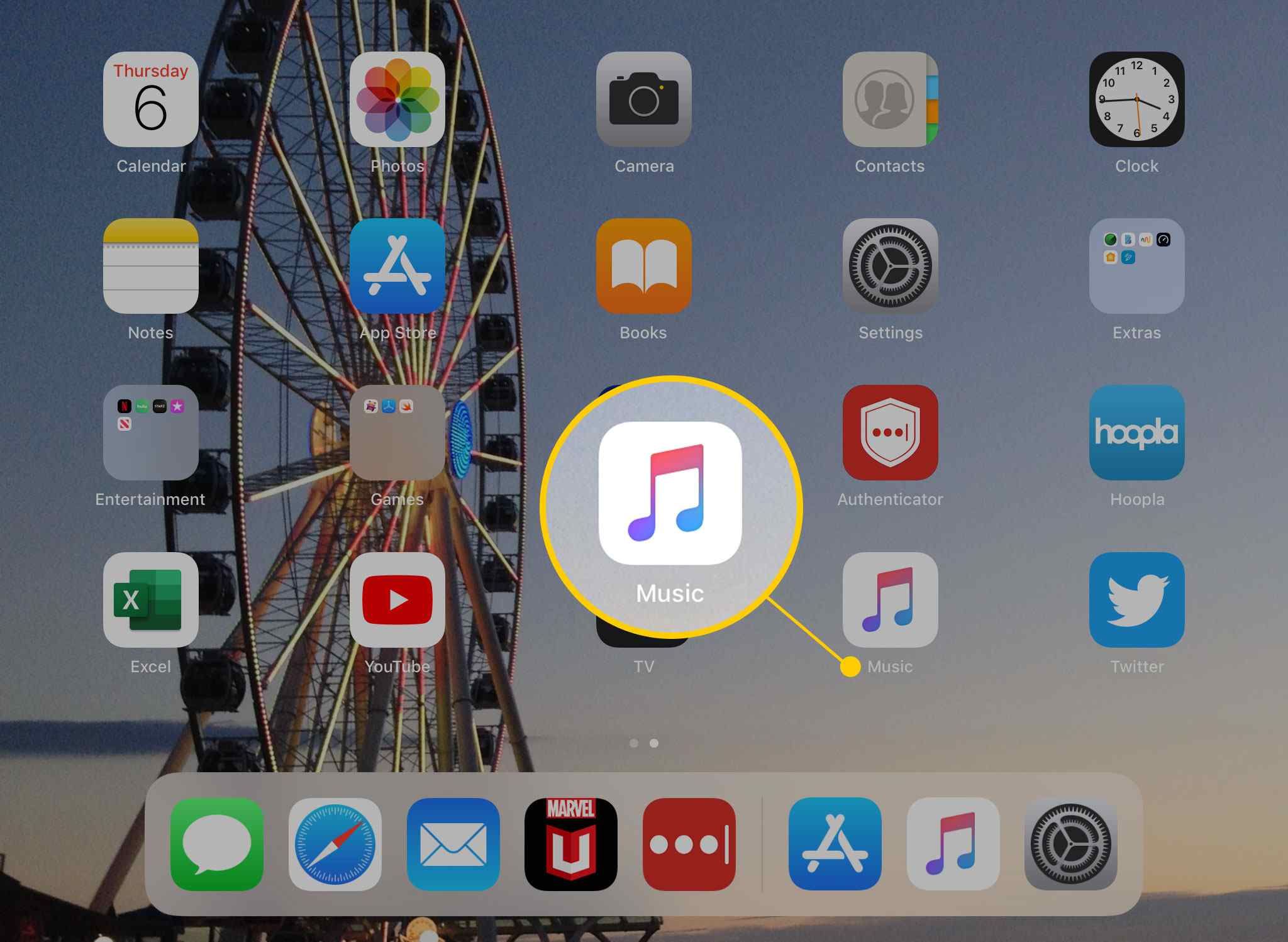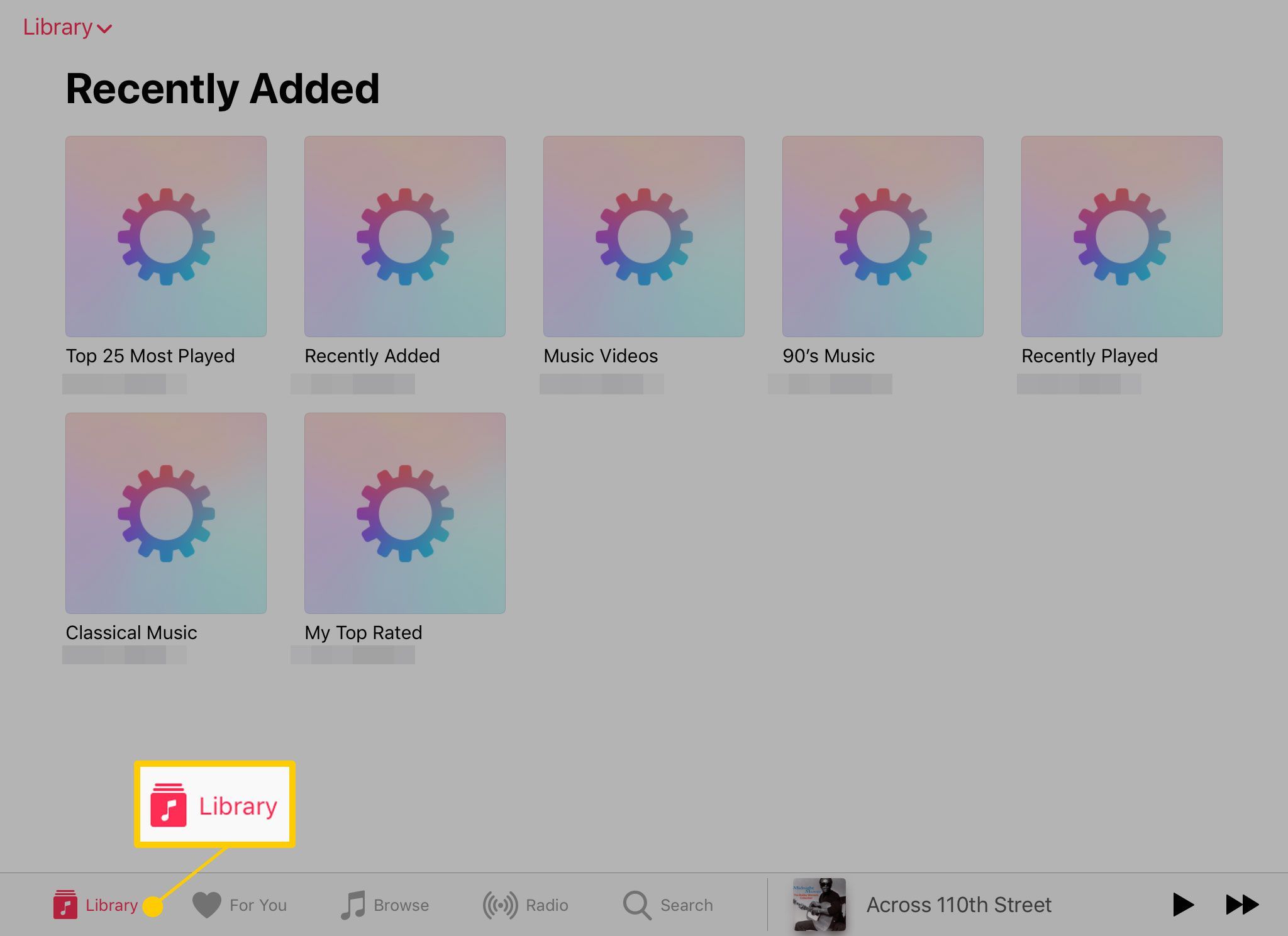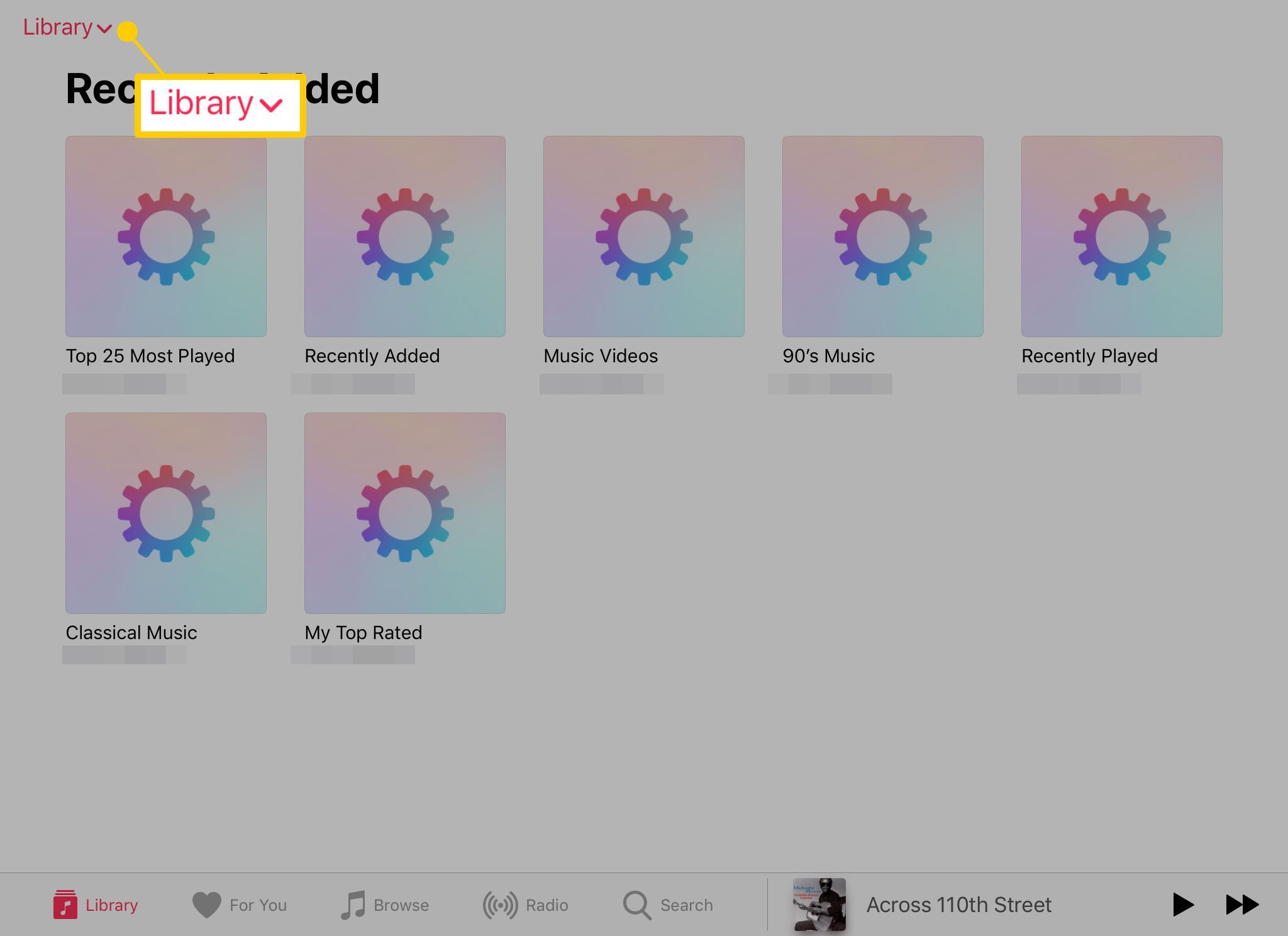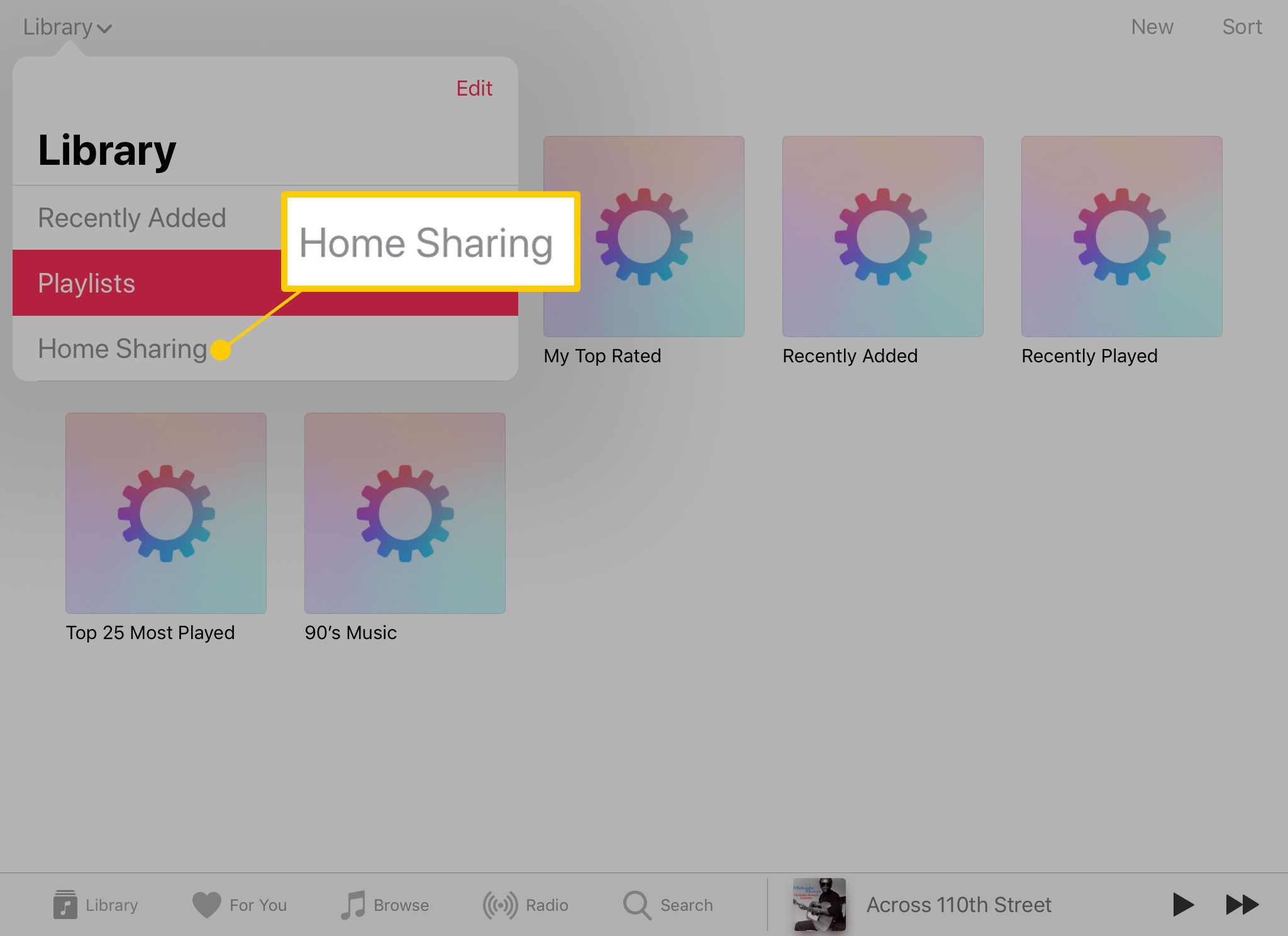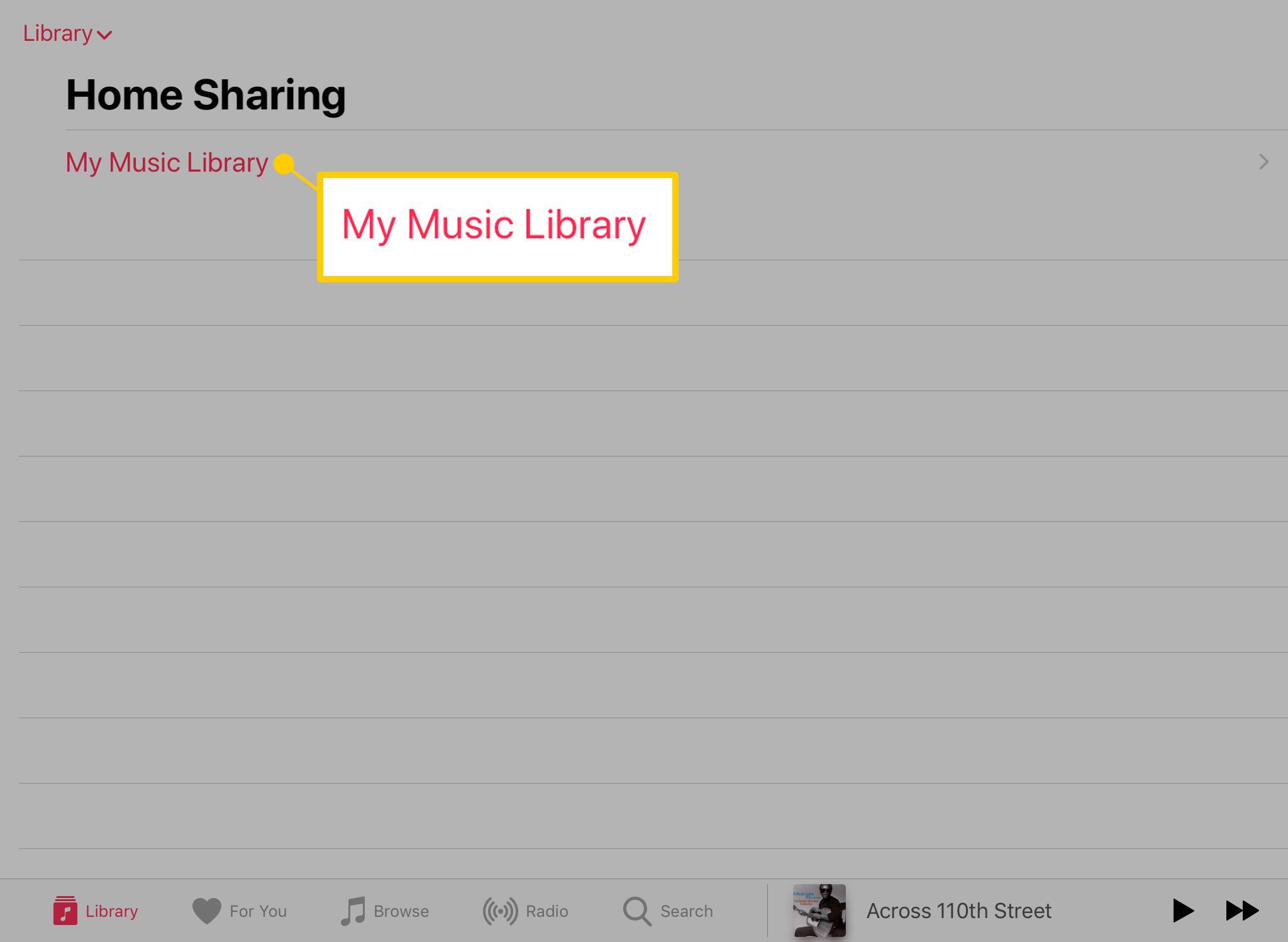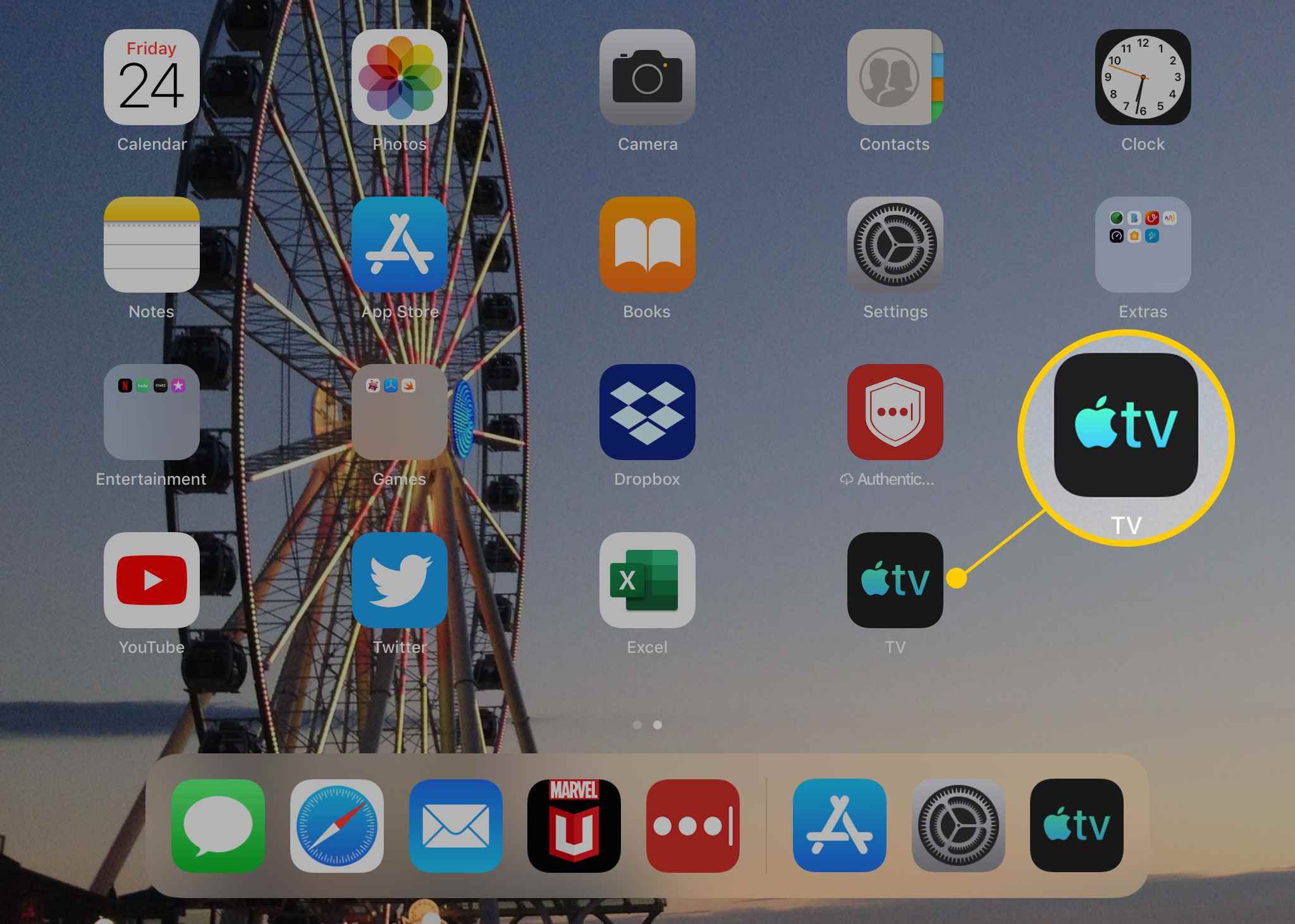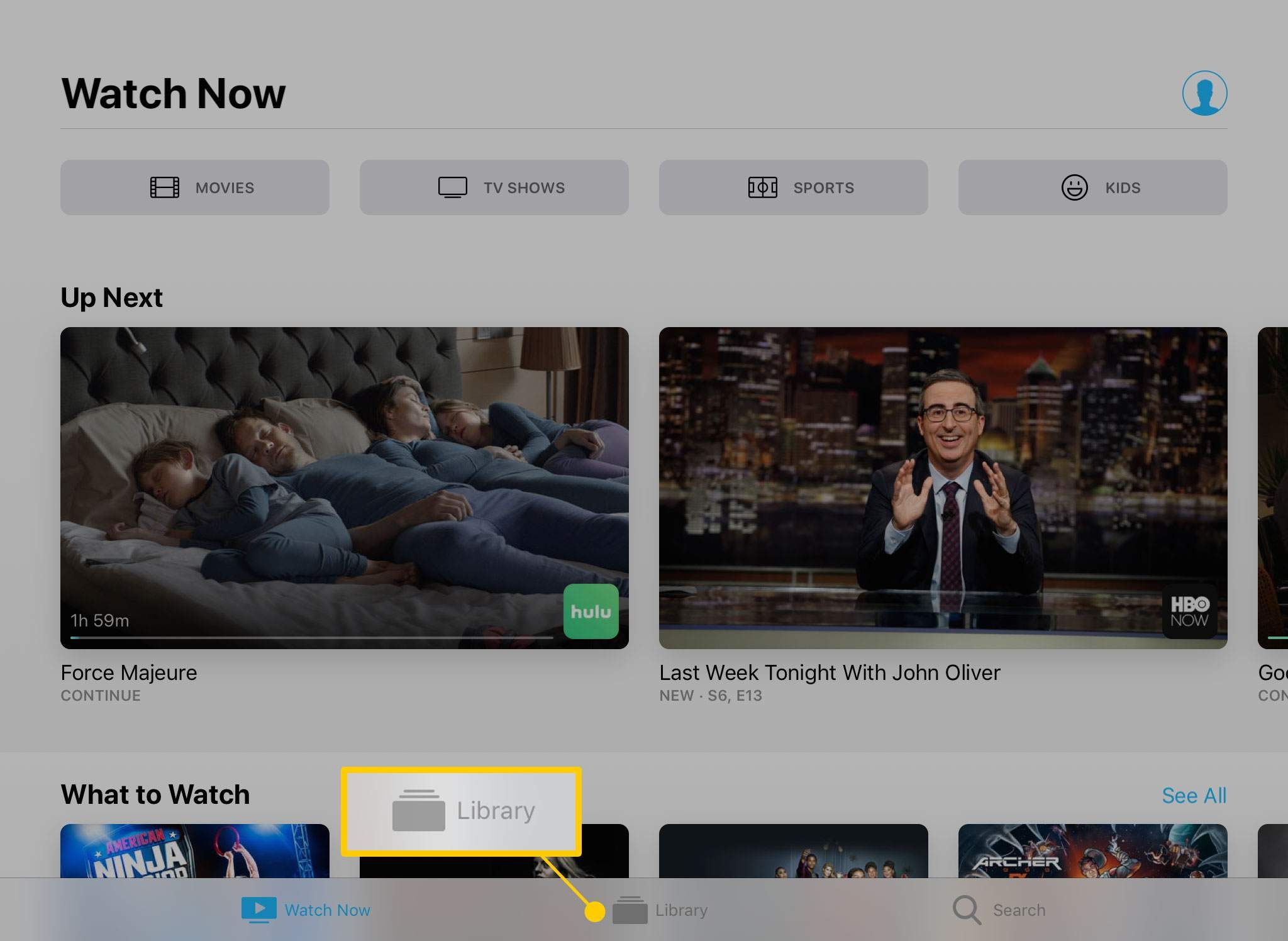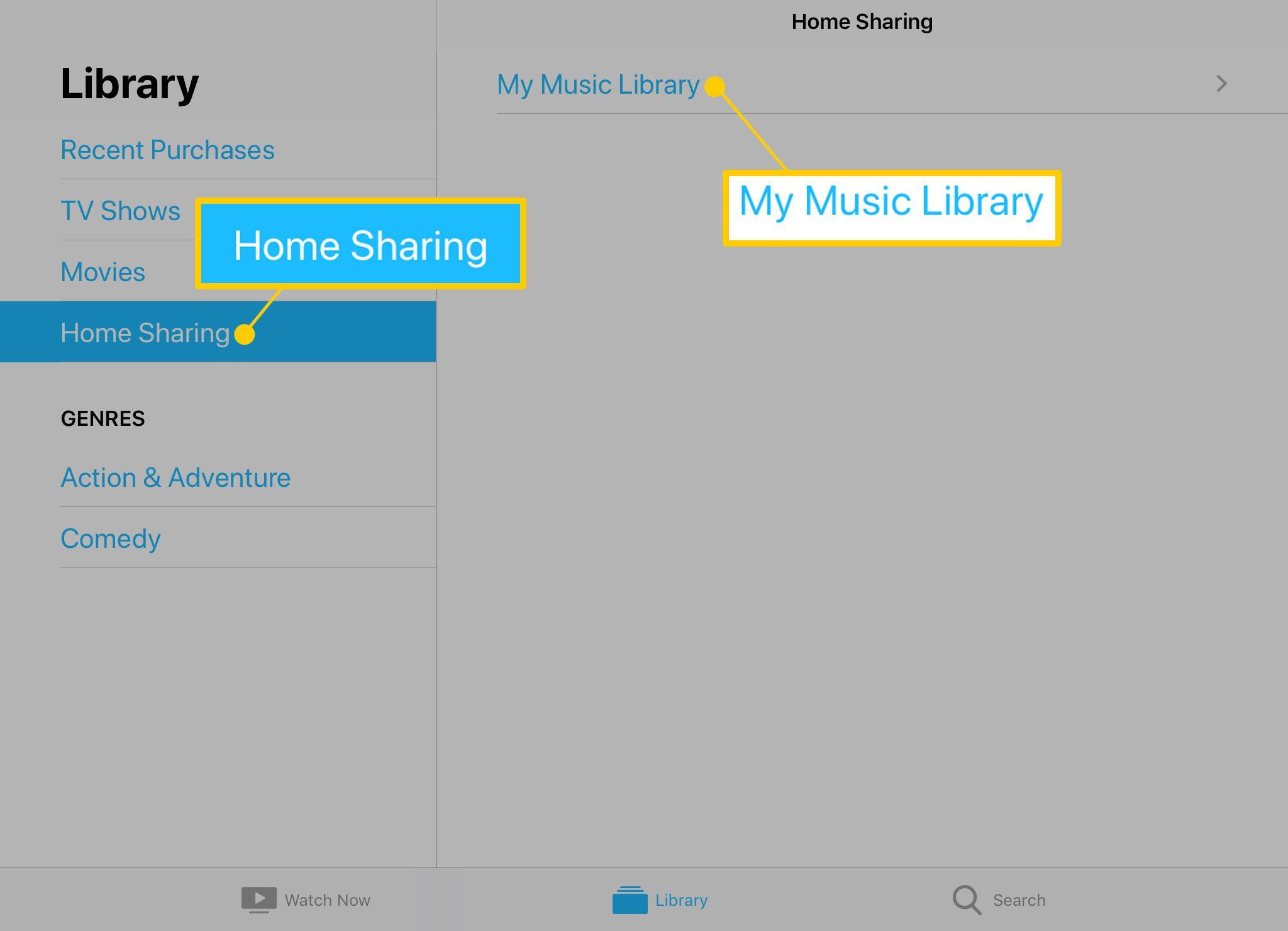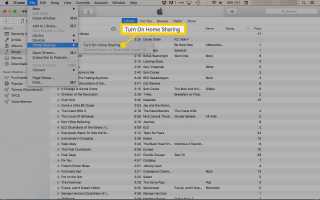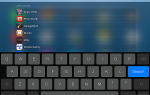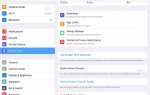Содержание
Наслаждайтесь музыкой и фильмами дома, не загружая медиа и занимая место на вашем iPad. Используйте iTunes для потоковой передачи музыки и фильмов между устройствами с помощью Home Sharing. Потоковая передача музыки или фильмов на iPad или импорт музыки с настольного ПК на ноутбук. Объедините функцию «Домашний просмотр» с цифровым AV-адаптером Apple для потоковой передачи фильма с компьютера на HDTV Эта функция имеет некоторые преимущества Apple TV без необходимости использования другого устройства.
Эти инструкции относятся к устройствам под управлением iOS 9 и более поздних версий.
Как настроить общий доступ к дому в iTunes
Для обмена музыкой между iTunes и iPad включите общий доступ к iTunes.
На ПК или Mac откройте iTunes.
Выбрать файл > Домашний обмен > Включить домашний обмен.

Войдите, используя свой Apple ID и пароль.

Включение функции «Домашний обмен» может занять некоторое время.
Эта функция доступна только тогда, когда iTunes открыт на вашем компьютере.
iTunes имеет другие настройки, которые делают Home Sharing более удобным. Чтобы получить доступ к этим настройкам, перейдите на Itunes меню и нажмите предпочтения.

Перейти к Генеральная вкладка, чтобы изменить название вашей музыкальной библиотеки. Имя, которое вы выберете, — это то, что вы будете искать на своем iPad.

Ваша медиатека iTunes готова к домашнему обмену.
После включения Home Sharing другие компьютеры с включенным iTunes Home Sharing отображаются на левой панели iTunes и отображаются под подключенными устройствами.
Только компьютеры и устройства, подключенные к домашней сети, могут использовать функцию «Общий доступ».
Как настроить домашний обмен на iPad
С настроенным iPad Home Sharing вы можете обмениваться музыкой, фильмами, подкастами и аудиокнигами. Это означает, что у вас есть доступ к вашей коллекции музыки и фильмов, не занимая место на iPad.
Откройте настройки iPad.

НажмитеМузыка.

в Домашний обмен раздел, адрес электронной почты, связанный с Apple ID, установленным для домашнего обмена. Если это не тот файл, который вы использовали в iTunes, нажмите на него, чтобы войти в правильный аккаунт.

Наряду с использованием того же Apple ID, подключите iPad и компьютер к сети Wi-Fi.
Поделиться музыкой на iPad
Чтобы использовать Домашний доступ для доступа к музыке и фильмам на iPad:
Запустите Музыка приложение.

Нажмите Библиотека Вкладка.

Нажмите Библиотека стрелка раскрывающегося списка

выберите Домашний обмен.

Нажмите на название вашей библиотеки iTunes, чтобы получить доступ к музыке на ПК.

Если вы создали плейлисты в iTunes, плейлисты появятся в приложении «Музыка» на iPad.
Поделиться фильмами на iPad
Функция «Домашний обмен» добавляет меню в приложение Apple TV, которое обеспечивает доступ к фильмам, хранящимся в iTunes. Вот где это можно найти.
Фильмы, которые вы купили с помощью Apple ID на вашем iPad, находятся в вашей библиотеке Apple TV.
Открыть Apple TV приложение.

Нажмите Библиотека Вкладка.

Нажмите Домашний обмен, затем выберите свою медиатеку iTunes.

Поскольку приложение Apple TV содержит фильмы, которые вы приобрели в своей учетной записи, лучше всего использовать Home Sharing с фильмами, если вы используете Apple ID друга или члена семьи.