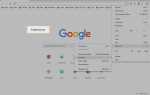Содержание
- 1 Как получить нано
- 2 Как открыть новый файл и дать ему имя с помощью Nano
- 3 Как открыть существующий файл с помощью Nano
- 4 Как сохранить файл с помощью Nano
- 5 Как сохранить файл в формате DOS с помощью Nano
- 6 Как сохранить файл в формате MAC с помощью Nano
- 7 Как добавить текст из Nano в конец другого файла
- 8 Как префикс текста из Nano в начале другого файла
- 9 Как сделать резервную копию файла перед его сохранением в Nano
- 10 Как выйти из нано
- 11 Как вырезать текст с помощью Nano
- 12 Как вставить текст с помощью Nano
- 13 Как оправдать и необосновать текст в нано
- 14 Отображение положения курсора с помощью Nano
- 15 Как читать файл с помощью Nano
- 16 Как искать и заменять с помощью Nano
- 17 Проверьте свое правописание в нано
- 18 Нано переключатели
- 19 Резюме
Между пользователями Linux идет давняя битва о том, какой редактор командной строки является лучшим. В одном лагере vi — редактор, который управляет рутом, но в другом — все дело в emacs.
Для остальных из нас, кому просто нужно что-то простое в использовании для редактирования файлов, есть nano. Не поймите меня неправильно, vi и emacs — очень мощные редакторы, но иногда вам просто нужно открыть, изменить и сохранить файл, не запоминая сочетания клавиш.
Конечно, у нано-редактора есть свой набор сочетаний клавиш, и в этом руководстве я постараюсь помочь вам понять значение всех тех специальных нажатий клавиш, которые вы можете использовать, чтобы облегчить свою жизнь при использовании нано.
Как получить нано
Редактор nano доступен по умолчанию во всех самых популярных дистрибутивах Linux, и вы можете запустить его с помощью одной простой команды:
на нет
Приведенная выше команда просто откроет новый файл. Вы можете ввести в окно, сохранить файл и выйти.
Как открыть новый файл и дать ему имя с помощью Nano
Хотя просто запустить nano можно, вы можете дать своему документу имя перед запуском. Для этого просто назовите имя файла после команды nano.
nano myfile.txt
Конечно, вы можете указать полный путь для открытия файла в любом месте вашей системы Linux (при условии, что у вас есть на это разрешение).
нет нет /path/to/myfile.txt
Как открыть существующий файл с помощью Nano
Вы можете использовать ту же команду, что и выше, чтобы открыть существующий файл. Просто запустите nano с путем к файлу, который вы хотите открыть.
Чтобы иметь возможность редактировать файл, у вас должны быть разрешения на редактирование файла, в противном случае он откроется как файл только для чтения (при условии, что у вас есть права на чтение).
нет нет /path/to/myfile.txt
Конечно, вы можете использовать команду sudo для повышения ваших прав, чтобы разрешить редактирование любого файла.
Как сохранить файл с помощью Nano
Вы можете добавить текст в нано-редактор, просто набрав его содержимое прямо в редакторе. Сохранение файла, однако, требует использования сочетания клавиш.
Чтобы сохранить файл в nano, нажмите Ctrl и в то же время.
Если у вашего файла уже есть имя, вам просто нужно нажать Enter для подтверждения имени, в противном случае вам нужно будет ввести имя файла, под которым вы хотите сохранить файл.
Как сохранить файл в формате DOS с помощью Nano
Для сохранения файла в формате DOS нажмите Ctrl а также о вызвать окно с именем файла. Теперь нажмите альт а также d для формата DOS.
Как сохранить файл в формате MAC с помощью Nano
Для сохранения файла в формате MAC нажмите Ctrl а также о вызвать окно с именем файла. Теперь нажмите альт а также м для формата MAC.
Как добавить текст из Nano в конец другого файла
Вы можете добавить текст в файле, который вы редактируете, в конец другого файла. Для этого нажмите Ctrl а также о чтобы открыть окно имени файла и введите имя файла, к которому вы хотите добавить.
Следующий бит очень важен:
Нажмите Alt и
Это изменит текст сохранения имени файла на имя файла для добавления.
Теперь при нажатии клавиши возврата текст в открытом редакторе будет добавлен к введенному вами имени файла.
Как префикс текста из Nano в начале другого файла
Если вы не хотите добавлять текст в другой файл, но хотите, чтобы текст отображался в начале другого файла, вам необходимо добавить к нему префикс.
Для префикса файла нажмите Ctrl а также о чтобы открыть окно с именем файла и введите путь к файлу, который вы хотите добавить.
Опять очень важно:
Нажмите Alt и P
Это изменит текст сохранения имени файла на имя файла с префиксом.
Как сделать резервную копию файла перед его сохранением в Nano
Если вы хотите сохранить изменения в файле, который вы редактируете, но хотите сохранить резервную копию оригинала в файловой системе Linux, нажмите Ctrl а также о чтобы открыть окно сохранения, а затем нажмите Alt и B.
Слово [резервная копия] появится в поле имени файла.
Как выйти из нано
После того, как вы закончили редактирование вашего файла, вы захотите покинуть нано-редактор.
Для выхода из нано просто нажмите Ctrl а также Икс в то же время.
Если файл не был сохранен, вам будет предложено сделать это. Если вы выберете «Y», вам будет предложено ввести имя файла.
Как вырезать текст с помощью Nano
Чтобы вырезать строку текста в нано нажмите Ctrl а также К в то же время.
Если вы нажмете Ctrl а также К еще раз, прежде чем делать какие-либо другие изменения, строка текста добавляется в виртуальный буфер обмена.
Когда вы начнете вводить больше текста или удалите текст и нажмите Ctrl а также К тогда буфер обмена очищается, и только последняя вырезанная строка будет доступна для вставки.
Если вы хотите вырезать только часть строки, нажмите Ctrl а также 6 в начале текста, который вы хотите вырезать, а затем нажмите Ctrl а также К вырезать текст.
Как вставить текст с помощью Nano
Чтобы вставить текст с помощью nano, просто нажмите Ctrl а также U. Вы можете использовать эту комбинацию клавиш несколько раз, чтобы снова и снова вставлять строки.
Как оправдать и необосновать текст в нано
Как правило, вы не будете использовать nano в качестве текстового процессора, и поэтому я не слишком уверен, почему вы хотите оправдать текст, но сделать это в нано прессе Ctrl а также к.
Вы можете не оправдать текст, нажав Ctrl а также U. Да, я знаю, что это тот же самый ярлык для вставки текста, и так как есть много других доступных ярлыков, я не знаю, почему разработчики не выбрали другой ярлык.
Отображение положения курсора с помощью Nano
Если вы хотите узнать, как далеко внизу документа вы находитесь в нано, вы можете нажать Ctrl а также с ключи одновременно.
Выходные данные отображаются в следующем формате:
строка 5/11 (54%), столбец 10/100 (10%), символ 100/200 (50%)
Это позволяет вам точно знать, где вы находитесь в документе.
Как читать файл с помощью Nano
Если вы открыли nano без указания имени файла, вы можете открыть файл, нажав командную строку Ctrl а также р в то же время.
Теперь вы можете указать имя файла для чтения в редакторе. Если у вас уже есть текст, загруженный в окно, файл, в котором вы читаете, добавится в конец вашего текущего текста.
Если вы хотите открыть новый файл в новом буфере, нажмите альт а также е.
Как искать и заменять с помощью Nano
Чтобы начать поиск в нано нажмите Ctrl а также \.
Чтобы выключить заменить нажмите Ctrl а также р. Вы можете включить заменить снова, повторяя нажатие клавиши.
Для поиска текста введите текст, который вы хотите найти, и нажмите клавишу возврата.
Для поиска в обратном направлении файла нажмите Ctrl а также р вызвать окно поиска. Нажмите альт а также б.
Чтобы включить чувствительность к регистру, снова откройте окно поиска и нажмите альт а также с. Вы можете выключить его снова, повторив нажатие клавиши.
Nano не был бы текстовым редактором Linux, если бы не предоставлял способ поиска с использованием регулярных выражений. Чтобы включить регулярные выражения, снова откройте окно поиска и нажмите альт а также р.
Теперь вы можете использовать регулярные выражения для поиска текста.
Проверьте свое правописание в нано
Опять же, nano — это текстовый редактор, а не текстовый процессор, поэтому я не уверен, почему правописание является его ключевой особенностью, но вы действительно можете проверить его, используя Ctrl а также T Сочетание клавиш.
Чтобы это работало, вам нужно установить пакет заклинаний.
Нано переключатели
При использовании nano вы можете указать несколько параметров. Лучшие из них описаны ниже. Вы можете найти остальное, прочитав руководство по nano.
- nano -B (резервное копирование файла перед его редактированием)
- nano -E (при редактировании переводит табуляцию в пробелы)
- nano -c (постоянно показывает статистику положения курсора)
- nano -i (автоматически вставляет новые строки в ту же позицию, что и предыдущая строка)
- nano -k (переключить обрезку так, чтобы она обрезалась от позиции курсора вместо всей строки)
- nano -m (обеспечивает поддержку мыши для редактора)
- nano -v (открывает файл только для чтения)
Резюме
Надеюсь, это поможет вам лучше понять нано-редактор. Стоит учиться, и он требует гораздо меньшего количества кривой обучения, чем vi или emacs.