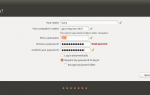Содержание
Conky — это графический инструмент, который отображает системную информацию на вашем экране в режиме реального времени. Вы можете настроить внешний вид Conky таким образом, чтобы он отображал информацию, которая вам нужна.
По умолчанию вы увидите следующую информацию:
- Имя компьютера
- Uptime
- Частота (в МГц)
- Частота (в ГГц)
- Использование ОЗУ
- Использование SWAP
- Использование процессора
- Процессы / Запуск процессов
- Файловые Системы
- сетей
- Лучшие ходовые процессы
В этом руководстве мы покажем вам, как установить Conky и как его настроить.
Установка Конки
Если вы используете дистрибутив Linux на основе Debian, такой как любой из семейства Ubuntu (Ubuntu, Ubuntu MATE, Ubuntu GNOME, Kubuntu, Xubuntu, Lubuntu и т. Д.), Linux Mint, Bodhi и т. Д., То используйте следующую команду apt-get:
sudo apt установить conky
Если вы используете Fedora или CentOS, используйте следующую команду dnf:
sudo dnf установить conky
Для openSUSE вы должны использовать следующую команду zypper:
sudo zypper установить conky
Для пользователя Arch Linux следующая команда PacMan:
Судо Пакман -С Конки
В каждом из вышеперечисленных случаев мы включили sudo для повышения ваших привилегий.
Бег Конки
Вы можете запустить Conky прямо из терминала, выполнив следующую команду:
носатый
Само по себе это не очень хорошо, и вы можете найти мерцание экрана.
Чтобы избавиться от мерцания, запустите conky следующими способами:
conky -b
Чтобы заставить conky работать как фоновый процесс, используйте следующую команду:
conky -b
Запуск Conky при запуске отличается для каждого дистрибутива Linux. На этой странице Ubuntu показано, как это сделать для самых популярных вариантов Ubuntu.
Создание файла конфигурации
По умолчанию файл конфигурации Conky находится в /etc/conky/conky.conf. Вы должны создать свой собственный файл конфигурации.
Чтобы создать файл конфигурации для Conky, откройте окно терминала и перейдите в свой домашний каталог:
CD ~
Оттуда вам теперь нужно перейти к скрытой папке конфигурации.
cd .config
Вы можете просто набрать (cd ~ / .config), если хотите. Прочтите наше руководство по команде cd для получения дополнительной информации о навигации по файловой системе.
Теперь, когда вы находитесь в папке .config, выполните следующую команду, чтобы скопировать файл конфигурации по умолчанию.
sudo cp /etc/conky/conky.conf .conkyrc
Создать скрипт для запуска Conky при запуске
Само по себе добавление Conky в процедуру запуска для любого дистрибутива и графического рабочего стола, которые вы используете, работает не очень хорошо.
Вам нужно дождаться полной загрузки рабочего стола. Лучший способ сделать это — создать скрипт для запуска Conky и запустить скрипт при запуске.
Откройте окно терминала и перейдите в свою домашнюю папку.
Создайте файл с именем conkystartup.sh, используя nano или даже команду cat. (Если вы хотите, вы можете скрыть его, поставив точку перед именем файла).
Введите эти строки в файл:
#! / bin / bashsleep 10conky -b
Сохраните файл и сделайте его исполняемым с помощью следующей команды:
sudo chmod a + x ~ / conkystartup.sh
Теперь добавьте скрипт conkystartup.sh в список запускаемых приложений для вашего дистрибутива.
По умолчанию Conky теперь будет использовать ваш файл .conkyrc в папке .config. Однако вы можете указать другой конфигурационный файл, если хотите, и это полезно, если вы собираетесь запустить более одного Conky. (Возможно, 1 слева и 1 справа).
Прежде всего, создайте два файла конфигурации Conky следующим образом:
sudo cp /etc/conky/conky.conf ~ / .config / .conkyleftrcsudo cp /etc/conky/conky.conf ~ / .config / .conkyrightrc
Теперь отредактируйте ваш conkystartup.sh и отредактируйте его следующим образом:
#! / bin / bashsleep 10conky -b -c ~ / .config / .conkyleftrc conky -b -c ~ / .config / .conkyrightrc
Сохраните файл.
Теперь, когда ваш компьютер перезагрузится, у вас будет запущено два Conkys. Вы можете запустить более двух, но помните, что Conky сам по себе будет использовать ресурсы, и существует ограничение на количество системной информации, которую вы хотите показывать.
Изменение настроек конфигурации
Чтобы изменить параметры конфигурации, отредактируйте файл конфигурации Conky, который вы создали в папке .config.
Для этого откройте терминал и выполните следующую команду:
sudo nano ~ / .config / .conkyrc
Прокрутите гарантийный талон, пока не увидите слова conky.config.
Все настройки между {и} в разделе conky.config определяют способ рисования самого окна.
Например, чтобы переместить окно Conky в нижний левый угол, вы должны установить выравнивание на «bottom_left». Возвращаясь к концепции левого и правого окна Conky, вы установили выравнивание в левом конфигурационном файле как «top_left», а выравнивание в правом конфигурационном файле — «top_right».
Вы можете добавить границу к окну, установив значение border_width на любое число больше 0 и установив для параметра draw_borders значение true.
Чтобы изменить основной цвет текста, отредактируйте параметр default_color и укажите цвет, например красный, синий, зеленый.
Вы можете добавить контур к окну, установив для параметра draw_outline значение true. Вы можете изменить цвет контура, изменив параметр default_outline_colour. Опять вы бы указали красный, зеленый, синий и т. Д
Точно так же вы можете добавить тень, изменив draw_shades на true. Затем вы можете изменить цвет, установив default_shade_colour.
Стоит поиграть с этими настройками, чтобы они выглядели так, как вам нравится.
Вы можете изменить стиль и размер шрифта, изменив параметр шрифта. Введите имя шрифта, который установлен в вашей системе, и установите соответствующий размер. Это одна из самых полезных настроек, так как шрифт по умолчанию в 12 точек довольно большой.
Если вы хотите оставить пробел с левой стороны экрана, отредактируйте параметр gap_x. Аналогичным образом, чтобы изменить положение в верхней части экрана, измените параметр gap_y.
Есть целый ряд настроек конфигурации для окна. Вот некоторые из наиболее полезных:
- border_inner_margin — поле между границей и текстом
- border_outer_margin — поле между границей и краем окна
- default_bar_height — высота для баров (элементов графика)
- default_bar_width — ширина для баров (элементов графика)
- default_gauge_height
- default_gauge_width
- draw_graph_borders — выберите, будут ли графики иметь границы
- минимальная ширина — минимальная ширина окна
- Maximum_width — максимальная ширина окна
- минимальная высота — минимальная высота окна
- maximum_heigh — максимальная высота окна
- own_window_title — присвойте conky window название по вашему выбору
- own_window_argb_visual — включить прозрачность
- own_window_argb_value — число от 0 до 255. 0 непрозрачно, 255 полностью прозрачно.
- short_units — сделать юнитов одним персонажем
- show_graph_range — показывает временной диапазон, охватываемый графиком
- show_graph_scale — показывает максимальное значение в масштабированных графиках
- верхний регистр — показать весь текст в верхнем регистре
Конфигурирование информации, представленной Conky
Чтобы изменить информацию, отображаемую Conky, прокрутите раздел conky.config файла конфигурации Conky.
Вы увидите раздел, который начинается так:
"conky.text = [["
Все, что вы хотите отобразить, попадает в этот раздел.
Строки в текстовом разделе выглядят примерно так:
$ {color grey} Время работы: $ color $ uptime
{Color grey} указывает, что слово uptime будет серого цвета. Вы можете изменить это на любой цвет, который вы хотите.
$ Color before $ uptime указывает, что значение uptime будет отображаться цветом по умолчанию. Параметр $ uptime будет заменен временем работы вашей системы.
Вы можете прокрутить текст, добавив слово прокрутки перед настройкой следующим образом:
$ {scroll 16 $ nodename - $ sysname $ kernel на $ machine |}
Вы можете добавить горизонтальные линии между настройками, добавив следующее:
$ ч
Вот некоторые из наиболее полезных настроек, которые вы можете добавить:
- audacious_bar — индикатор выполнения Audacious музыкального плеера
- audacious_channels — количество смелых каналов для текущей мелодии
- audacious_file — имя файла для текущей мелодии
- audacious_length — длина текущей мелодии
- audacious_playlist_length — количество мелодий в плейлисте
- battery_percent — процент батареи
- battery_time — оставшееся время работы от батареи
- процессор — загрузка процессора
- cpubar — столбчатая диаграмма процессора
- cpugauge — датчик процессора
- desktop_name — имя рабочего стола
- diskio (устройство) — отображает диск io
- рассылка — название рассылки
- downspeedf (net) — скорость загрузки в килобайтах
- exec command — выполняет команду оболочки и отображает вывод в Conky
- fs_bar — сколько места используется в файловой системе
- fs_bar_free — сколько свободного места доступно в файловой системе
- fs_free — свободное место в файловой системе
- fs_free_perc — свободное место в процентах
- изображение — отображает изображение
- ядро — версия ядра
- loadavg (1 | 2 | 3) — средняя загрузка за 1, 5 и 15 минут
- mem — объем используемой памяти
- membar — Бар, показывающий память в использовании
- memfree — объем свободной памяти
- memperc — процент используемой памяти
- mpd_album — альбом в текущей песне MPD
- mpd_artist — Исполнитель в текущей песне MPD
- mpd_bar — бар прогресса mpd
- mpd_file — имя файла для текущей песни mpd
- mpd_length — длина песни
- mpd_title — название песни
- mpd_vol — громкость MPD-плеера
- имя узла — имя хоста
- процессы — Всего процессов
- running_processes — процессы в действии
- swap — количество используемого пространства подкачки
- swapbar — панель, отображающая использование свопа
- swapfree — сумма бесплатного обмена
- swapmax — общая сумма свопа
- swapperc — процент использования свопа
- Темы — Всего тем
- время (формат) — местное время
- upspeedf — скорость загрузки
- uptime — время работы системы
- user_names — список пользователей, вошедших в систему
- user_number — количество пользователей, вошедших в систему
- user_times — время, когда пользователи были зарегистрированы
- utime — время в формате UTC
- погода — информация о погоде
Резюме
Существует множество настроек конфигурации Conky, полный список которых можно найти, прочитав официальную страницу руководства Conky.