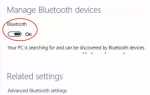Содержание
Если вы недавно обновились до Windows 10 и теперь ваша клавиатура не работает, вы не одиноки. Многие другие пользователи Windows 10 сообщают об этой же проблеме.
И, к счастью, есть решение. Вот 4 варианта, чтобы попробовать. Возможно, вам не нужно пробовать их все. Просто идите вниз по списку, пока не найдете тот, который решает проблему.
Проверьте, работает ли ваш USB-портНастройте параметры клавиатурыПереустановите драйвер клавиатурыОбновите драйверы клавиатуры и USB (рекомендуется)
Способ 1. Убедитесь, что ваш USB-порт работает
Иногда USB-порт может просто перестать работать при обновлении до новой версии Windows. Обычно это из-за проблем с драйверами. Вы должны всегда проверять эту проблему в первую очередь.
К счастью, это легко проверить: просто отсоедините клавиатуру от USB-порта и подключите другое USB-устройство — например, мышь или внешний жесткий диск. Если это устройство также не работает, проблема связана с самим портом USB, и вам следует перейти непосредственно к способу 4. Если устройство, которое вы только что подключили, работает, перейдите к способу 2.
Способ 2: отрегулируйте настройки клавиатуры
В Windows есть настройка, называемая Filter Keys, которая позволяет вам контролировать то, как она справляется со случайными повторными нажатиями клавиш. К сожалению, если он включен, известно, что этот параметр приводит к тому, что некоторые клавиатуры перестают работать в Windows 10. Поэтому следует проверить, включен ли он. Если это так, вы должны выключить его и посмотреть, решит ли это проблему.
1) На клавиатуре нажмите Ключ Windows а также я одновременно открыть окно настроек.
2) Нажмите Простота доступа.
![[Solved] Keyboard Not Working on Windows 10](/wp-content/uploads/2019/4/[resheno-klaviatura-ne-rabotaet-v-windows-10_1.png)
3) Нажмите клавиатура.
![[Solved] Keyboard Not Working on Windows 10](/wp-content/uploads/2019/4/[resheno-klaviatura-ne-rabotaet-v-windows-10_1_1.png)
4) Обеспечить Ключи фильтра является OFF, и закройте окно.
![[Solved] Keyboard Not Working on Windows 10](/wp-content/uploads/2019/4/[resheno-klaviatura-ne-rabotaet-v-windows-10_2_1.png)
Способ 3: переустановите драйвер клавиатуры
Если в вашем драйвере клавиатуры возникла ошибка, клавиатура может перестать работать. Исправить это:
1) Щелкните правой кнопкой мыши Начало кнопку, затем нажмите Диспетчер устройств.
![[Solved] Keyboard Not Working on Windows 10](/wp-content/uploads/2019/4/[resheno-klaviatura-ne-rabotaet-v-windows-10_3_1.png)
2) Развернуть Клавиатуры затем щелкните правой кнопкой мыши Стандартная клавиатура PS / 2 и нажмите Удалить.
![[Solved] Keyboard Not Working on Windows 10](/wp-content/uploads/2019/4/[resheno-klaviatura-ne-rabotaet-v-windows-10_4_1.png)
3) Когда будет предложено подтвердить, нажмите Хорошо.
![[Solved] Keyboard Not Working on Windows 10](/wp-content/uploads/2019/4/[resheno-klaviatura-ne-rabotaet-v-windows-10_5_1.png)
4) Перезагрузите компьютер после удаления. Если проблема сохраняется, скорее всего, ваш драйвер устарел, а не неисправен, и вам следует попробовать метод 4 ниже.
Способ 4. Обновите клавиатуру и драйвер USB (рекомендуется)
Одной из наиболее распространенных причин неработающей клавиатуры является устаревшая клавиатура или драйвер USB.
Есть два способа получить правильные драйверы для клавиатуры и USB-порта: вручную или автоматически.
Обновление драйвера вручную — Вы можете обновить драйверы вручную, зайдя на сайт производителя и выполнив поиск самой последней верной версии драйвера. Обратите внимание, что для вашего USB-драйвера вам, возможно, потребуется попробовать как производителя вашего ПК, так и производителя чипсета вашего USB-порта. Если у вас нет времени, терпения или навыков работы с компьютером для обновления драйверов вручную, вместо этого вы можете сделать это автоматически с Водитель Легко.
Автоматическое обновление драйвера — Driver Easy автоматически распознает вашу систему и найдет правильные драйверы для вашей мыши и вашего USB-порта. Вам не нужно точно знать, на какой системе работает ваш компьютер или кто все производители, вам не нужно рисковать загрузкой и установкой неправильного драйвера, и вам не нужно беспокоиться об ошибках при установке. Вы можете автоматически обновить драйверы с помощью БЕСПЛАТНОЙ или Профессиональной версии Driver Easy. Но в версии Pro это займет всего 2 клика (и вы получите полную поддержку и 30-дневную гарантию возврата денег):
1) Скачать и установите Driver Easy.
2) Запустите Driver Easy и нажмите Сканировать сейчас кнопка. Driver Easy проверит ваш компьютер и обнаружит проблемы с драйверами.
![[Solved] Keyboard Not Working on Windows 10](/wp-content/uploads/2019/4/[resheno-klaviatura-ne-rabotaet-v-windows-10_6_1.png)
3) Нажмите Обновить кнопка рядом с отмеченной клавиатурой (или USB-устройством) для автоматической загрузки и установки нужной версии (вы можете сделать это с БЕСПЛАТНОЙ версией).
Или нажмите Обновить все автоматически загрузить и установить правильную версию все драйверы, которые отсутствуют или устарели в вашей системе (это требует Pro версия — вам будет предложено обновить, когда вы нажмете Обновить все).
![[Solved] Keyboard Not Working on Windows 10](/wp-content/uploads/2019/4/[resheno-klaviatura-ne-rabotaet-v-windows-10_7_1.jpg)

![[Решено] Клавиатура не работает в Windows 10](https://helpscomp.ru/wp-content/cache/thumb/10/e7ecf6e5938b910_320x200.png)
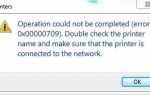

![[Решено] USB-устройство не распознается ошибка в Windows 10/7/8](https://helpscomp.ru/wp-content/cache/thumb/bf/1062b9356cf44bf_150x95.png)