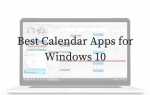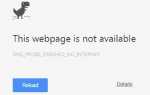Содержание
- 1 Что такое системная и сжатая память?
- 2 Исправить 100% использования диска в системе и сжатой памяти в Windows 10
- 2.1 Решение 1. Восстановление поврежденных системных файлов.
- 2.2 Решение 2. Верните автоматический размер файла подкачки для всех дисков обратно
- 2.3 Решение 3. Отключите систему и процесс сжатой памяти в целом
- 2.4 Решение 4. Отключите службу Superfetch
- 2.5 Решение 5. Завершите процесс исполняемой речи
- 2.6 Решение 6. Оптимизируйте визуальные эффекты вашего компьютера для лучшей производительности
- 2.7 Решение 7. Проверьте оперативную память компьютера
- 3 Заключение:
Вы когда-нибудь испытывали, когда ваш компьютер зависает, потому что это 100% использование диска? Это ошибка системной и сжатой памяти в Windows. Вам не нужно беспокоиться. В этом посте мы обсудим решения, которые вы можете предпринять для исправления системной и сжатой памяти в Windows, которая вызывает интенсивное использование диска.
Рекомендуемые:
- Svchost.exe (netsvcs) высокая загрузка ЦП в Windows 10– как исправить?
- Телеметрия совместимости с Microsoft: высокая загрузка диска в Windows 10– как исправить
- Windows Installer Worker Windows 10 High CPU — Как исправить
Что такое системная и сжатая память?
Процесс, который отвечает за различные функции, связанные с системой и памятью, известен как система и сжатая память. Этот процесс в основном отвечает за управление оперативной памятью и сжатие папок и файлов. Короче говоря, процесс System и сжатая память использовали небольшое количество CPU и Disk.But, в некоторых случаях использование системной и сжатой памяти начните использовать 100% Дисков затронутых пользователей и заставьте их компьютеры работать исключительно медленно. Это также препятствует выполнению обязанностей и возможностей других процессов и задач.
Проблемы, похоже, появились в начале этого года, а затем сообщили о большем количестве пользователей.
Основными двумя причинами для диска системы и сжатой памяти Windows 10, который начинает использовать 100% вашего диска, являются:
Система и процесс сжатой памяти просто растут
Вы сделали некоторые изменения по незнанию в настройках виртуальной памяти и изменили размер файла подкачки с Автоматически на установленное значение.
Но хорошая новость в том, что это можно исправить 100% использование диска в системе и проблема со сжатой памятью в Windows 10 так что не беспокойтесь и продолжайте читать следующее наиболее эффективное решение:

Исправить 100% использования диска в системе и сжатой памяти в Windows 10
Решение 1. Восстановление поврежденных системных файлов.
Загрузите и запустите Reimage Plus по приведенной ниже ссылке, чтобы выполнить поиск поврежденных файлов на вашем компьютере. Если вы обнаружите, что какой-либо файл поврежден и отсутствует, исправьте их и проверьте, не возникает ли проблема с высокой памятью в системе и сжатой памяти, если она не исчезла, перейдите к следующему решению.
Ссылка для загрузки изображения: http://www.reimageplus.com/includes/router_land.php?tracking=RNWassabibanner=$ndomAppuals‹adgroup=SystemAndCompressedMemorycontext=$ndomAppuals‹lpx=sysexec=run
Решение 2. Верните автоматический размер файла подкачки для всех дисков обратно
Многие пользователи знают, что размер файла подкачки для всех дисков в Windows 10 по умолчанию установлен как «разрешить Windows управлять им автоматически», но пользователь также может установить для него произвольное значение. Когда пользователь вносит такие изменения, это приводит к проблеме сжатия памяти в Windows 10 и, как следствие, к 100% использованию диска системой Windows 10 и сжатой памятью. Если вы настроили размер файла подкачки даже на отдельных дисках и страдали от этой проблемы, то установите его обратно в автоматический режим. И для этого решения выполните следующие шаги:
Шаг 1: Сначала откройте меню «Пуск» и нажмите «Настройки». Или перейдите непосредственно к настройке с левой стороны главного экрана.
Шаг 2: В окне настроек найдите «производительность».
Шаг 3: Теперь из списка нажмите на параметр «Настроить внешний вид и производительность Windows».
Шаг 4: В открывшемся окне производительности перейдите к расширенной опции.
Шаг 5: Внутри аванса, нажмите «Изменить», который находится под заголовком «Виртуальная память».
Шаг 6: В окне «Виртуальная память» убедитесь, что в поле «Автоматически управлять размером файла подкачки для всех дисков» включена опция «все отмеченные». Если нет, то проверил это.
Шаг 7: Нажмите на ОК
Шаг 8: Теперь нажмите «Применить», а затем «ОК» в окне «Параметры производительности», чтобы применить сохраненные изменения.
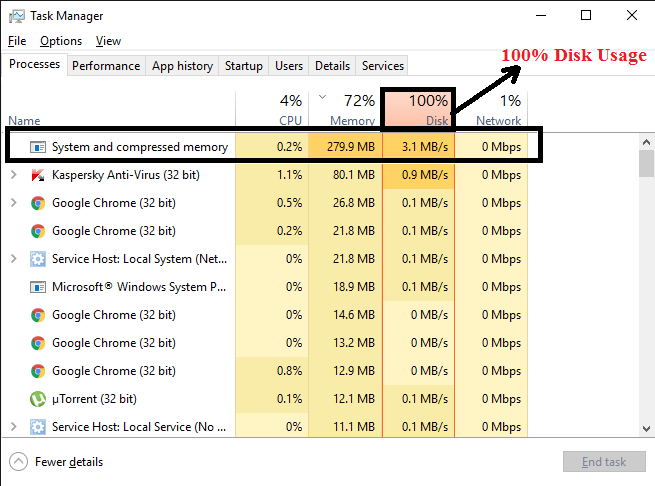
Проверьте, решена ли проблема или нет. Если нет, то перейдите к следующему решению.
Связанный пост : ERR_SPDY_PROTOCOL_ERROR — Как исправить навсегда?
Решение 3. Отключите систему и процесс сжатой памяти в целом
Если предыдущее решение не помогло вам или вы достигли окна виртуальной памяти и обнаружили, что включена опция автоматического управления размером файла подкачки, и размер файлов подкачки для ваших дисков, скорее всего, не является причиной. В таком случае вы можете решить проблему, отключив. В этом случае вы все еще можете решить эту проблему, просто отключив систему и процесс интенсивного использования сжатой памяти. Следуйте инструкциям ниже, чтобы применить это решение:
Шаг 1: В панели поиска введите панель управления и щелкните панель управления, чтобы открыть ее.
Шаг 2: В панели управления найдите Администрирование и выберите из него Планировщик заданий.
Шаг 3: В планировщике заданий вы найдете библиотеку планировщика заданий на левой панели, дважды щелкните по ней, чтобы развернуть ее содержимое.
Шаг 4: Теперь найдите Microsoft в левой панели и дважды щелкните по ней, чтобы развернуть ее содержимое.
Шаг 5: Чтобы отобразить содержимое, отображаемое на правой панели, щелкните MemoryDiagnostic на левой панели.
Шаг 6: На правой панели найдите задачу RunFullMemoryDiagnosticEntry и щелкните ее правой кнопкой мыши.
Шаг 7: В контекстном меню нажмите на отключить.
Шаг 8: Перезагрузите компьютер после закрытия планировщика задач и убедитесь, что проблема не устранена после загрузки компьютера.
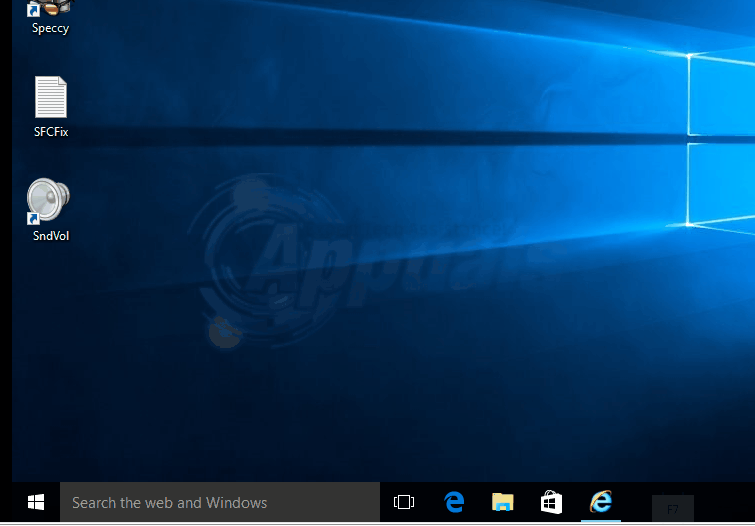
Решение 4. Отключите службу Superfetch
Superfetch — это сервис, предоставляемый Windows с целью поддержания и улучшения производительности системы со временем. Хотя Superfetch является компонентом ОС Windows, иногда он может быть более опасным для компьютера с Windows, чем выгодным. Наиболее предпочтительным примером этого является тот факт, что Superfetch может вызвать проблему 100% использования диска. Хотя, если Superfetch приводит к тому, что процесс System и сжатая память занимают большой объем дисковой пропускной способности вашего ПК, вы можете исправить это, просто отключив его. Вы можете отключить его двумя способами, и мы предоставляем оба способа, и вы можете выбрать любой из двух.
Шаг 1: Откройте окно командной строки, нажав клавишу с логотипом Windows и клавишу R на клавиатуре.
Шаг 2: В окне запуска введите regedit и нажмите Enter, чтобы открыть редактор реестра.
Шаг 3: В левой части редактора реестра перейдите в следующий каталог:
HKEY_LOCAL_MACHINE> SYSTEM> CurrentControlSet> Control> Session Manager> Управление памятью
Шаг 4: В левой части редактора реестра нажмите подраздел PrefetchParameters, который находится в разделе «Управление памятью» и отображает содержимое на правой панели.
Шаг 5: В правой части редактора реестра найдите значение реестра EnableSuperfetch и дважды щелкните его, чтобы изменить его.
Шаг 6: Замените все, что находится в поле «Значение» значения параметра реестра EnableSuperfetch, на 0.
Шаг 7: После установки значения 0 нажмите ОК.
Шаг 8: Закройте редактор реестра.
Шаг 9: Перезагрузите компьютер.
Вариант 2. Отключите службу Superfetch в диспетчере служб.
Шаг 1: Откройте окно командной строки, нажав клавишу с логотипом Windows и клавишу R на клавиатуре.
Шаг 2: В окне запуска введите services.msc и нажмите Enter, чтобы открыть диалоговое окно «Выполнить».
Шаг 3: В окне «Службы» найдите службу Superfetch, прокрутив ее вниз.
Шаг 4: Щелкните правой кнопкой мыши на нем и нажмите «Стоп».
Шаг 5: Установите тип запуска службы Superfetch на Отключено.
Шаг 6: Затем нажмите «Применить» и затем «ОК», чтобы сохранить изменения.
Шаг 7: Закройте окно служб.
Шаг 8: Перезагрузите компьютер.
Когда вы перезагрузите компьютер, подождите несколько минут, пока компьютер загрузится, а затем проверьте, не устранена ли исключительная ситуация в системном потоке. Nvlddmkm.sys решает проблему или нет.
Решение 5. Завершите процесс исполняемой речи
Пользователи множества проблем, затронутых этой проблемой, могут предположить, что причиной проблемы является исполняемый процесс Speech Runtime. Это системный процесс, который, судя по всему, имеет отношение к записи звука через подключенное распознавание речи и микрофоны.
Многие пользователи обнаружили, что исполняемый процесс Speech Runtime запускает процесс System и сжатую память у множества пользователей и использует неприлично большое количество дискового пространства компьютеров.
В тех случаях, когда причиной этой проблемы является процесс «Исполняемый файл времени выполнения», простое его уничтожение решает проблему. Чтобы удалить исполняемый процесс Speech Runtime, вам необходимо:
Шаг 1: Откройте диспетчер задач, нажав клавиши Ctrl, Shift и Esc.
Шаг 2: В диспетчере задач перейдите на вкладку Процессы, найдите и выберите процесс с именем Исполняемый файл среды выполнения, нажав на него.
Шаг 3: Нажмите на Завершить задачу.
Если причиной является выполнение исполняемого файла Speech Runtime, то при нажатии кнопки «Завершить задачу» потребление значительно снижается. К сожалению, это системный процесс, и, следовательно, он запускается снова и снова, поэтому, если вы обнаружите, что он активирован, выполните вышеуказанный шаг, убейте его и просто восстановите мир.
Решение 6. Оптимизируйте визуальные эффекты вашего компьютера для лучшей производительности
Многие пользователи сообщили, что оптимизация визуальных эффектов компьютера с Windows 10 для лучшей производительности также может решить эту проблему. В таких случаях применение этого решения может сразу снизить стоимость использования диска с примерно 100% до 0-25%. Для реализации этого решения выполните следующие шаги:
Шаг 1: Сначала откройте меню «Пуск» и введите в нем систему.
Шаг 2: Из предоставленного списка нажмите на систему.
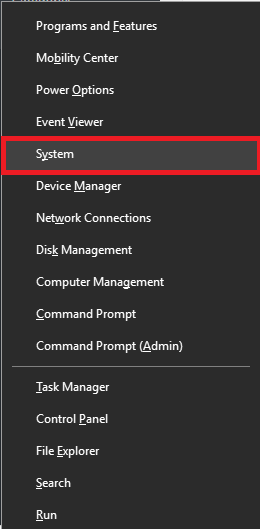
Шаг 3: В системном окне выберите дополнительные параметры системы с левой стороны. Вы можете попросить пароль или для подтверждения действия обязательно укажите, что вы предлагаете доставить.
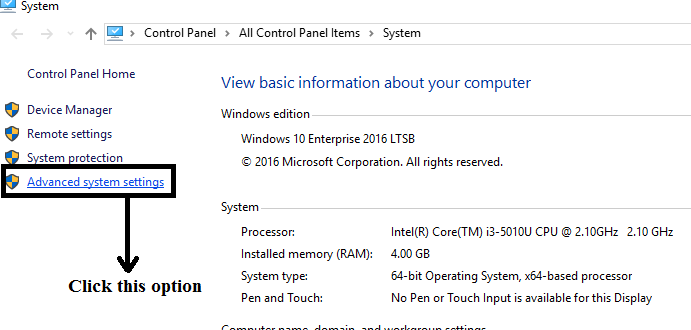
Шаг 4: Теперь перейдите к расширенному параметру.
Шаг 5: Внутри аванса, нажмите «Настройки» под заголовком «Перформанс».
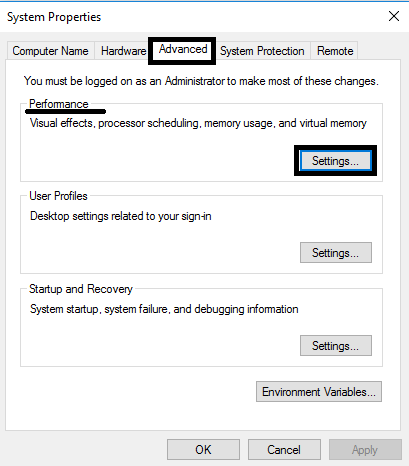
Шаг 6: Нажмите на Adjust для лучшей производительности, чтобы выбрать его.
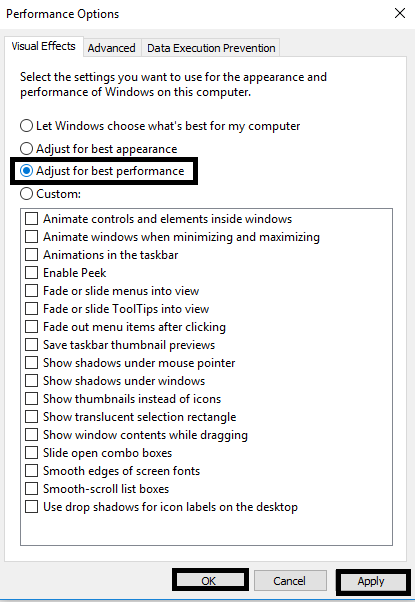
Шаг 7: Далее, нажмите Apply и ок, чтобы сохранить изменения.
Шаг 8: Кроме того, нажмите «Применить», а затем «ОК» в разделе «Свойства системы».
Шаг 9: Закройте все открытые программы и перезагрузите компьютер и проверьте, исправлена ли проблема.
Связанный пост: Исключение системного потока не обработано — как исправить?
Решение 7. Проверьте оперативную память компьютера
Во многих случаях проблемы с системой и сжатой памятью вызваны сбоями или сбоями ОЗУ. Если сбой или сбой ОЗУ является причиной проблемы использования системной и сжатой памяти в вашем сценарии, то замените флеш-память (и) компьютера на новую и устраните проблему.
Если ваш компьютер имеет более одной палки оперативной памяти, есть вероятность, что только одна из установленных палочек может быть повреждена. В таком случае вам нужно просто заменить каждую флешку ОЗУ поочередно, перезагрузить компьютер и проверить, не исчезла ли проблема после замены каждой флешки.
Дефектная флешка ОЗУ будет той, без которой ПК больше не вызывает масштабного потребления ресурсов системы и процесса сжатой памяти. Хотя это может быть трудно понять, при сбое или сбое ОЗУ невозможно создать процесс Система и сжатую память для захвата и повреждения ресурсов вашего компьютера.
Заключение:
Это все около 100% использования диска системой и сжатой памяти в Windows 10. Мы надеемся, что эта статья будет полезна для вас, и если это так, то поделитесь ею. Вы также можете свободно задать свои сомнения нашим специалистам. Они будут рады помочь вам. Спасибо за чтение!
Связанный пост:
- Драйвер контроллера Xbox 360 не работает
- Альтернативы Teamviewer — 10 лучших программ для удаленного рабочего стола Windows 10
- Клавиатура ноутбука не работает в Windows 10