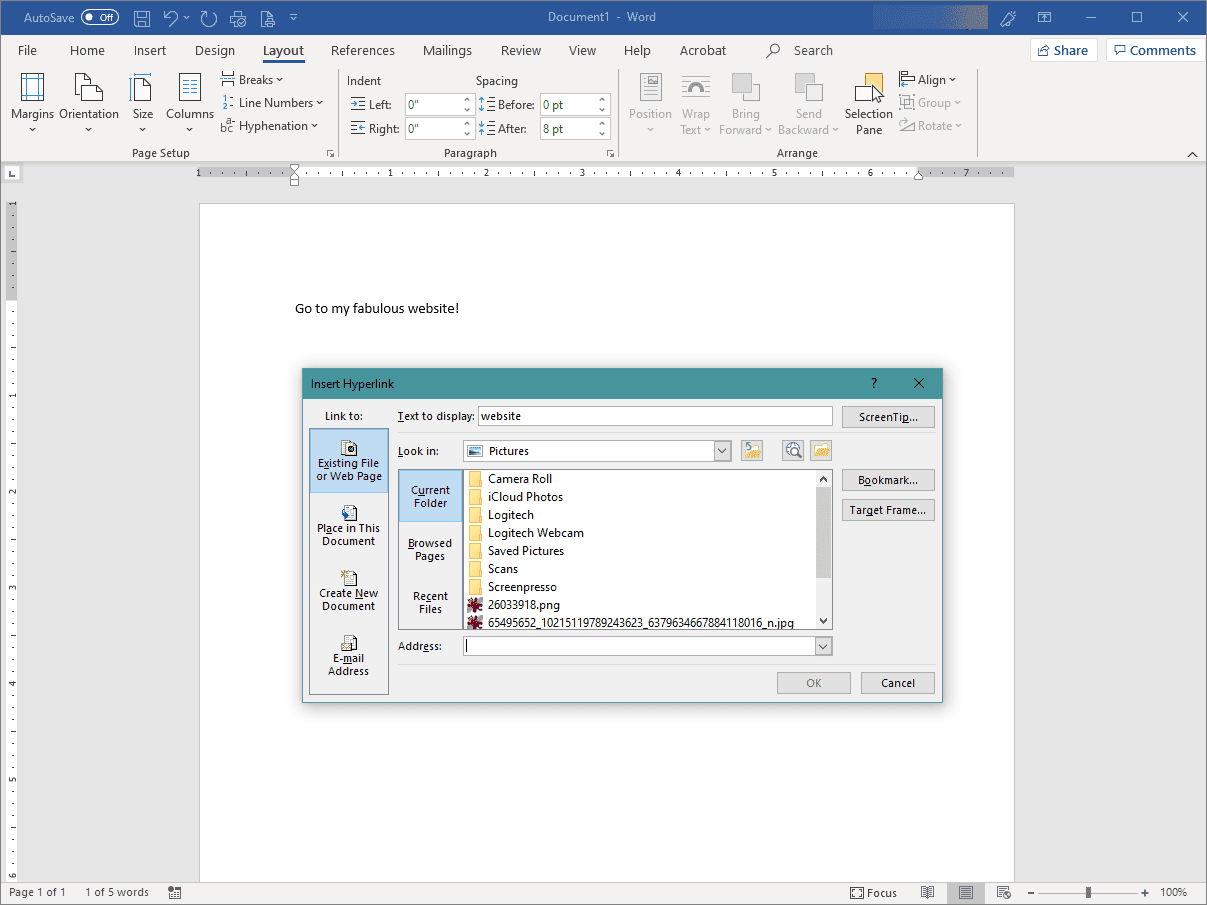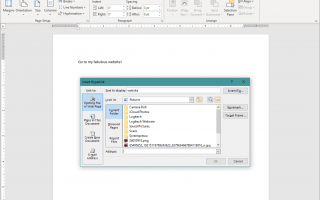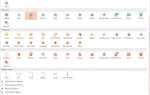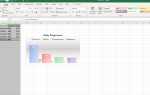Microsoft Word в основном используется для создания текстовых документов, но также позволяет работать с гиперссылками и HTML-кодом, используемыми на веб-сайтах. Гиперссылки особенно полезны для включения в некоторые документы, подключения к источникам или дополнительной информации, связанной с документом.
Эти инструкции работают для всех поддерживаемых в настоящее время настольных версий Microsoft Word.
Вставка ссылок
Для ссылки на другие документы или веб-страницы из документа Word вставьте гиперссылку:
Выделите текст, к которому вы хотите применить гиперссылку. Это может быть текст URL, отдельное слово, фраза, предложение и даже абзац.
Щелкните правой кнопкой мыши текст и выберите Ссылка или же Гиперссылка из контекстного меню, чтобы открыть Вставить гиперссылку окно.

в Адрес введите URL-адрес документа или веб-сайта, на который вы хотите сослаться. Для сетевых ресурсов URL-адрес должен включать протокол (например, http, https или ftp).
дисплей по умолчанию это текст, выбранный вами на шаге 1. Вы можете изменить этот текст здесь, если хотите.
Нажмите Вставить или же Хорошо.
Выбранный текст теперь будет отображаться в виде гиперссылки, по которой можно щелкнуть, чтобы открыть связанный документ или веб-сайт.
Нажмите правой кнопкой мыши на гиперссылку в вашем документе и выберите Изменить гиперссылку повторно открыть это диалоговое окно для последующей настройки.
Удаление гиперссылок
Когда вы вводите URL-адрес в Word, он автоматически вставляет гиперссылку, соединяющую сайт. Эта функция удобна, если вы распространяете документы в электронном виде, но это может быть неудобно, если вы печатаете документы.
Чтобы удалить гиперссылку, щелкните ее правой кнопкой мыши и выберите Удалить гиперссылку из контекстного меню.
Однако в Word для Mac щелкните правой кнопкой мыши и выберите Гиперссылка из контекстного меню. В раскрывающемся меню выберите Изменить гиперссылку затем нажмите Удалить ссылку из нижней части диалогового окна.
Подробнее о редактировании гиперссылок
Когда вы работаете в окне «Редактировать гиперссылку», в левой части диалогового окна вам будет доступно несколько других функций.
Существующий файл или веб-страница
Эта вкладка выбирается по умолчанию при открытии окна «Редактировать гиперссылку». Он отображает текст гиперссылки и URL-адрес этой гиперссылки. В середине окна вы увидите три вкладки.
- Текущая папка отображает все файлы, которые находятся в той же папке, что и текущий документ. Если вы хотите, чтобы выбранная ссылка редактировала ссылку на документ, расположенный в этой папке, просто найдите файл и щелкните по нему. Адрес Изменения полей отражают местоположение документа на вашем компьютере. Текст для отображения поле также изменится на адрес файла, поэтому вы можете отредактировать это поле, чтобы изменить текст, который будет отображаться в документе Word.
- Просмотренные страницы показывает список последних документов и веб-страниц, к которым вы обращались. Вы можете выбрать один из них в качестве нового места назначения ссылки.
- Недавние файлы отображает список последних файлов, над которыми вы работали в Word. Это удобно, если вы работаете с рядом отдельных документов, позволяя быстро создавать ссылки на них.
Страница в этом документе
На этой вкладке будут отображаться разделы и закладки, содержащиеся в вашем текущем документе. Используйте его для ссылки на конкретные места в вашем текущем документе.
Создать новый документ
Эта вкладка позволяет вам создать новый документ, к которому будет подключаться ваша ссылка. Эта функция полезна, если вы создаете серию документов, но еще не создали документ, на который хотите сослаться. Вы можете определить имя нового документа в помеченном поле.
Если вы не хотите редактировать новый документ, созданный здесь, нажмите переключатель рядом с Редактировать новый документ позже.
Адрес электронной почты
В этом разделе создается ссылка, которая будет генерировать новое электронное письмо, когда кто-то щелкает по нему, и заполняет несколько полей нового электронного письма заданными вами значениями по умолчанию. Введите адрес электронной почты, на который вы хотите отправить новое письмо, и укажите тему, которая должна отображаться в новом письме, заполнив соответствующие поля.
Если вы недавно использовали эту функцию для других ссылок, все адреса электронной почты, которые вы использовали в них, появятся в поле «Недавно использованные адреса электронной почты».