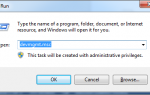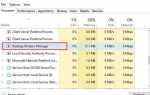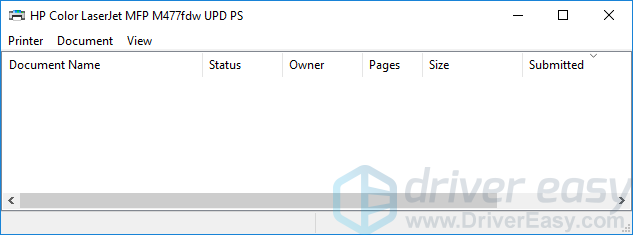
Задания на печать застряли, и вы не можете распечатать документ. Если это происходит с вами в данный момент, вы можете попытаться открыть процесс печати и очистить очередь печати или спулер. Это довольно легко сделать. Если вы не знаете, как очистить очередь печати, вы можете следовать методам, которые мы обсудим в этом посте. Посмотри:
Похожие темы:
- Фиксировать статус принтера Canon в автономном режиме
- Ошибка 0x00000709 Невозможно установить принтер по умолчанию в Windows
- Как решить проблему с принтером Brother в автономном режиме
Как очистить очередь печати / спулер
Вот простое руководство по очистке очереди печати:
1) На клавиатуре нажмите клавишу с логотипом Windows  и R одновременно, чтобы вызвать окно Run.
и R одновременно, чтобы вызвать окно Run.
2) Введите services.msc и нажмите Enter, чтобы открыть окно «Службы»:
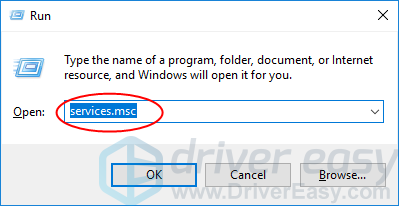
3) Нажмите Спулер печати, тогда Стоп.
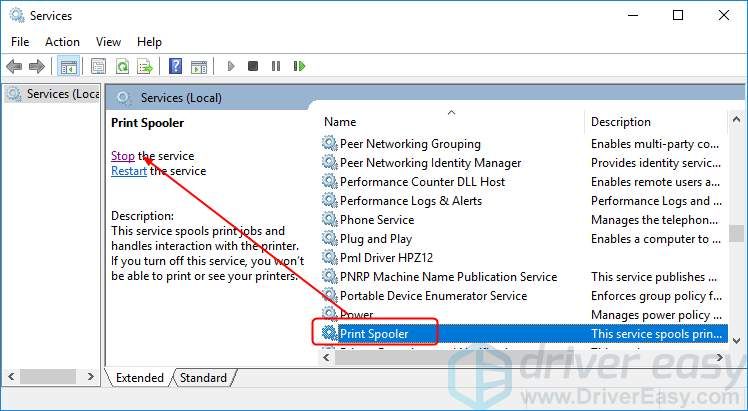
4) На клавиатуре нажмите клавишу с логотипом Windows  и E одновременно, чтобы открыть проводник Windows.
и E одновременно, чтобы открыть проводник Windows.
5) Перейти к C: WindowsSystem32SpoolPRINTERS.

Если вас спросят о разрешении, нажмите «Продолжить».
6) Удалить все файлы в папке ПРИНТЕРЫ. Вы должны увидеть, что эта папка пуста:
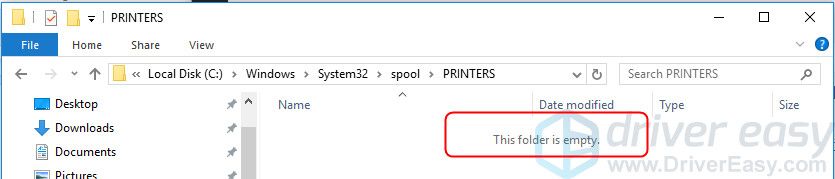
До сих пор вы должны очистить спулер печати. Если вы хотите снова распечатать файлы, не забудьте перезапустить службу диспетчера очереди печати.
В окне Службы нажмите Спулер печати, тогда Начало.
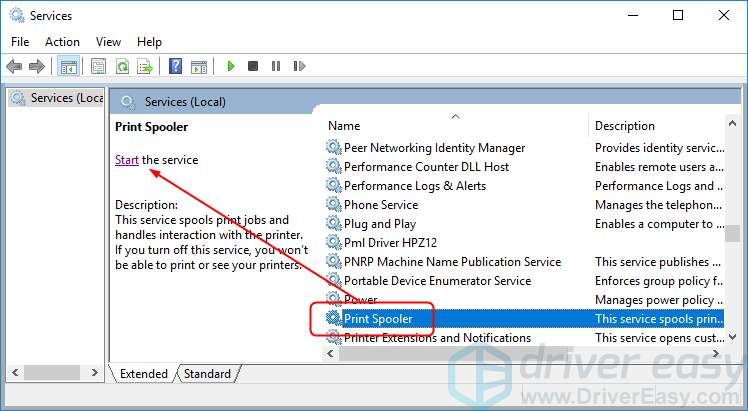
Дополнительный совет:
Если ваши задания на печать застряли в очереди печати / очереди печати, другое решение, которое вы можете попробовать, это обновить драйвер принтера. Вы можете обновить драйвер принтера вручную или, если вы не уверены, что можете поиграться с драйверами, вы можете сделать это автоматически с Водитель Легко.
Driver Easy автоматически распознает вашу систему и найдет для нее правильные драйверы. Вам не нужно точно знать, на какой системе работает ваш компьютер, вам не нужно рисковать загрузкой и установкой неправильного драйвера, и вам не нужно беспокоиться об ошибках при установке.
Вы можете обновить драйверы автоматически с помощью СВОБОДНО или профессионал версия Driver Easy. Но в версии Pro это займет всего 2 клика (и вы получите полную поддержку и 30-дневную гарантию возврата денег):
1) Скачать и установите Driver Easy.
2) Запустите Driver Easy и нажмите кнопку Сканировать сейчас кнопка. Driver Easy проверит ваш компьютер и обнаружит проблемы с драйверами.
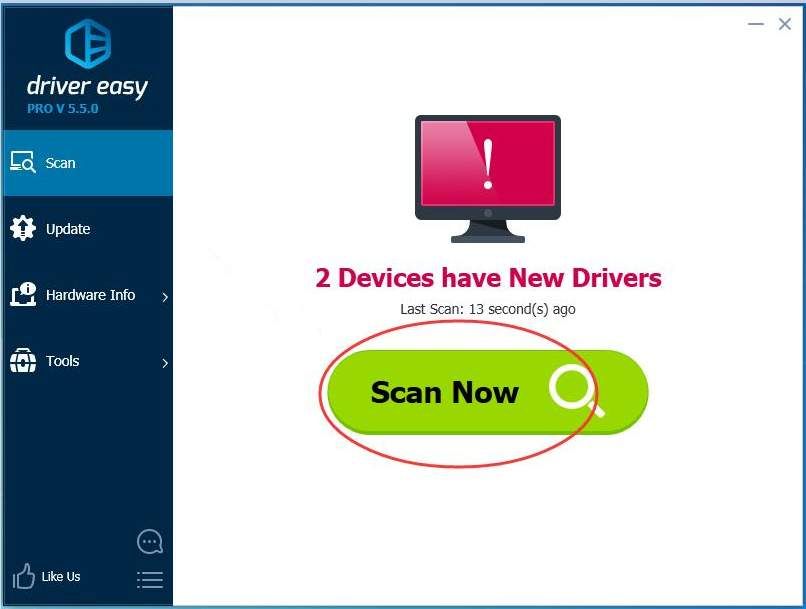
3) Нажмите Обновить Кнопка рядом с помеченным драйвером принтера для автоматической загрузки и установки правильной версии этого драйвера (вы можете сделать это с БЕСПЛАТНОЙ версией).
Или нажмите Обновить все для автоматической загрузки и установки правильной версии всех драйверов, которые отсутствуют или устарели в вашей системе (для этого требуется версия Pro — вам будет предложено выполнить обновление при нажатии кнопки «Обновить все»).
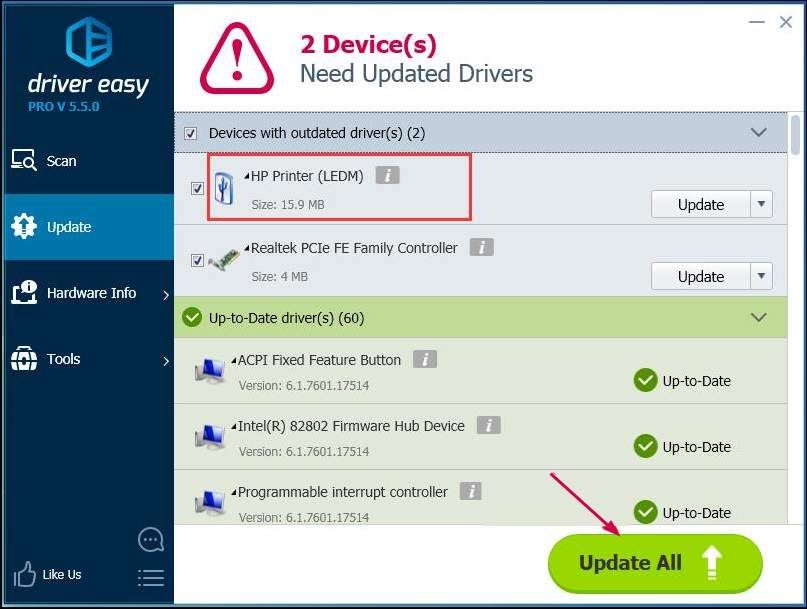
4) Перезагрузите Windows и попробуйте использовать принтер, чтобы проверить, работает ли он.
Заключение
Теперь очередь печати или спулер чистые, и вы можете попробовать распечатать документ еще раз. Мы надеемся, что это полезно для вас. Если вы застряли в следующих шагах, вы можете использовать поле для комментариев, чтобы сообщить нам. Мы сделаем все возможное, чтобы помочь вам с этим. Спасибо за чтение.
ТАКЖЕ ЧИТАЙТЕ:
- Решить: esrv.exe — Ошибка приложения (0xc0000142) в Windows 10
- [Решено] Время ожидания семафора истекло. (0x80070079)
- Решена Nvidia Web Helper Нет ошибки диска

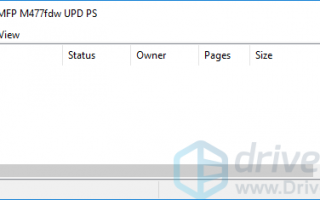
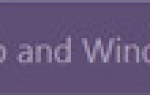
![Как подключить наушники Bluetooth к PS4 [Простые шаги]](https://helpscomp.ru/wp-content/cache/thumb/c3/ad06fc4b2d72ec3_150x95.png)