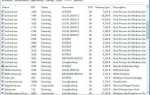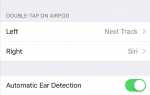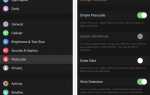Содержание
Проблема с беспроводным адаптером или точкой доступа
Содержание
- 1 Проблема с беспроводным адаптером или точкой доступа 2 Проблема с беспроводным адаптером или точкой доступа Windows 103 Метод 1: удаление профиля беспроводной сети4 с помощью списка сетей: 5 с помощью командной строки: 6 Способ 2: проверка наличия последних установленных драйверов7 Способ 3: проверка если пароль правильный8 Способ 4: проверка с помощью командной строки9 Способ 5: удаление антивирусного программного обеспечения, установленного в вашей системе10 Способ 6: проверка того, отключен ли адаптер беспроводной сети11 Способ 7: сброс настроек маршрутизатора
Как правило, все компьютеры под управлением Windows 10 получают доступ к Интернету через беспроводной адаптер. Но если вы не настроите эти беспроводные адаптеры должным образом, это может создать для вас проблемы. Одной из таких проблем является появление сообщения об ошибке Проблема с беспроводным адаптером или точкой доступа.

В этой статье мы расскажем вам, как восстановиться после проблема с беспроводным адаптером или точкой доступа и исправление.
Также проверьте: Беспроводной драйвер контроллера xbox 360 для windows 10
Проблема с беспроводным адаптером или точкой доступа Windows 10
Способ 1: удалить профиль беспроводной сети
Возможно, что во многих случаях конфигурация вашего профиля Wi-Fi может быть повреждена, что может быть причиной ошибки. Проблема с беспроводным адаптером или точкой доступа. Для устранения этой ошибки предлагается удалить существующий профиль беспроводной сети. Удалить существующий профиль беспроводной сети можно двумя способами:
Использование списка сетей:
Чтобы удалить профиль беспроводной сети с помощью списка сетей, выполните следующие действия:
Нажмите на значок сети на панели задач и откройте список всех доступных сетей.
Теперь найдите нужное имя сети из списка доступных и щелкните по нему правой кнопкой мыши.
Нажмите на опцию Забудьте эту сеть. Это приведет к удалению профиля беспроводной сети этой сети с вашего компьютера.
Теперь, наконец, перезагрузите устройство и попробуйте перенастроить соединение с сетью.
Использование командной строки:
Если описанный выше метод не работает для вас, вы также можете удалить профиль беспроводной сети с помощью командной строки. Вот как вы можете это сделать:
нажмите Windows клавиша и клавиша X клавиатуры одновременно. Это откроет меню Power user.
В этом меню выберите Командная строка (администратор) а затем откройте его, используя Запустить от имени администратора.
Когда появится окно командной строки, введите данную команду и нажмите Войти ключ.
netsh wlan delete имя профиля = «WirelessProfileName»
Не забудьте заменить WirelessProfileName именем беспроводного соединения, которое вы используете.
Способ 2: проверка, установлены ли последние версии драйверов
Иногда такого рода проблемы могут возникать из-за наличия некоторых устаревших драйверов. Чтобы попытаться решить проблему, вы также должны обновить свои драйверы и регулярно обновлять их. Чтобы обновить драйверы, все, что вам нужно сделать, это посетить веб-сайт производителя вашего сетевого адаптера. Затем найдите свое устройство и загрузите последние доступные драйверы для него.
Если нет, то вы также можете установить драйверы, используя компакт-диск, прилагаемый к беспроводному адаптеру. Установка драйверов с компакт-диска, прилагаемого к беспроводному адаптеру, может помочь вам в случае, если у вас нет подходящего подключения к Интернету. Но вы должны помнить, что драйверы, представленные на компакт-диске, также могут быть не самыми последними версиями.
Должны прочитать: Исправление синего экрана смерти в Windows 10
Способ 3: проверка правильности пароля
Вы должны всегда использовать пароль в вашей сети Wi-Fi, чтобы защитить его. Но иногда возможно, что вы случайно введете неправильный пароль при попытке подключения к беспроводной сети, и это может привести к возникновению ошибки. Проблема с беспроводным адаптером или точкой доступа.
Чтобы решить эту проблему, необходимо сначала отключиться от сети, а затем снова подключиться к ней. Вы должны быть уверены, что пароль, который вы вводите, является правильным. В некоторых редких случаях, когда вы используете разные языки ввода на вашем ПК, возможно, что ваша клавиатура сама может вводить разные символы. Таким образом, вы должны быть уверены, что вводите правильный пароль вдвойне.
Решение : Как исправить неожиданное исключение магазина в Windows 10?
Способ 4: проверка с помощью командной строки
Вы также можете устранить проблемы, связанные с беспроводным соединением, выполнив определенные команды в командной строке. Чтобы решить с помощью командной строки, выполните следующие действия:
Прежде всего, вам нужно запустить и запустить Командная строка как администратор
После запуска командной строки введите следующие команды на черном экране:
Нетш Winsock сбросить
netsh int IP reset
ipconfig / release
ipconfig / renew
ipconfig / flushdns
После успешного выполнения всех команд закройте командную строку и проверьте, сохраняется ли проблема.
Способ 5: удаление антивирусного программного обеспечения, установленного в вашей системе
Антивирусное программное обеспечение очень необходимо для вашей безопасности в сети, но возможно, что ваши антивирусные программы и программное обеспечение могут помешать подключению к беспроводной сети и вызвать ошибку. Проблема с беспроводным адаптером или точкой доступа.
Для решения этой проблемы вам необходимо временно отключить антивирусное программное обеспечение и удалить все другие сторонние антивирусные инструменты с вашего компьютера и проверить, сохраняется ли проблема. Если нет, значит, существует проблема с антивирусным программным обеспечением, и вам следует переключиться на другое антивирусное программное обеспечение.
Связанный пост: Как исправить нарушение DPC Watchdog для Windows 10
Способ 6: проверка, отключен ли адаптер беспроводной сети
Иногда эти типы ошибок, такие как проблема с беспроводным адаптером или точкой доступа, могут возникать, если используемый адаптер беспроводной сети отключен. Причиной отключения сетевого адаптера может быть установка стороннего приложения. Поэтому рекомендуется проверить, включен ли сетевой адаптер. Чтобы проверить это, вам нужно выполнить следующие шаги:
Нажмите Ключ Windows и клавиша X на клавиатуре одновременно.
Теперь выберите Диспетчер устройств из списка доступных вам опций.
Когда откроется окно диспетчера устройств, найдите беспроводной адаптер и дважды щелкните его, чтобы открыть его свойства.
Перейти к Водитель вкладку и выберите включить кнопка. Если вы не найдете кнопку «Включить», это означает, что ваш сетевой адаптер включен и работает правильно.
Способ 7: сброс вашего маршрутизатора
Вы также можете устранить ошибку «Проблема с беспроводным адаптером или точкой доступа», перезагрузив маршрутизатор, поскольку обычно наблюдается, что эта ошибка вызвана неправильной конфигурацией маршрутизатора. Чтобы сбросить настройки маршрутизатора, все, что вам нужно сделать, это нажать кнопку сброса, которая присутствует на вашем маршрутизаторе. Вы также можете открыть настройки маршрутизатора и выбрать из него опцию сброса. Рекомендуется, чтобы перед перезагрузкой маршрутизатора вы сохранили и экспортировали всю конфигурацию, чтобы вам не приходилось вводить детали конфигурации вручную. Вы также можете просмотреть руководство по маршрутизатору, чтобы узнать, как сбросить настройки маршрутизатора и экспортировать конфигурацию маршрутизатора.
Некоторые связанные решения:
Прямая загрузка Windows 10 без инструмента создания медиа
Как удалить пароль из Windows 10?
Как настроить двойные мониторы Windows 10?
Люди также ищут этот пост:
Проблема с беспроводным адаптером или точкой доступа Windows 10