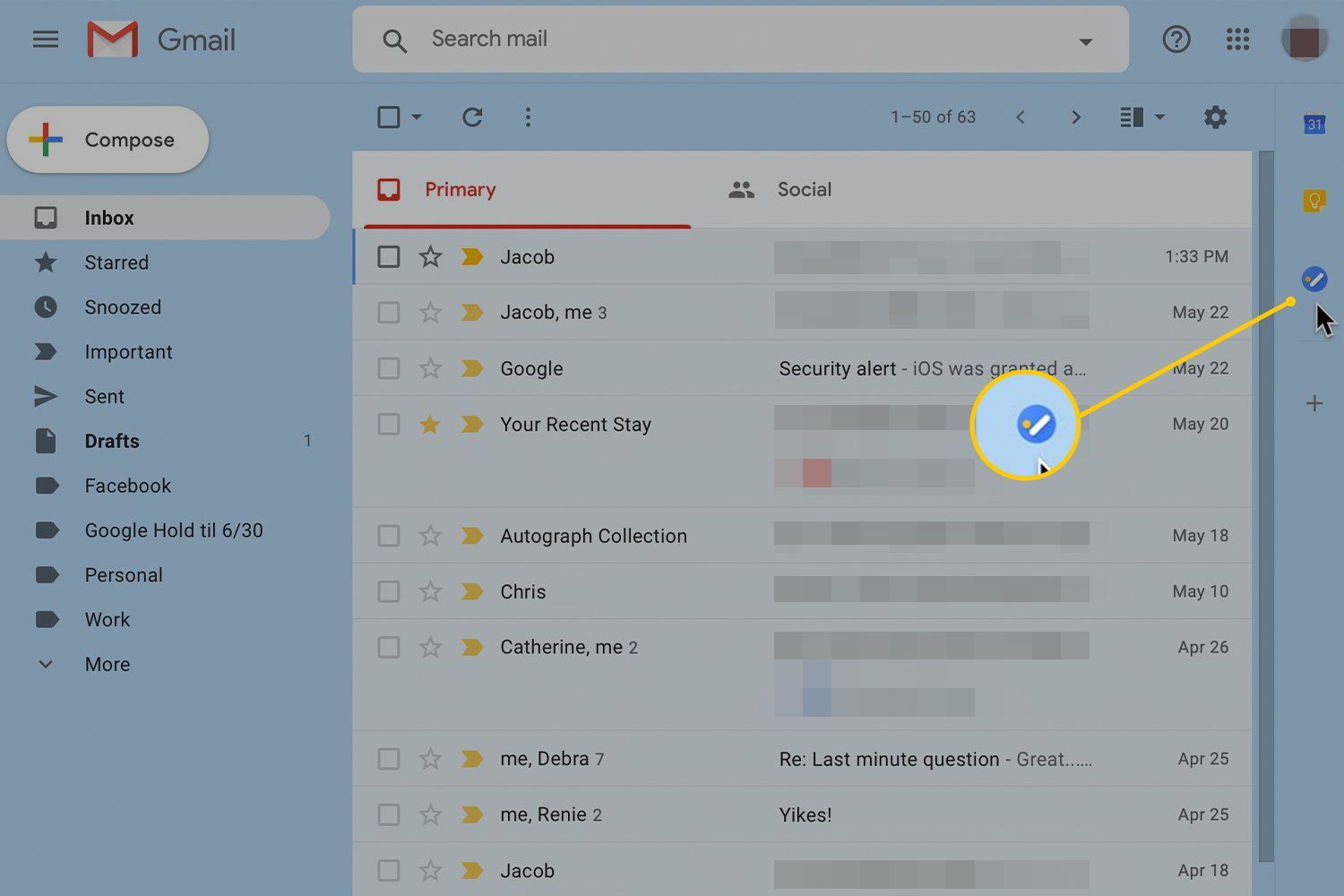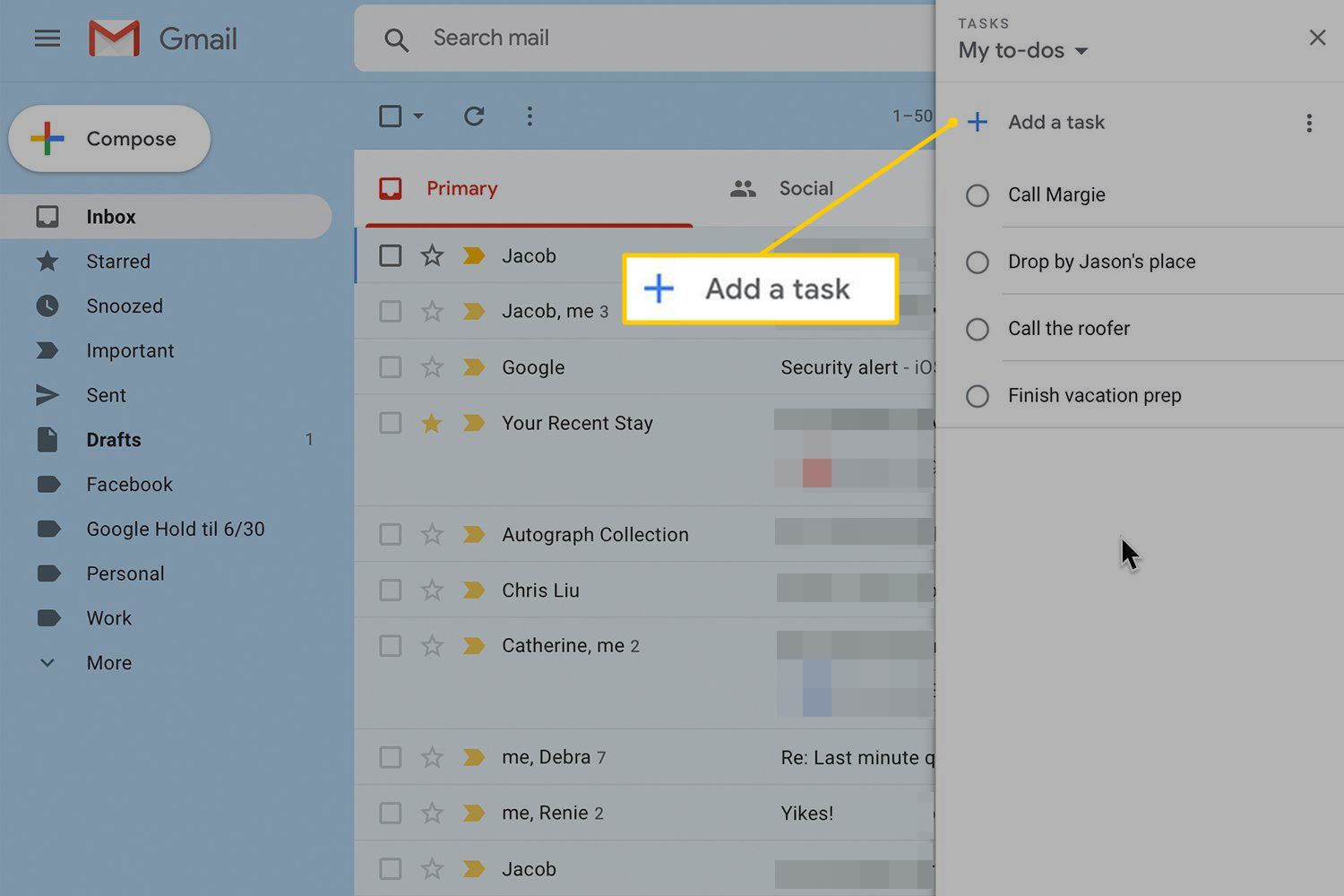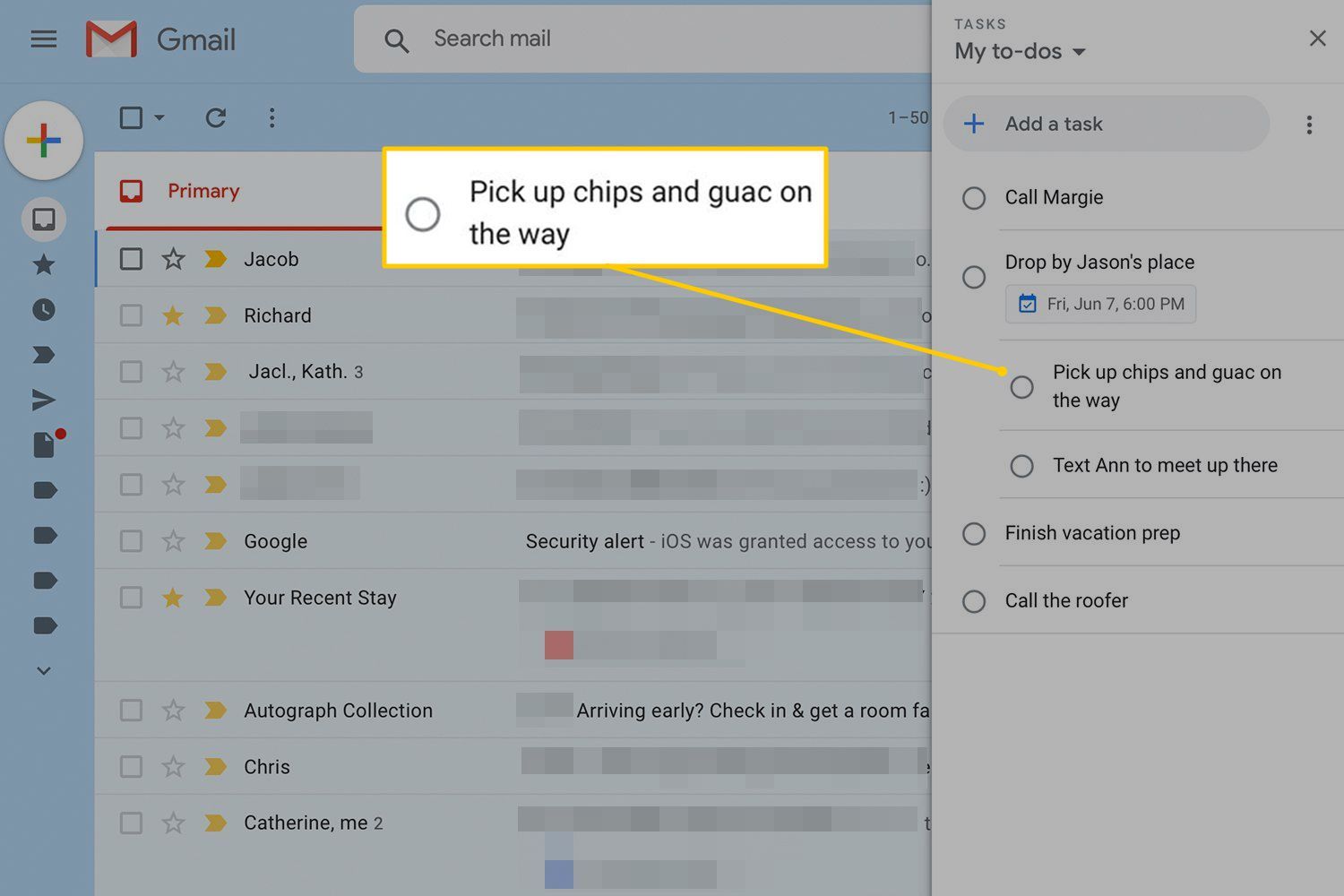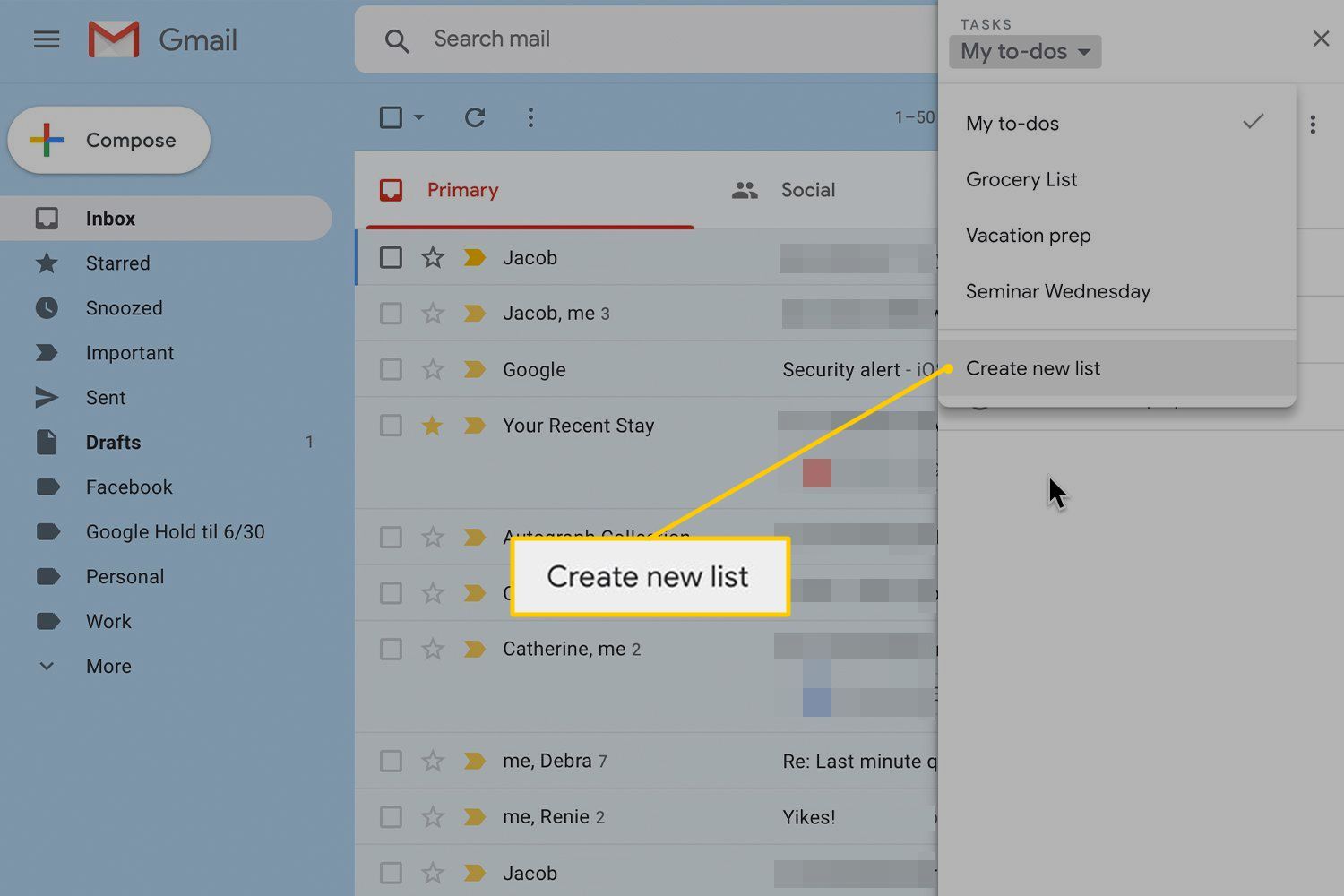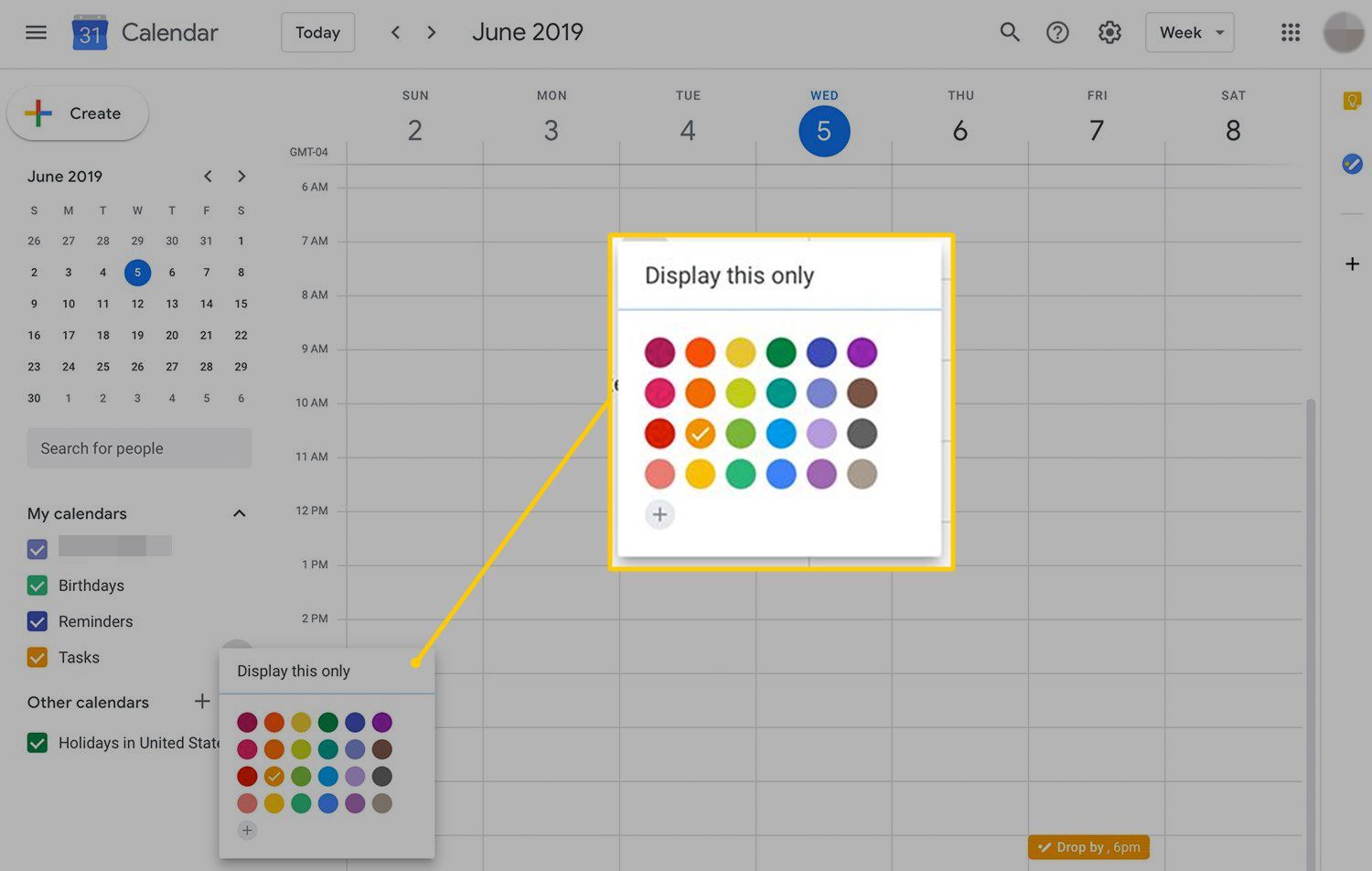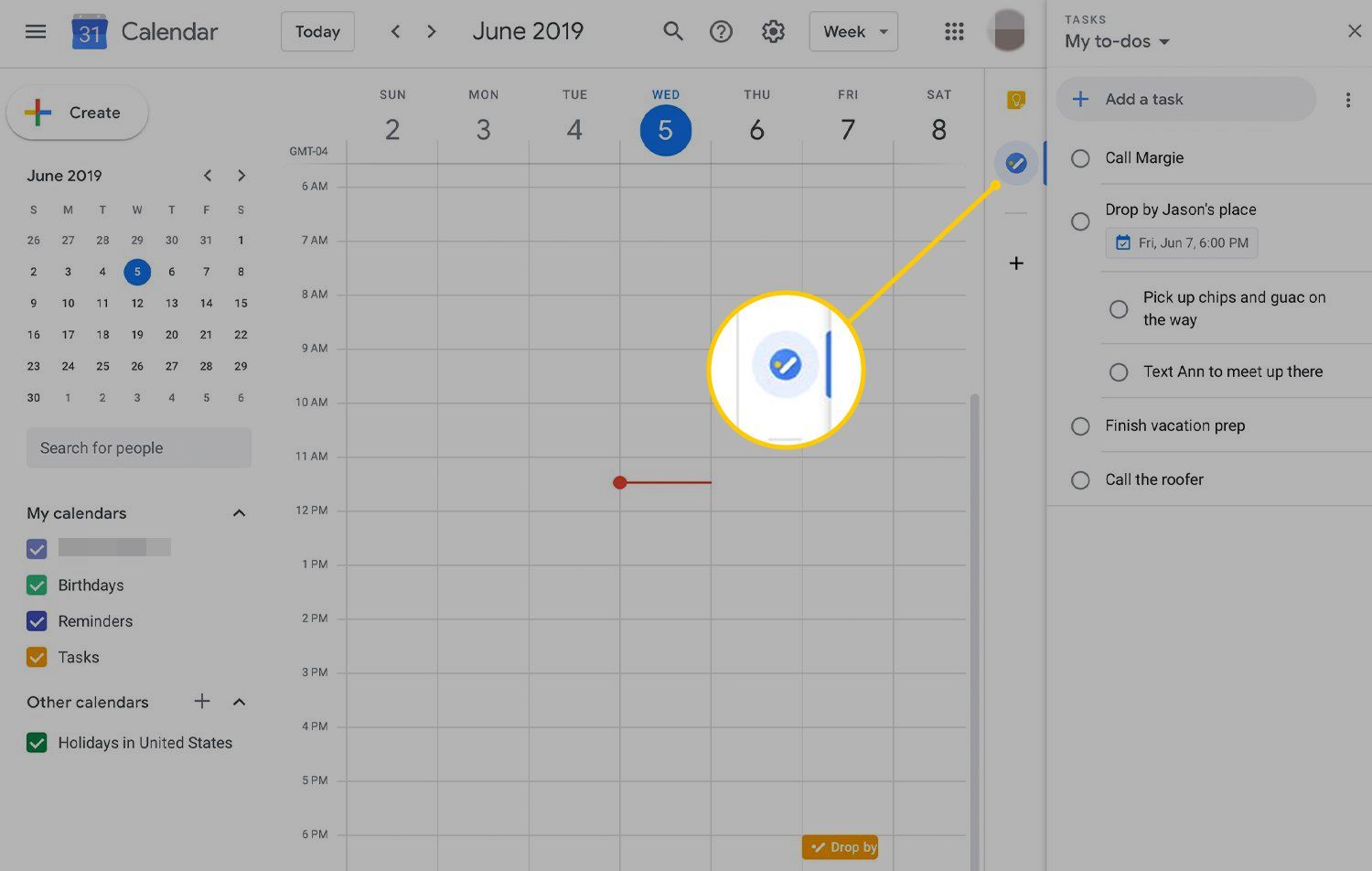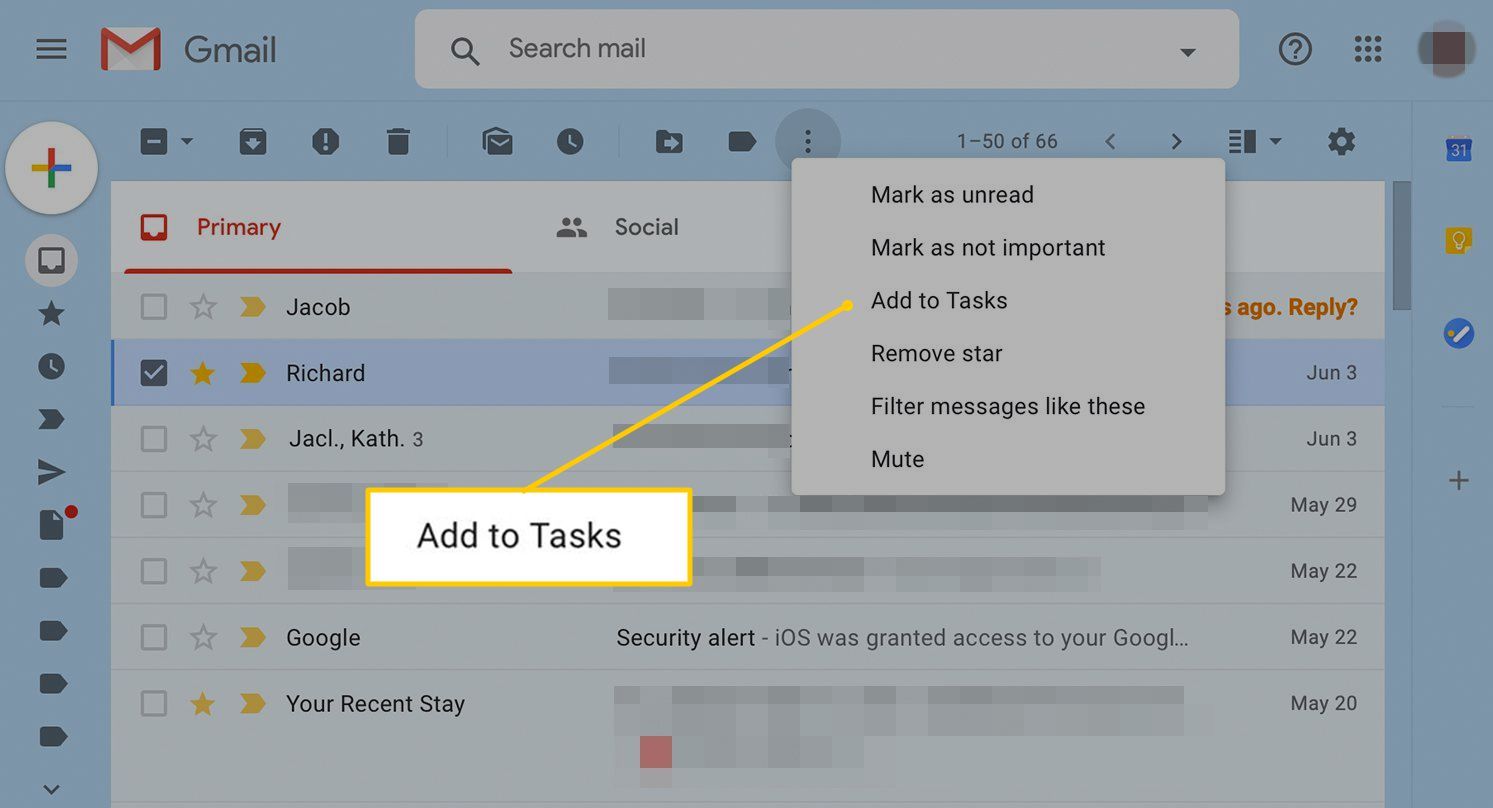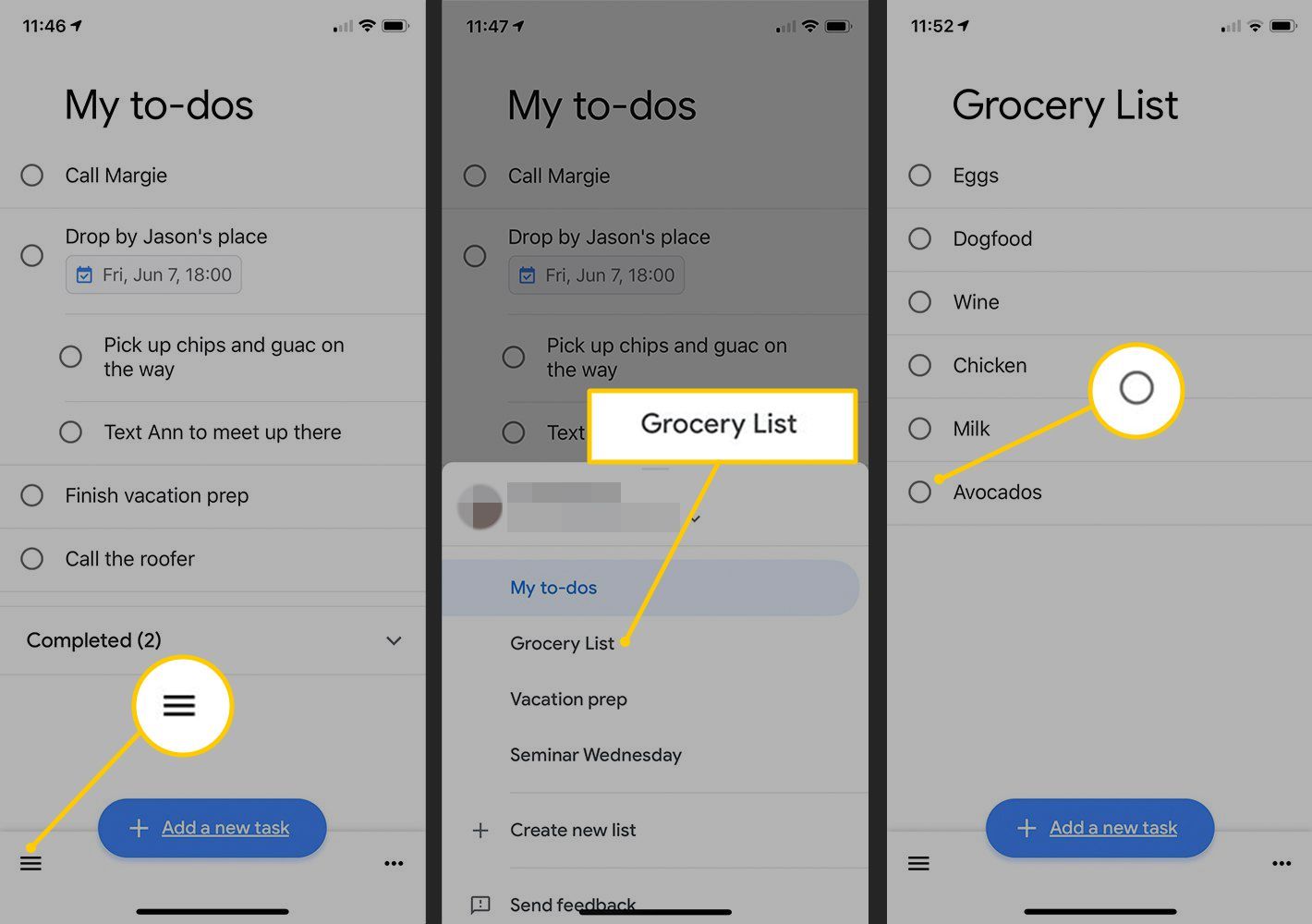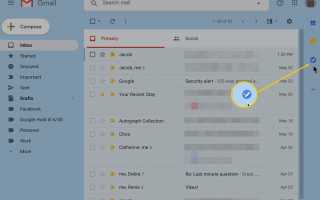Содержание
Google Tasks убирает проволочки из организации списка дел, потому что он встроен в Google Gmail и Google Calendar. Для его использования не нужно загружать специальное программное обеспечение, поэтому вы можете сразу перейти к созданию списков и проверке элементов. Хотя Google Tasks является упрощенной версией диспетчера задач, он обладает функциями, необходимыми для начала создания списков дел.
Инструкции в этой статье относятся к веб-версиям Google Gmail и Календаря Google для Android и iOS. Google Tasks работает во всех основных веб-браузерах, включая Chrome, Firefox, Safari, Internet Explorer и Microsoft Edge.
Как использовать Google Tasks в Gmail
Задачи Google существуют рядом с вашим почтовым ящиком Gmail. Чтобы использовать его, откройте Gmail в веб-браузере.
Если боковая панель не видна, перейдите в правый нижний угол Gmail и выберите стрелку, чтобы отобразить панель.
На боковой панели выберите Задачи для отображения панели задач.

Чтобы добавить задачу в список, выберите Добавить задачу, введите описание задачи, затем нажмите Войти.

Чтобы изменить порядок списка задач, перетащите элементы задачи в другое место.
Чтобы пометить задачу как завершенную, щелкните задачу, чтобы заполнить кружок рядом с ней.

Чтобы отредактировать задачу, наведите на нее курсор и выберите Редактировать детали (значок карандаша). Добавьте детали и подзадачи, назначьте дату и время для задачи или измените список, которому назначена задача.
Чтобы добавить новый список, щелкните имя текущего списка, затем выберите Создать новый список. Составьте столько списков, сколько захотите.

Как получить доступ к Google Tasks в календаре
Одна из функций, которая делает Google Tasks настолько полезными, — это интеграция с Календарем Google, а также с Gmail. Добавьте в свои списки задач Google из папки «Входящие» Gmail или назначьте дату для элемента списка дел, чтобы отображать информацию в Календаре Google вместе с другими вашими событиями, собраниями и уведомлениями.
По умолчанию Календарь Google показывает напоминания вместо задач. Чтобы включить задачи в календаре:
Откройте Календарь Google.
На левой панели перейдите к Мои календари раздел и выберите Задачи флажок
Чтобы назначить цвет задачам, выберите Больше значок рядом с задачами и выберите цвет.

Чтобы открыть список задач в календаре, перейдите на боковую панель и выберите Задачи.

Сделать новые записи или редактировать существующие записи. Любые изменения, внесенные вами в задачи в Календаре Google, отображаются на панели «Задачи Gmail».
Как использовать Google Tasks в качестве диспетчера задач для работы
Если вы отправляете и получаете рабочую корреспонденцию через Gmail, Google Tasks упрощает работу с организацией. Одна из самых мощных функций Google Tasks — это возможность прикрепить электронное письмо к определенной задаче. Вы можете сделать это из любого открытого сообщения электронной почты.
Откройте письмо. Или установите флажок рядом с письмом.
Перейдите в верхнюю часть экрана Gmail и нажмите Больше (три вертикально выровненные точки).
выберите Добавить в задачи.

Когда вы добавляете сообщение электронной почты в качестве задачи, Google использует строку темы электронной почты в качестве заголовка задачи. Он также предоставляет связанную ссылку электронной почты, которая идет на этот конкретный адрес электронной почты.
Возможность просмотра списка задач, выделения завершенных элементов и немедленного получения соответствующего сообщения электронной почты делает Google Tasks хорошим рабочим менеджером для людей, регулярно использующих Gmail.
Использование Google Tasks на вашем мобильном устройстве
Google Tasks — отличный редактор списков по многим тем же причинам, что и хороший менеджер задач — доступность и интеграция как с Gmail, так и с Календарем Google. Ваш супруг может написать вам по электронной почте, что у вас закончились яйца, и вы можете добавить яйца в список покупок с помощью Google Tasks.
Однако, чтобы быть хорошим менеджером списка покупок, вам нужен доступ к Google Tasks (и вашему списку покупок) на смартфоне. Приложения для задач доступны для мобильных устройств iOS и Android. Они работают аналогично Задачам на рабочем столе, и любые изменения, внесенные в приложение для смартфона, синхронизируются с Gmail и Календарем.
Нажмите Задачи приложение, чтобы открыть его.
Нажмите три горизонтальные линии внизу экрана, чтобы отобразить ваши списки дел.
Выберите список.
Когда вы делаете покупки, нажмите на кружок рядом с товаром, который вы положили в корзину. Никогда не возвращайся домой, если в твоем списке ничего нет.