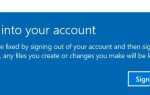Содержание
 Автоматическое обновление драйвера Surface Pen с помощью Водитель Легко чтобы это снова заработало.
Автоматическое обновление драйвера Surface Pen с помощью Водитель Легко чтобы это снова заработало.
Если вдруг ваша ручка Surface перестает работать, вы должны быть раздражены и разочарованы. Поверхностное перо — отличная и полезная функция планшета Surface. Опыт рисования на планшете почти как на бумаге. У большинства пользователей Surface перо Surface не работает, как у вас.
Но не волнуйтесь, вы можете заставить свою ручку Surface снова работать. Следуйте этим решениям, чтобы решить вашу проблему.
Решение 1: замените батарею вашего поверхностного пера
Решение 2. Отремонтируйте ручку Surface с помощью планшета
Решение 3. Обновите драйвер для пера Surface
Решение 1: замените батарею вашего поверхностного пера
Поверхностное перо требует батареи AAAA. Одна идет с вашей новой ручкой Surface. Как только вы обнаружите, что я не могу работать, как кнопки на нем не могут функционировать, когда вы используете его для записи, ничего не появляется, первое, что вы должны сделать, это попытаться заменить его батарею на новую. Затем перезапустите Surface и попробуйте использовать перо, чтобы увидеть, работает ли оно.
Решение 2. Отремонтируйте ручку Surface с помощью планшета
Как известно, ручка Surface соединяется с планшетом через Bluetooth. Если вы обнаружите, что он больше не работает, попробуйте восстановить его с помощью планшета Surface.
1) Используйте свой палец, чтобы нажать, чтобы открыть настройки на вашей поверхности.
2) Нажмите на Изменить настройки ПК.
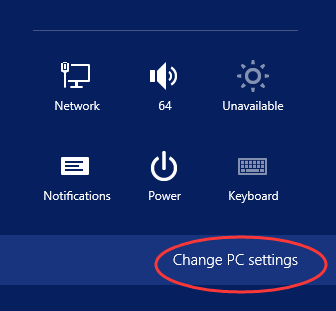
3) В окне настроек ПК нажмите на блютус.
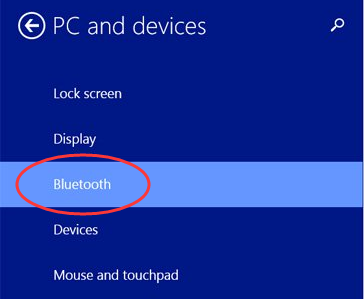
Примечание: шаг 1) — 3) — найти перо Surface в окне настроек. Действия показаны в Windows 8.1. Для пользователей Windows 10 шаги похожи, просто настройки —приборы — Bluetooth и другие устройства.
4) Нажмите на ручку Surface и выберите Удалить устройство.
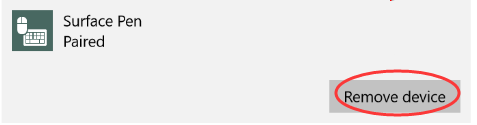
5) Тогда ваша ручка поверхности не будет отображаться под блютус.
нажмите верхняя кнопка на вашей ручке в течение примерно 7 секунд, пока зеленый индикатор не начнет мигать в середине вашей ручки.

6) Теперь ваша ручка Surface снова появится под Bluetooth.
Нажмите пара.
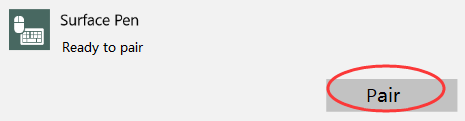
7) Попробуйте использовать ручку, чтобы увидеть, работает ли она.
Решение 3. Обновите драйвер для пера Surface
Возможно, проблема с неработающим пером Surface вызвана проблемами с водителем. Приведенные выше шаги могут решить эту проблему, но если они этого не делают, или вы не уверены, что играете с драйверами вручную, вы можете сделать это автоматически с Водитель Легко.
Driver Easy автоматически распознает вашу систему и найдет для нее правильные драйверы. Вам не нужно точно знать, на какой системе работает ваш компьютер, вам не нужно рисковать загрузкой и установкой неправильного драйвера, и вам не нужно беспокоиться об ошибках при установке.
Вы можете автоматически обновить драйверы с помощью БЕСПЛАТНОЙ или Профессиональной версии Driver Easy. Но в версии Pro это займет всего 2 клика (и вы получите полную поддержку и 30-дневную гарантию возврата денег):
1) Скачать и установите Driver Easy.
2) Запустите Driver Easy и нажмите Сканировать сейчас кнопка. Driver Easy проверит ваш компьютер и обнаружит проблемы с драйверами.
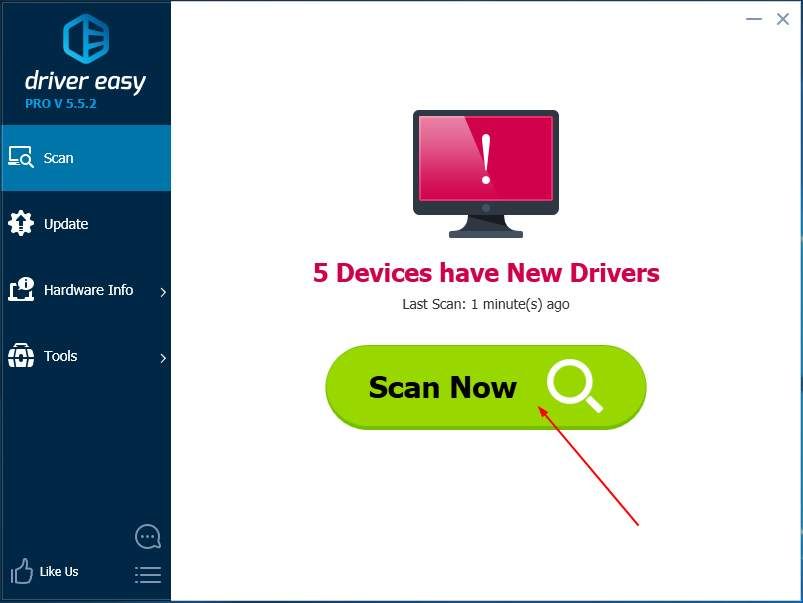
3) С бесплатной версией: нажмите Обновить Кнопка рядом с помеченным драйвером гарнитуры для автоматической загрузки и установки правильного драйвера.
В версии Pro: нажмите Обновить все для автоматической загрузки и установки правильной версии всех драйверов, которые отсутствуют или устарели в вашей системе.
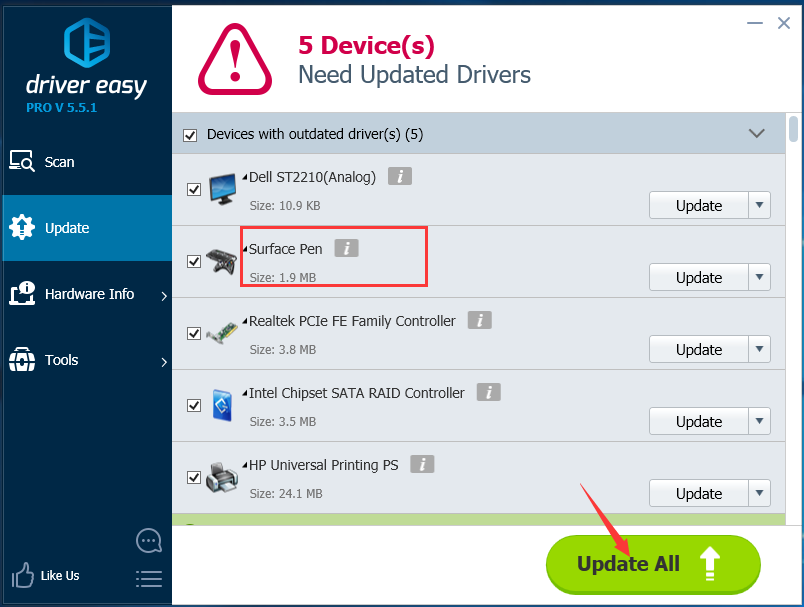
4) Перезагрузите поверхность, затем попробуйте использовать перо, чтобы увидеть, работает ли оно.
Надеюсь, что ваша ручка Surface работает правильно сейчас.
Любые вопросы, пожалуйста, не стесняйтесь оставлять комментарии ниже, спасибо.


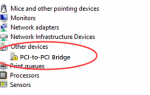
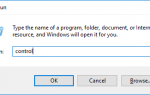
![Потрескивание колонок ноутбука на Windows 10 [Fix]](https://helpscomp.ru/wp-content/cache/thumb/f8/d419f3d5b79b4f8_150x95.png)