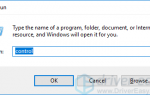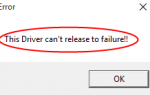Содержание

Если вы являетесь пользователем Surface, у вас может возникнуть эта неприятная проблема, из-за которой вы не сможете включить Surface. Возможно, вы не сможете запустить вашу поверхность. Или вы перевели планшет в спящий режим, но теперь вы не можете разбудить его. Экран вашего Surface черный, и вы не получите никакого ответа, когда нажмете кнопку питания. Ваше устройство стало непригодным для использования.
Это довольно распространенная проблема. Многие пользователи Surface сталкивались с этим, но, не волнуйтесь, многие из них смогли исправить это с помощью одного из методов ниже. Вы можете дать им попытку, и они помогут вам запустить вашу поверхность.
Вот вещи, которые вы должны попытаться исправить, чтобы ваша Поверхность не включала проблему:
Зарядите аккумулятор вашего Surface Перезагрузите вашу поверхность полностью Что вы должны сделать после того, как попробуете эти методы
Способ 1: зарядите аккумулятор вашей поверхности
Как только вы обнаружите, что ваш Surface не может включиться, первое, что вы должны проверить, это ваша батарея. Если ваша батарея разряжена, вы не сможете включить устройство. Попробуйте подключить Surface к источнику питания и зарядить аккумулятор на некоторое время. Затем проверьте, можете ли вы включить вашу поверхность.
Способ 2: полностью перезагрузите поверхность
На Surface могут быть проблемы с повреждением, которые не позволяют вашему устройству запускаться. Вы можете попробовать следующие способы, чтобы полностью перезагрузить Surface, и вы увидите, что это может помочь вам решить проблему с Surface.
Во-первых, вы можете попробовать принудительно завершить работу:
1) Нажмите и удерживайте кнопка питания для полного 10 минут. Затем отпустите кнопку.
2) Нажмите и отпустите кнопка питания включить вашу поверхность.
Если это не поможет, попробуйте другой процесс выключения, чтобы полностью отключить устройство. Процесс зависит от используемой модели поверхности.
а) Если вы используете Surface Pro, Pro 2, Pro 3, Pro 4 и Книга:
я. Нажмите и удерживайте кнопка питания вашего устройства в течение 30 секунд, а затем отпустите его.
II. Нажмите и удерживайте кнопка питания и кнопка увеличения громкости (+) на краю вашей поверхности в течение примерно 15 секунд, а затем отпустите их. (Делать НЕ отпустите кнопки, когда на экране появится логотип Surface.)
III. Подожди 10 секунд.
б) Если вы используете новые Surface Pro, Surface Laptop и Surface Studio:
я. Нажмите и удерживайте кнопка питания пока ваше устройство не перезагрузится и логотип Windows не отобразится на экране. (Это занимает около 20 секунд.)
Когда вы полностью выключите устройство, нажмите кнопку питания, чтобы включить его. Ваша поверхность должна работать нормально сейчас.
Вещи, которые вы должны сделать после попытки всех этих методов
Если какой-либо из вышеперечисленных методов помог вам, вам может потребоваться обновить драйверы системы и устройства, чтобы предотвратить возникновение аналогичной проблемы в будущем:
Чтобы обновить вашу систему, просто запустите Центр обновления Windows и вы сможете установить системные обновления для вашего Surface.
Обновление драйверов, с другой стороны, требует больше времени и энергии. Вам нужно потратить некоторое время на поиск последних и правильных драйверов для ваших устройств. Но если вы хотите, чтобы процесс был таким же простым (и надежным), как и использование Центра обновления Windows, вы можете использовать Водитель Легко. Это рекомендуемый вариант при обновлении драйверов, поскольку он может автоматически находить и загружать драйверы, которые вам нужны.
Но если вы перепробовали все методы, описанные выше, и проблема не исчезла, возможно, у вашего Surface проблемы с оборудованием. Вы можете связаться с Microsoft и попросить их совета. Они могут помочь вам решить вашу проблему или отремонтировать или заменить ваше устройство.