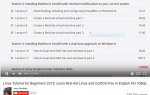Содержание
- 1 Запуск программного центра
- 2 Основной интерфейс
- 3 Поиск приложений
- 4 Просмотр категорий
- 5 рекомендации
- 6 Просмотр и поиск по хранилищу
- 7 Отображение списка установленных приложений с использованием Ubuntu Software Center
- 8 Просмотр истории установки
- 9 Списки приложений
- 10 Узнайте больше о приложении
- 11 Переустановите предыдущие покупки
- 12 Ловушки
- 13 Будущее Программного Центра
- 14 в заключение
Ubuntu Software Center — это графический инструмент, который позволяет вам устанавливать программное обеспечение на компьютер под управлением операционной системы Ubuntu.
Чтобы получить максимальную отдачу от Центра программного обеспечения, вам следует прочитать это руководство, в котором показано, как добавить дополнительные репозитории в Ubuntu.
В этом руководстве освещаются функции Центра программного обеспечения, а также некоторые подводные камни.
Запуск программного центра
Чтобы запустить Ubuntu Software Center, либо щелкните значок чемодана на панели запуска Ubuntu, либо нажмите супер-клавишу (клавишу Windows) на клавиатуре и найдите Центр программного обеспечения в Ubuntu Dash. Когда появится значок, нажмите на него.
Основной интерфейс
На изображении выше показан основной интерфейс Центра программного обеспечения.
В самом верху есть меню, которое появляется при наведении на надпись «Ubuntu Software Center».
Под меню находится панель инструментов с параметрами «Все программное обеспечение», «Установлено» и «Журнал». Справа находится панель поиска.
В главном интерфейсе слева находится список категорий, справа — панель новых приложений с разделом «Рекомендации для вас».
В нижней панели отображаются приложения с самым высоким рейтингом.
Поиск приложений
Самый простой способ найти приложения — это поиск по имени приложения или по ключевым словам. Просто введите слова в поле поиска и нажмите клавишу возврата.
Появится список потенциальных приложений.
Просмотр категорий
Если вы просто хотите увидеть, что доступно в репозиториях, нажмите на категории в левой панели.
Нажатие на категорию вызывает список приложений так же, как поиск приложений.
Некоторые категории содержат подкатегории, и, следовательно, вы можете увидеть список подкатегорий, а также список лучших в этой категории.
Например, в категории «Игры» есть подкатегории для аркад, настольных игр, карточных игр, головоломок, ролевых игр, симуляторов и спорта. Лучшие выборы включают Pingus, Hedgewars и Supertux 2.
рекомендации
На главном переднем экране вы увидите кнопку со словами «Включить рекомендации». Если вы нажмете кнопку, вам будет предложено зарегистрироваться в Ubuntu One. Это отправит сведения о ваших текущих установках в Canonical, чтобы вы получили целевые результаты с другими предлагаемыми приложениями.
Если вы беспокоитесь о том, что старший брат наблюдает за вами, вы, возможно, не захотите этого делать.
Просмотр и поиск по хранилищу
По умолчанию Центр программного обеспечения выполняет поиск, используя все доступные репозитории.
Для поиска или просмотра по определенному хранилищу нажмите на маленькую стрелку рядом со словами «Все программное обеспечение». Появится список репозиториев, и вы можете выбрать один из них, щелкнув левой кнопкой мыши.
Это выводит список приложений так же, как поиск и просмотр категорий.
Отображение списка установленных приложений с использованием Ubuntu Software Center
Чтобы увидеть, что установлено в вашей системе, вы можете использовать Ubuntu Dash и отфильтровать с помощью объектива «Приложения», или вы можете использовать Ubuntu Software Center.
В Центре программного обеспечения нажмите «Установлено».
Список категорий будет выглядеть следующим образом:
- аксессуары
- Инструменты разработчика
- Игры
- Графика
- интернет
- офис
- звук видео
- Темы Tweaks
- Универсальный доступ
- Uncategoried
Нажмите на категорию, чтобы открыть список приложений, установленных в вашей системе.
Вы также можете увидеть, какие категории установлены в репозитории, нажав на стрелку вниз рядом с «Установлено» на панели инструментов.
Появится список репозиториев. При щелчке по хранилищу отображаются приложения, установленные из этого хранилища.
Просмотр истории установки
Кнопка истории на панели инструментов отображает список, показывающий, когда были установлены приложения.
Есть четыре вкладки:
- Все изменения
- сооружения
- Обновления
- Переезды
На вкладке «Все изменения» отображается список всех установок, обновлений и удалений по дате. Нажав на дату, вы увидите список изменений, произошедших в этот день.
На вкладке «Установки» отображаются только новые установки, «Обновления» — только обновления, а «Удаление» — только после удаления приложений.
Списки приложений
При поиске приложения или просмотре категорий будет отображен список приложений.
Список приложений показывает название приложения, краткое описание, рейтинг и в скобках количество людей, которые оставили рейтинг.
В правом верхнем углу экрана есть раскрывающийся список, показывающий, как сортируется список. Возможны следующие варианты:
- Самые популярные
- имя
- Новички вперед
Узнайте больше о приложении
Чтобы получить больше информации о приложении, нажмите на ссылку в списке приложений.
Появятся две кнопки:
- Больше информации
- устанавливать
Если вы знаете, что хотите программное обеспечение, просто нажмите кнопку «Установить».
Чтобы узнать больше о программном обеспечении перед его установкой, нажмите кнопку «Подробнее».
Появится новое окно со следующей информацией:
- Название приложения
- Цена (то есть бесплатно)
- Описание
- Ссылка на сайт разработчика
- Скриншоты
- Версия
- Общий размер
- Лицензия
- Обновления
- Список приложений, установленных другими людьми
- Список отзывов
Вы можете отфильтровать отзывы по языку и отсортировать их по наиболее полезным или новым.
Для установки программного обеспечения нажмите кнопку «Установить»
Переустановите предыдущие покупки
Если вы уже купили какое-то программное обеспечение и вам необходимо переустановить его, вы можете сделать это, щелкнув меню «Файл» (наведите курсор на слова «Ubuntu Software Center» в верхнем левом углу) и выберите «Переустановить предыдущие покупки».
Появится список приложений.
Ловушки
Центр программного обеспечения не идеален.
В качестве примера поиска Steam с помощью панели поиска. Опция для Steam появится в списке. При нажатии на ссылку появляется кнопка «Подробнее», но кнопка «Установить» отсутствует.
При нажатии кнопки «Подробнее» появляются слова «Не найдено».
Еще большая проблема заключается в том, что Центр программного обеспечения не возвращает все результаты, доступные в репозиториях.
Я действительно рекомендую установить Synaptic или научиться использовать apt-get.
Будущее Программного Центра
Центр программного обеспечения должен быть удален в следующей версии (Ubuntu 16.04).
Это руководство останется полезным для пользователей Ubuntu 14.04, однако Центр программного обеспечения будет доступен до 2019 года для этой версии.
в заключение
Это руководство является пунктом 6 в списке 33 вещей, которые нужно сделать после установки Ubuntu.