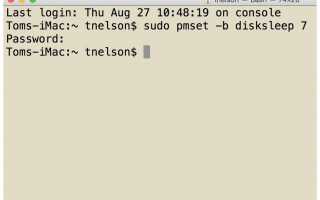В последнее время я пользуюсь своим 15-дюймовым MacBook Pro на ходу чаще, чем обычно, и при этом обнаружил, что у меня возникают проблемы с использованием батареи. С аккумулятором все в порядке; проблема во мне. Я был поражен тем, как быстро я расходую заряд батареи на моем MacBook Pro.
Существует множество способов управлять производительностью батареи вашего портативного Mac: от очевидного (переведите Mac в режим сна или выключите его, когда вы его не используете) до глупого (переключитесь на более старые версии приложений и OS X, теория состоит в том, что старые приложения не имеют такого большого количества функций, поэтому они меньше нагружают процессор). Извините, я не собираюсь устанавливать MacWord, даже если бы мог.
Существует множество реалистичных способов управления временем автономной работы вашего портативного компьютера Mac, и в этом совете мы рассмотрим один метод, о котором мы часто забываем.
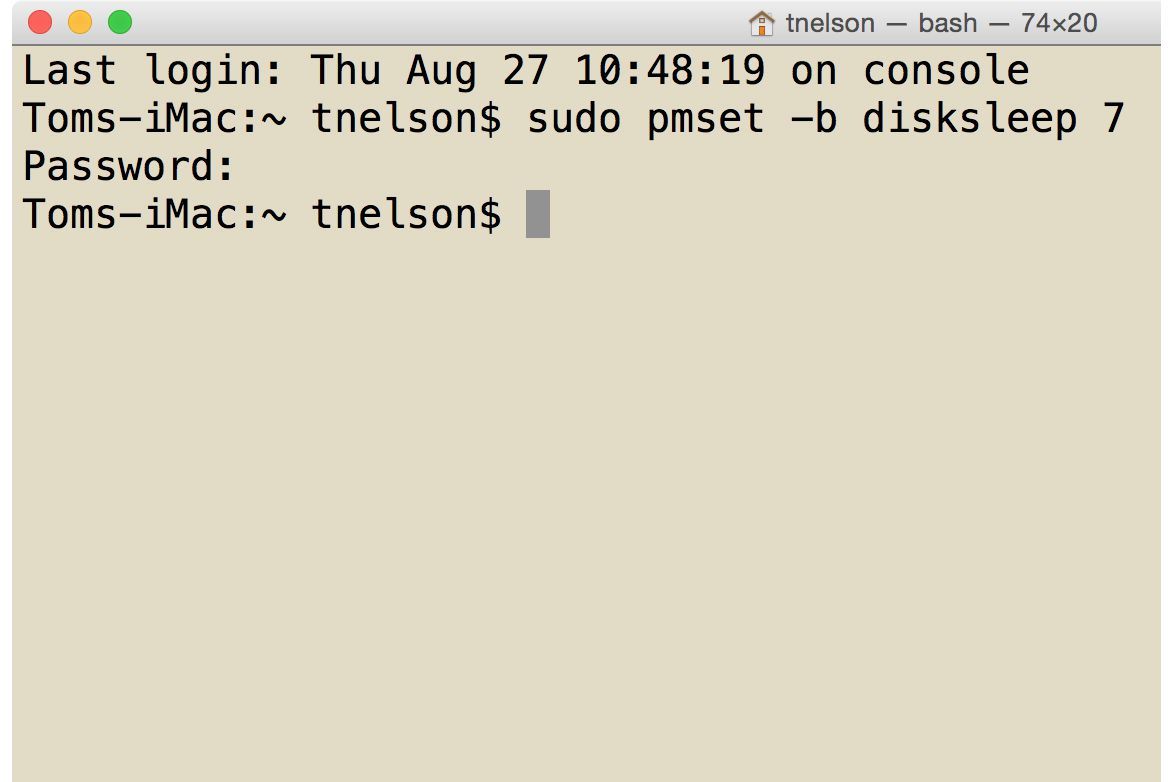
Coyote Moon, Inc.
Питание от батареи со спиннингом жестких дисков
Хотя Apple предлагает SSD (твердотельные накопители) во многих своих портативных компьютерах Mac, старомодный жесткий диск по-прежнему является наиболее распространенным носителем данных. Жесткие диски имеют много для них; они стоят меньше на ГБ данных и могут хранить гораздо больше данных, чем любой из стандартных доступных SSD.
Но жесткие диски имеют один существенный недостаток для портативных пользователей: они потребляют много энергии. Чтобы получить доступ к данным на жестком диске, его пластины должны вращаться; это означает, что двигатель привода тратит большую часть своего времени на всасывание сока для поддержания вращения пластин на высоких скоростях; обычно 5400 или 7200 об / мин.
OS X может перевести жесткие диски в спящий режим, по сути, попросив их выключить двигатель и дать вращаться пластинам. Это экономит много энергии, хотя это также означает, что когда вы хотите получить доступ к данным на жестком диске, вам придется подождать, пока он снова раскрутит свои диски.
Было бы неплохо, если бы OS X предоставила вам несколько вариантов, когда пластины будут вращаться, но единственная встроенная опция на панели настроек Energy Saver — это «переводить жесткий диск (диски) в спящий режим, когда это возможно». На самом деле эта опция переводит диск в спящий режим, если не было доступа в течение 10 минут. Это слишком долго ждать моего вкуса; где-то между 3 и 7 минутами обеспечит лучшее время автономной работы.
Изменение времени ожидания диска
Изменить время ожидания Mac перед тем, как крутить его жесткие диски, довольно просто; вам просто нужно внести небольшое изменение в утилиту pmset, которую OS X использует для управления питанием. Чтобы внести изменения, мы собираемся использовать Terminal, надежное приложение, которое мы используем, чтобы изменить многие из поведений OS X по умолчанию.
Pmset позволяет вносить изменения, когда ваш Mac работает от батареи или когда он работает от сети переменного тока. Мы собираемся изменить профиль управления питанием только тогда, когда Mac работает от батарей. Мы сделаем это с помощью флага «-b» в команде pmset. В этом примере мы установим период ожидания диска на 7 минут.
- Стартовый терминал, расположенный по адресу / Applications / Utilities.
- Введите в командной строке терминала следующую команду:
sudo pmset -b diskleep 7
- Нажмите войти или же вернуть.
- Вам будет предложено ввести пароль администратора. Введите пароль и нажмите войти или же вернуть. Ваш пароль не будет отображаться, поэтому не беспокойтесь, если при вводе пароля текст не появляется.
Это все, что нужно сделать. Работая от батареи, ваш Mac будет ждать 7 минут бездействия, прежде чем раскрутить свои жесткие диски. Вы можете менять эту настройку столько раз, сколько пожелаете, поэтому не беспокойтесь, если вам нужно точно настроить время ожидания в соответствии с тем, как вы используете свой Mac.
Если вы установите нулевое время ожидания, жесткие диски никогда не будут вращаться.