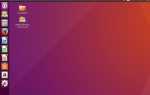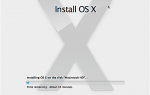Содержание
MacOS от Apple (известная как OS X до 2016 года) — многопользовательская операционная система с уникальными домашними папками для каждого пользователя; каждая домашняя папка содержит данные, специфичные для пользователя. Ваша домашняя папка является хранилищем для вашей музыки, фильмов, документов, изображений и других файлов. Здесь также находится ваша личная папка библиотеки, в которой ваш Mac хранит данные системы и приложений, относящиеся к вашей учетной записи.
По умолчанию ваша домашняя папка находится на загрузочном диске — та же, в которой находится OS X или macOS (в зависимости от версии). Однако это не может быть идеальным. Хранение домашней папки на другом диске может быть гораздо лучшим выбором, особенно если вы хотите повысить производительность своего Mac, установив SSD (твердотельный накопитель), который будет использоваться в качестве загрузочного диска. Поскольку твердотельные накопители все еще дороги по сравнению с традиционными жесткими дисками на основе дисков, большинство людей покупают диски емкостью от 128 до 512 ГБ. Доступны большие SSD, но они стоят гораздо дороже за ГБ, чем меньшие. Проблема с небольшими твердотельными накопителями заключается в отсутствии достаточного пространства для размещения macOS и всех ваших приложений, а также всех ваших пользовательских данных.
Простое решение — переместить домашнюю папку на другой диск. Например, скажем, вы хотите заменить загрузочный диск на более быстрый SSD с емкостью 512 МБ — этого достаточно, чтобы вместить все текущие данные и обеспечить дальнейший рост. Беглый взгляд на цену твердотельных накопителей в этом диапазоне, скорее всего, приведет к потрясению наклейкой.
Если бы вы могли удалить некоторые данные или, что еще лучше, просто перенести некоторые из них на другой жесткий диск, вы могли бы обойтись меньшим, менее дорогим SSD. Если ваша домашняя папка использует, скажем, 250 ГБ на загрузочном диске, перемещение данных вашей домашней папки на другой диск может сократить это до примерно 130 ГБ для операционной системы, приложений и других необходимых элементов, которые должны оставаться там. А это значит, что меньший SSD в диапазоне от 200 ГБ до 256 ГБ будет достаточно большим для удовлетворения текущих и будущих потребностей. Это намного проще для бюджета.
Если вы используете OS X 10.5 или более позднюю версию, процесс на самом деле довольно прост.
Как переместить домашнюю папку в новое место
Прежде чем начать, убедитесь, что у вас есть текущая резервная копия, используя тот метод, который вы предпочитаете. Например, вы можете клонировать ваш текущий загрузочный диск, который все еще содержит вашу домашнюю папку, на внешний загрузочный диск. Таким образом, при необходимости вы можете восстановить все до того состояния, которое было до начала этого процесса.
После завершения резервного копирования выполните следующие действия:
С помощью искатель, перейдите к вашему загрузочному диску /пользователей папка. Для большинства людей это /Macintosh HD/пользователей. в пользователей Папка, вы найдете вашу домашнюю папку, легко идентифицируемую по значку дома.
Выберите Главная папку и перетащите ее в новое место на другом диске. Поскольку вы используете другой диск для назначения, операционная система будет копировать данные, а не перемещать их, что означает, что исходные данные по-прежнему будут оставаться в своем текущем местоположении. Вы удалите исходную домашнюю папку позже, когда убедитесь, что все работает.
Запустите Системные настройки, нажав Системные настройки значок на Док, или выбирая Системные настройки из меню Apple.
в учетные записи панель настроек или пользователей группы (OS X Lion и более поздние версии), нажмите кнопку значок замка в левом нижнем углу укажите имя администратора и пароль.
В списке учетных записей пользователей щелкните правой кнопкой мыши учетную запись, домашнюю папку которой вы переместили, и выберите Расширенные настройки из всплывающего меню.
Не вносите никаких изменений в Дополнительные параметры, кроме указанных здесь. Это может привести к нескольким непредвиденным проблемам, которые могут привести к потере данных или необходимости переустановить операционную систему.
в Расширенные настройки лист, нажмите выберите, расположен справа от Домашний каталог поле.
Перейдите в место, куда вы переместили вашу домашнюю папку, выберите новую домашнюю папку и нажмите Хорошо.
Нажмите Хорошо уволить Расширенные настройки лист, а затем закрыть Системные настройки.
Перезагрузите ваш Mac. Следует использовать домашнюю папку в новом месте.
Убедитесь, что ваша новая папка дома работает
На этом этапе вы должны убедиться, что все работает как надо. Вот как:
Перейдите к месту вашего нового Главная папка, в которой теперь должен отображаться значок дома.
запуск TextEdit, находится в /Приложения.
Создайте тестовый файл TextEdit, набрав несколько слов и сохранив документ. В раскрывающемся списке Сохранить лист, выберите свой новый Главная папка в качестве места для хранения тестового документа. Дайте пробному документу имя и нажмите Сохранить.
Открыть искатель окно, и перейдите к вашему Главная папка.
Откройте его и проверьте содержимое папки. Вы должны увидеть тестовый документ, который вы только что создали.
Открыть искатель и перейдите к старому местоположению вашей домашней папки. Эта домашняя папка все еще должна быть указана по имени, но на ней больше не должно быть значка дома.
Попробуйте несколько приложений и ваш Mac на несколько дней. Если все хорошо, вы можете удалить исходную домашнюю папку.
Возможно, вы захотите повторить процесс для любых дополнительных пользователей на вашем Mac.
Хотя для загрузочного диска нет особых требований иметь учетную запись администратора, это хорошая идея для общих целей устранения неполадок. Представьте, что вы переместили все свои учетные записи пользователей на другой диск, как внутренний, так и внешний, а затем что-то случилось, чтобы диск, на котором хранятся ваши учетные записи, вышел из строя. Вы можете использовать раздел Recovery HD для доступа к средствам устранения неполадок и восстановления, но проще иметь запасную учетную запись администратора на загрузочном диске, в которую вы просто входите при возникновении аварийной ситуации.