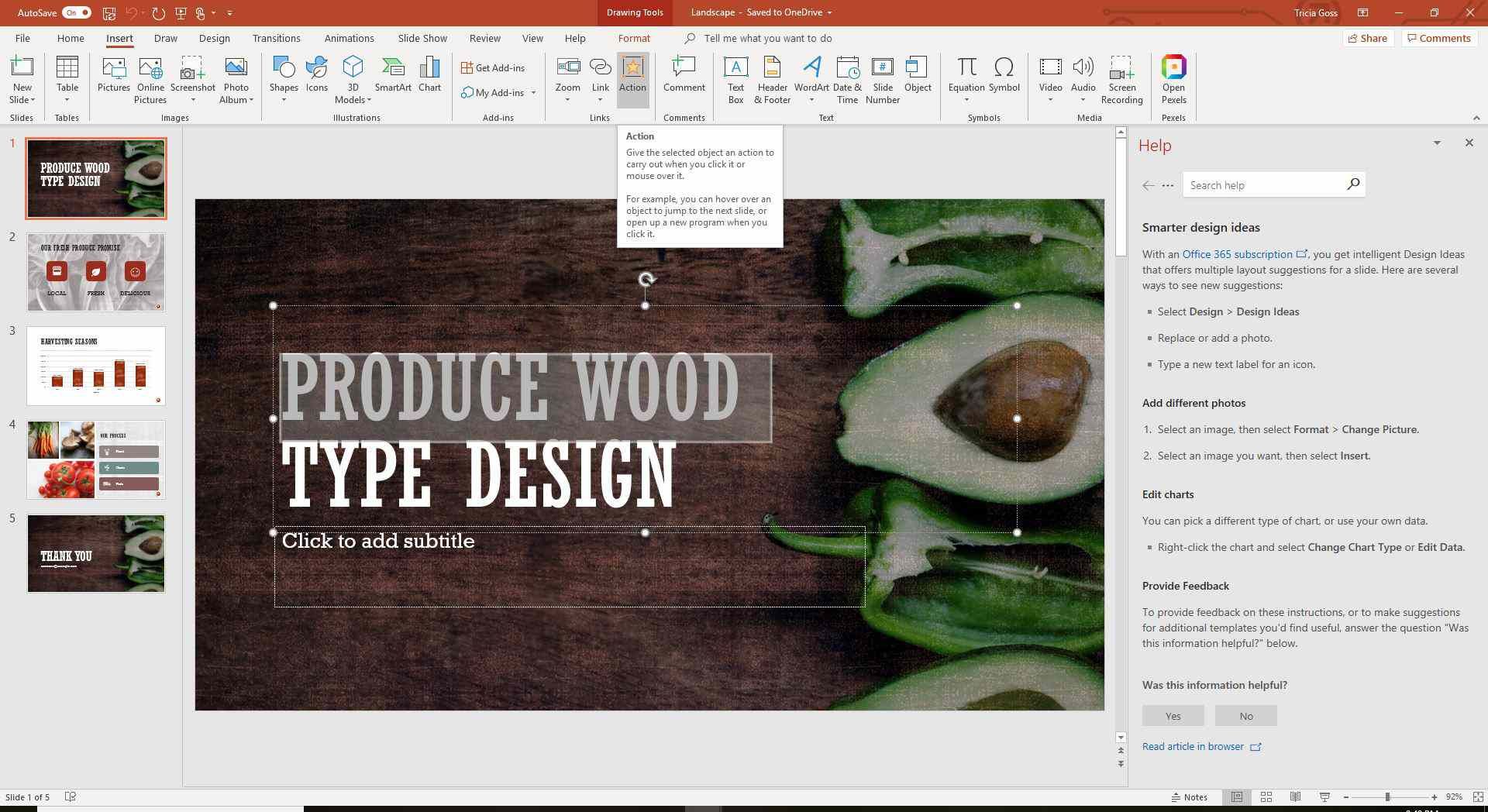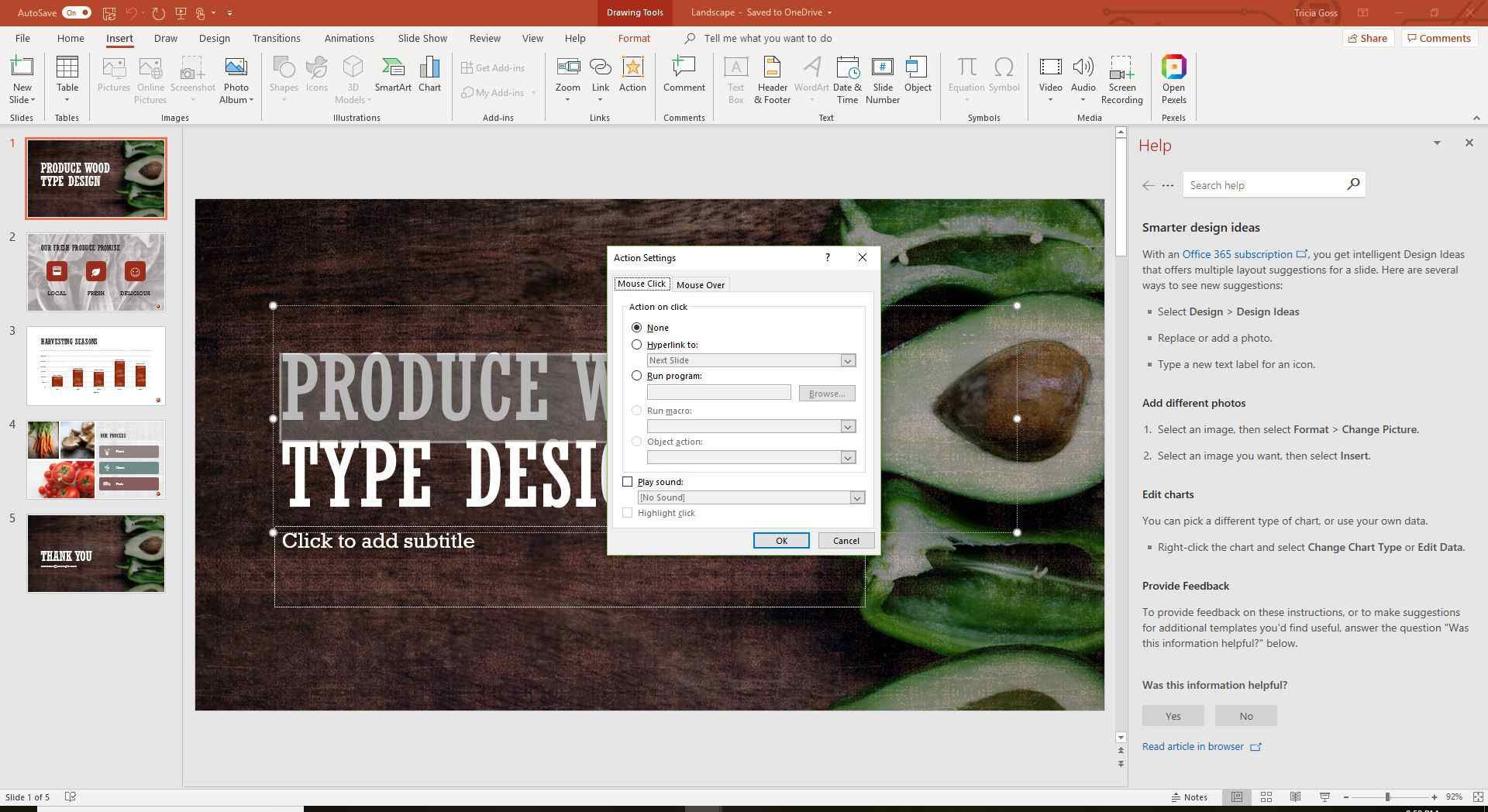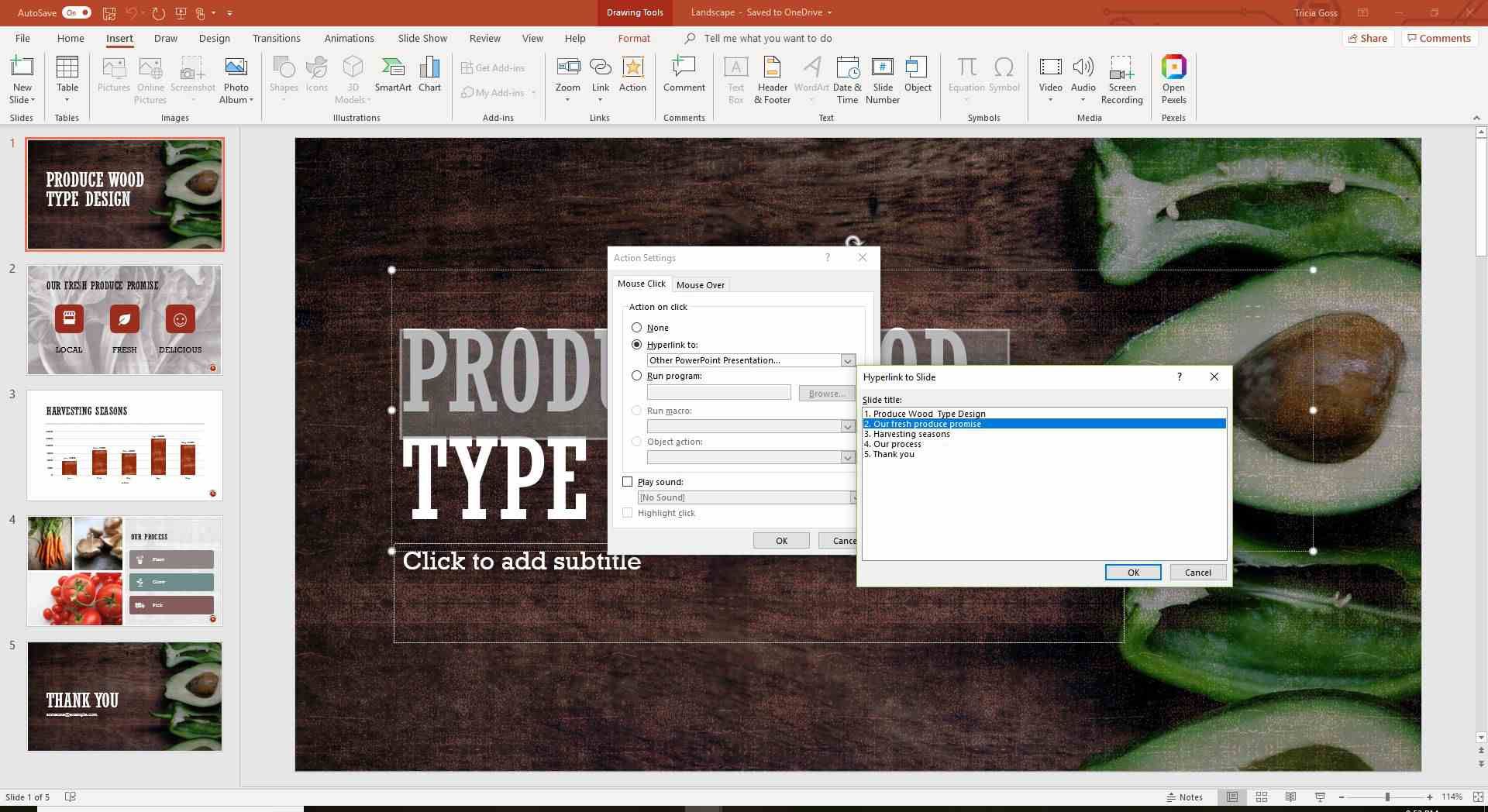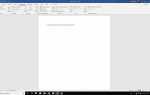Содержание
PowerPoint имеет возможность отображать слайды в альбомной ориентации (которая является настройкой по умолчанию) или в книжной ориентации. Однако оба параметра нельзя использовать в одной презентации. Вы должны выбрать один или другой. Хорошей новостью является то, что есть обходной путь для этой ситуации, создав две отдельные презентации; один в альбомной ориентации и один в портретной ориентации.
Инструкции в этой статье применимы к PowerPoint 2019, PowerPoint 2016, PowerPoint 2013, PowerPoint 2010 и PowerPoint для Office 365.
Создать презентации
Если вы хотите использовать слайды как в альбомной, так и в альбомной ориентации, создайте два отдельных файла презентации. Слайды, использующие альбомную ориентацию, будут размещены в одной презентации PowerPoint, а слайды с портретной ориентацией — во второй презентации PowerPoint.
Затем свяжите две презентации вместе, используя настройки действий от одного слайда в альбомной презентации до следующего нужного слайда (слайд с книжной ориентацией), который находится во второй презентации (и наоборот).
Окончательное слайд-шоу будет проходить идеально, и ваша аудитория не заметит ничего необычного, за исключением того, что новый слайд имеет другую ориентацию страницы.
Чтобы изменить ориентацию слайдов в презентации, перейдите на дизайн, Выбрать Размер слайда, и выбрать Пользовательский размер слайда.
Создайте папку и сохраните все файлы, которые вы добавите в это слайд-шоу, включая все звуковые файлы и фотографии, которые вы вставите в свою презентацию.
Создайте две разные презентации. Создайте один в альбомной ориентации и один в портретной ориентации. Затем сохраните их в папке, созданной на шаге 1.
Создайте все необходимые слайды в каждой из ваших презентаций. Добавьте слайды портретного стиля в презентацию портрета и слайды альбомного стиля в презентацию ландшафта.
Ссылка от пейзажа к книжной ориентации
Чтобы переключиться с альбомной ориентации на книжную ориентацию во время слайд-шоу, выберите текстовый объект, фотографию или другой рисунок на слайде и выполните следующие действия. Если щелкнуть этот текст или объект во время слайд-шоу, откроется слайд с портретом.
Перейти к Вставить.
Выбрать действие в группе ссылок.

Венди РасселВыберите либо Щелчок мыши или же Мышь над Вкладка.

Венди РасселВыбрать Гиперссылка на, выберите стрелка вниз, и выбрать Другие презентации PowerPoint.
Найдите файл портретной презентации в новой папке, выберите его и выберите открыто.
Выберите соответствующий слайд в списке слайдов в этой презентации.

Венди РасселВыбрать Хорошо дважды, чтобы закрыть диалоговые окна. Слайд в альбомной презентации теперь связан с портретным слайдом, который является следующим слайдом в вашей презентации.
Ссылка от портрета до альбомной ориентации
Выполните те же действия, что и выше, чтобы перейти от слайда портрета к следующему слайду ландшафта.
Затем повторите этот процесс для любых дальнейших случаев, когда вам нужно перейти с горизонтального слайда на портретный слайд.