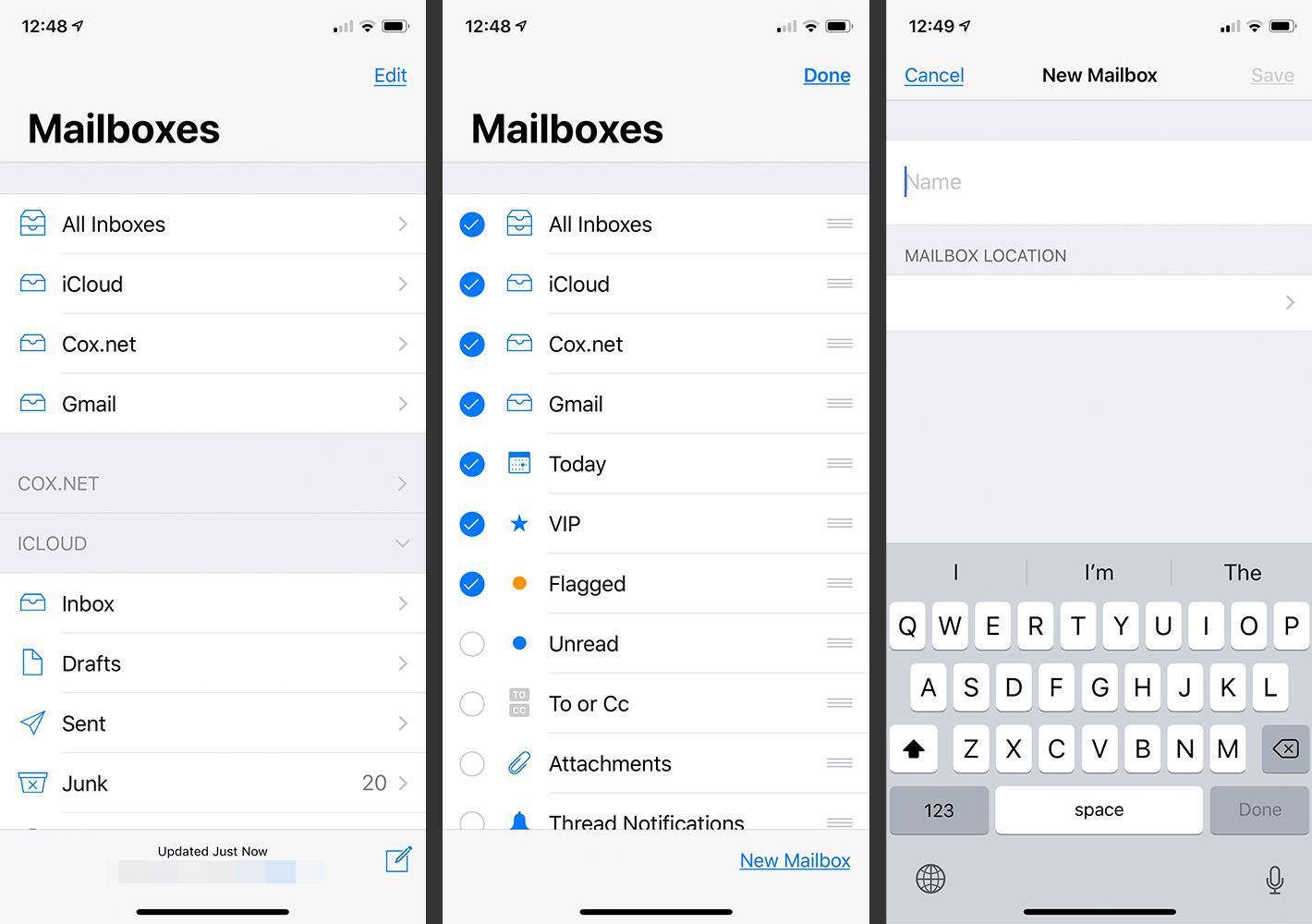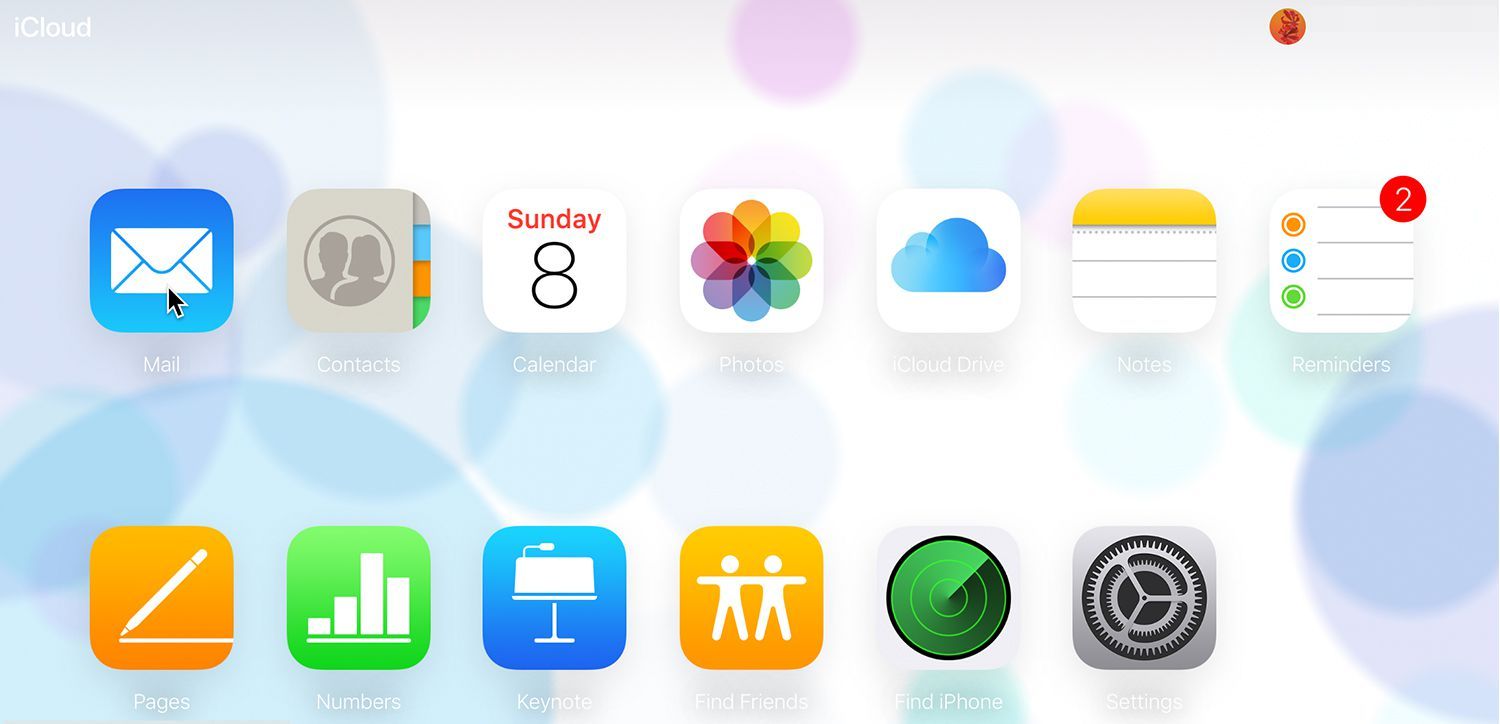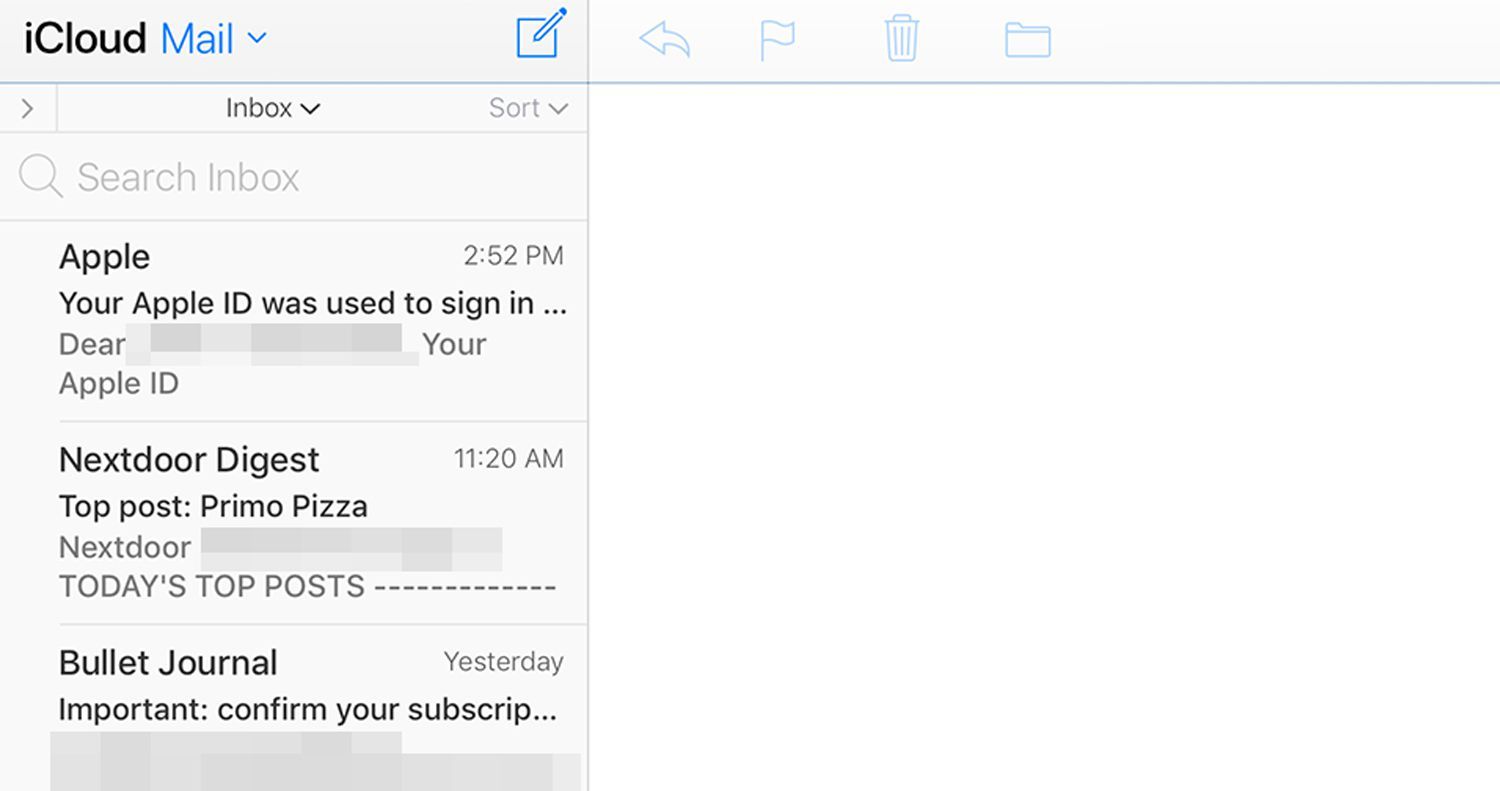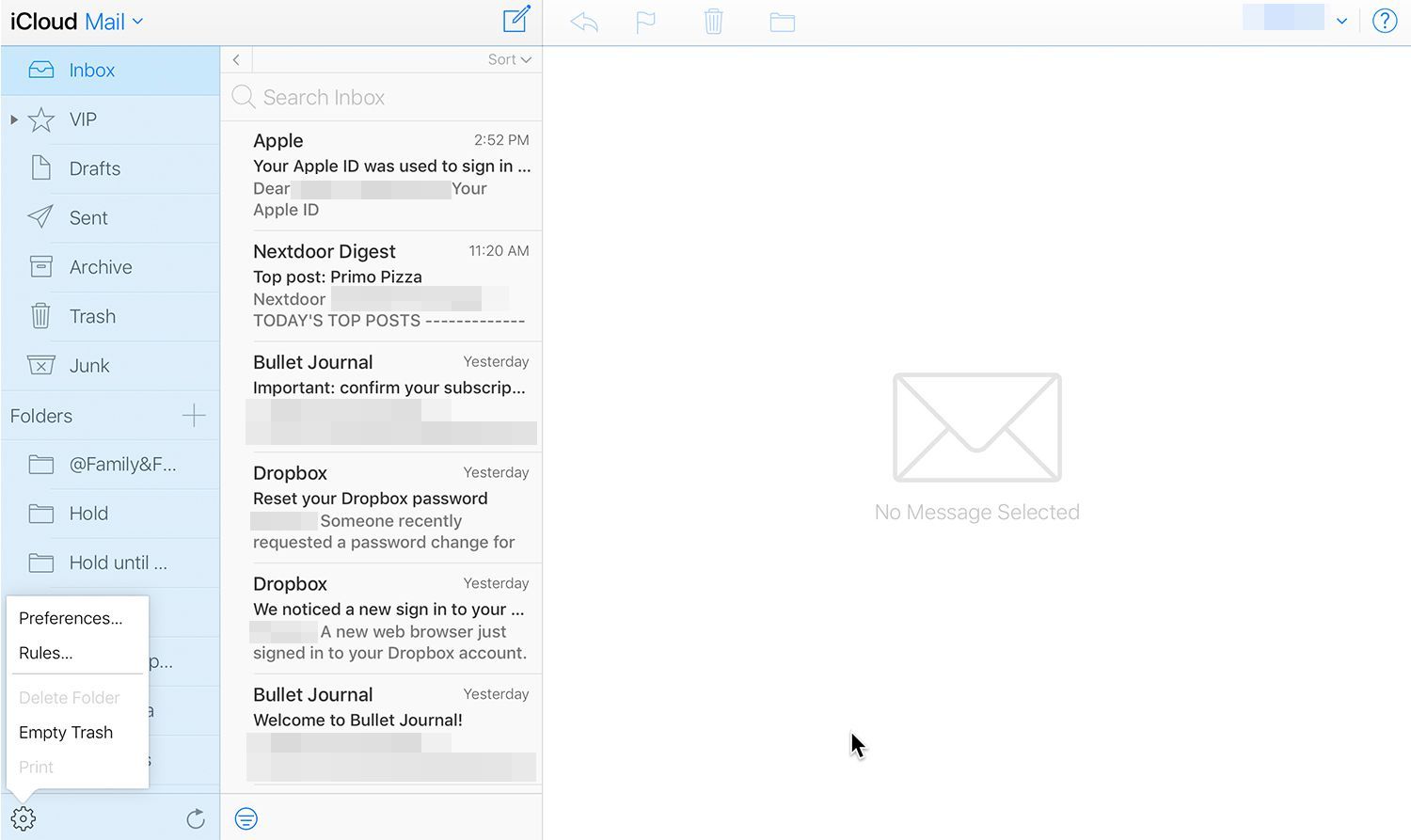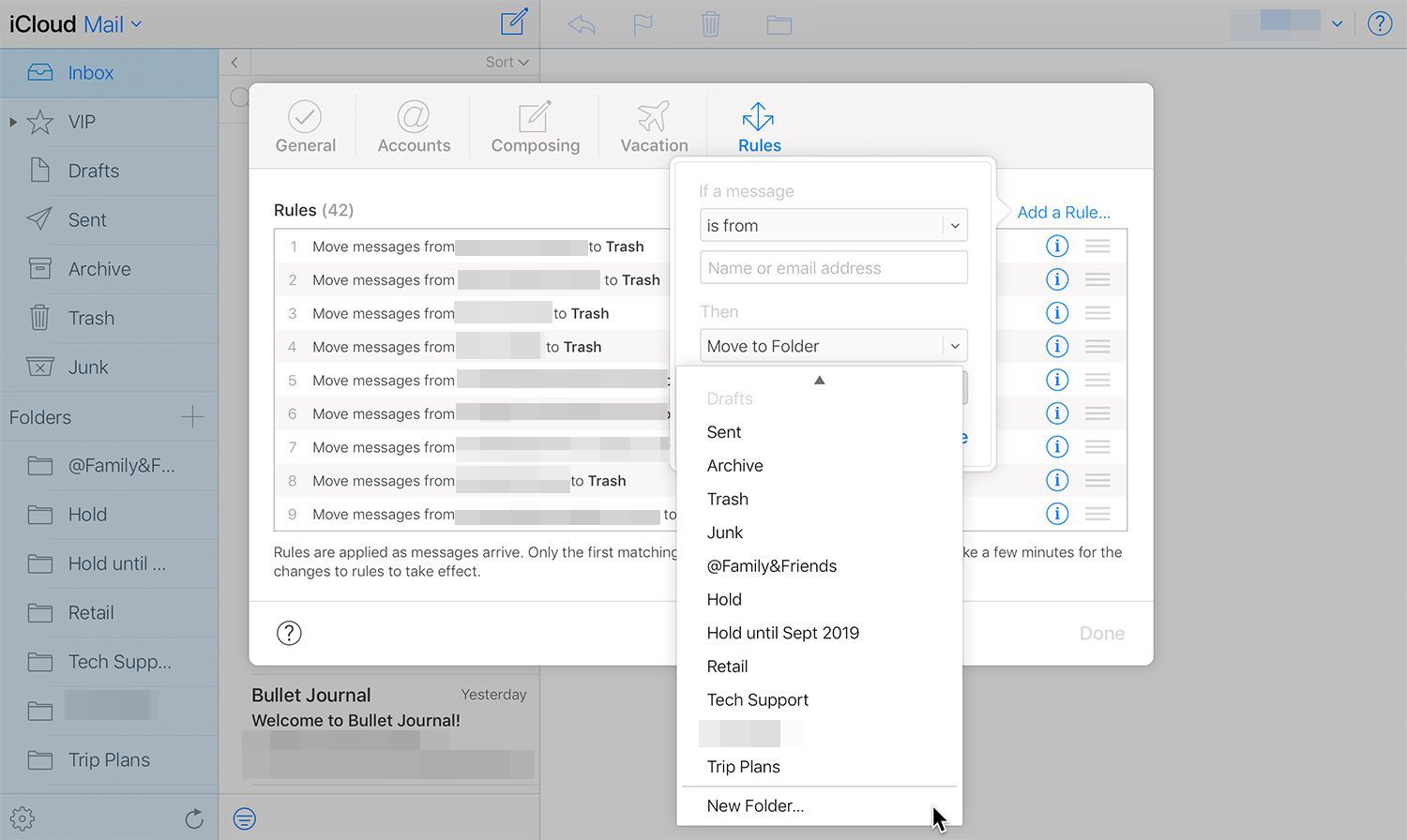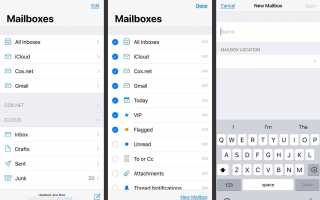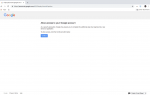Содержание
Так много почты! Так много папок! Так мало времени!
Некоторые электронные письма важны и помечены. Некоторые отправители тоже и помечены VIP. Многие сообщения являются новыми. Некоторые из них адресованы вам лично и показаны в строках To: или Cc :. Некоторые электронные письма содержат важные документы в виде вложений. Некоторые письма терпеливо ждут в своих почтовых ящиках во всех этих учетных записях. Как ты продолжаешь?
Вы можете сосредоточиться на непрочитанной почте, VIP-сообщениях, вложениях и многом другом, отображая предварительно настроенные интеллектуальные папки на экране «Почтовые ящики» приложения Почта iOS. Вы также можете создавать собственные умные папки в соответствии с вашими потребностями.
Информация в этой статье относится к устройствам iPhone, iPad и iPod touch под управлением iOS 12 или iOS 11.
Smart Mail в iOS Mail отображает сообщения определенного типа
Приложение iOS Mail поможет вам собрать и сосредоточиться на определенных типах сообщений. Например, в одной готовой смарт-папке отображаются только непрочитанные сообщения. Другие содержат сообщения с вложениями или черновиками из всех папок «Черновики» всех ваших почтовых учетных записей.
Включение этих интеллектуальных папок на iPhone, iPad или iPod touch очень просто, и они могут значительно облегчить жизнь, если вы ищете, скажем, недавно помеченные электронные письма. Однако, если вы устали от них или считаете, что используете их слишком редко, чтобы гарантировать место в списке почтовых ящиков приложения Почта iOS для быстрого доступа, вы можете отключить их по отдельности.
Умные Папки в Почтовом приложении iOS
Приложение «Почта» поставляется с набором «умных» папок, которые вы можете включать или выключать, а также с возможностью добавлять свои собственные «умные» папки. Чтобы включить интеллектуальные папки, ориентированные на определенные типы сообщений, в приложении «Почта»:
Откройте приложение Почта для Почтовые ящики экран.
Нажмите редактировать в верхней части экрана.
Нажмите на каждый элемент, который вы хотите активировать и просмотреть на экране почтовых ящиков.
Нажмите Готово.

Папки:
- Все входящие: Используется с несколькими учетными записями. Собирает почту из всех папок входящих сообщений.
- [Название аккаунта]: Входящие в аккаунт Для нескольких почтовых ящиков существует один для каждой учетной записи.
- сегодня: Показывает только электронные письма, которые вы получили сегодня.
- VIP: Показывает сообщения от VIP-отправителей во всех почтовых ящиках.
- Помеченные: Содержит помеченные письма от всех почтовых ящиков.
- Непрочитанный: Показывает только непрочитанные письма во всех почтовых ящиках.
- К или СС: Сообщения в ваших почтовых ящиках, в которых один из ваших адресов электронной почты указан в качестве прямого получателя: или Cc: (вместо простого Bcc: получатель).
- Вложения: Все входящие сообщения, к которым прикреплен хотя бы один файл.
- Уведомления о темах: Включает электронные письма с активностью в ветке электронной почты.
- Все Черновики: Собирает черновики электронной почты из папки «Черновики» во всех ваших учетных записях.
- Все отправлено: Содержит все отправленные сообщения, извлеченные из папки «Отправленные» каждой из учетных записей, которые вы настроили в учетной записи Почты.
- Весь мусор: Удаленные сообщения из папок «Корзина» или «Удаленные» для всех учетных записей, настроенных в Mail.
- Весь архив: Включает все архивные сообщения от учетных записей в почте.
Чтобы добавить пользовательскую смарт-папку, нажмите Новый почтовый ящик в нижней части экрана дайте ему имя и укажите родительское местоположение, если у вас несколько учетных записей электронной почты. Получая электронные письма в свои почтовые ящики на устройстве iOS, вы можете выбрать электронное письмо и нажать Переехать переместить его в пользовательскую папку вручную. Наличие правила для автоматического перемещения электронной почты в папку намного удобнее, но вы не можете создать правило в приложении Почта.
Вы можете создавать пользовательские папки в приложении Apple Mail на вашем Mac и синхронизировать их с Mail на вашем устройстве iOS. На Mac вы можете применять правила сортировки писем к вашей новой смарт-папке, поэтому вам не придется делать это вручную. Настраиваемая интеллектуальная папка на вашем устройстве iOS обновляется при включении Mac, но она не работает, когда ваш Mac выключен, поэтому это решение не идеально.
Лучшее решение — добавить правило для своего почтового ящика в iCloud. Таким образом, ваш компьютер не должен быть включен. Изменение переходит с iCloud на ваше устройство iOS.
Как добавить правило в iCloud для настраиваемой смарт-папки
Перейдите на iCloud.com в браузере и введите свои учетные данные для входа. Затем:
Выбрать почта в iCloud.

Выберите угловую скобку слева от папки «Входящие», чтобы показать боковую панель почтовых ящиков, если она не открыта.

Нажмите на действие всплывающее меню (значок шестеренки) внизу боковой панели и выберите правила.

Выбрать Добавить правило. Укажите условия фильтрации и выберите новую пользовательскую папку из раскрывающегося списка. Если вы еще этого не сделали, выберите Новая папка вместо этого и введите имя пользовательской папки.

Нажмите Готово.
Изменения скоро будут отражены в вашем почтовом приложении iPhone или iPad.
Удаление папок Smart Inbox в приложении Почта iOS
Чтобы удалить смарт-папку (предварительно настроенную или пользовательскую) из почтового приложения Почтовые ящики на экране переверните процесс добавления или активации смарт-папки:
Перейти к приложению Почта Почтовые ящики экран.
Нажмите редактировать.
Снимите флажок со смарт-папки, которую вы хотите удалить, на экране «Почтовые ящики».
Нажмите Готово.