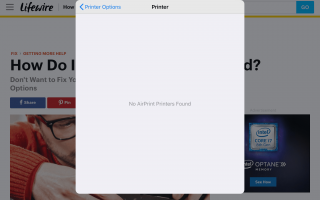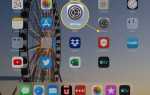На принтере с поддержкой AirPrint печать на iPad должна быть такой же простой, как нажатие доля кнопка выбора Распечатать, затем выберите свой принтер.
IPad передает задание на печать на принтер, и вы должны быть в порядке. Но процесс не всегда идет так гладко. Если вы не можете печатать или iPad не может найти ваш принтер, попробуйте выполнить несколько основных шагов по устранению неполадок, которые устраняют наиболее распространенные проблемы.
Эти советы по устранению неполадок будут работать со всеми поддерживаемыми в настоящее время версиями iOS и iPadOS.
Если принтер не отображается в списке на вашем iPad
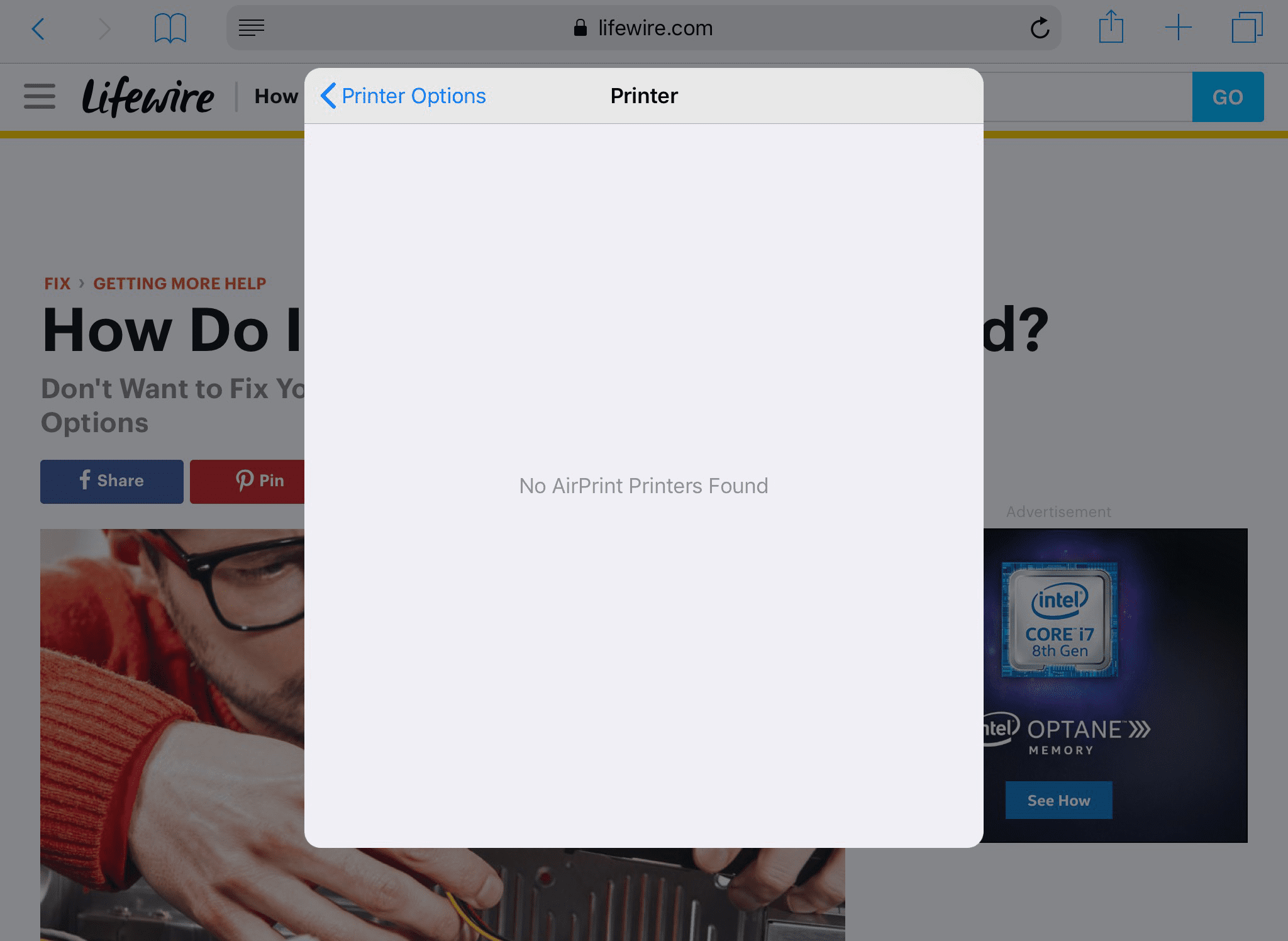
Наиболее распространенная проблема — iPad не может найти или распознать ваш принтер. В конце концов, если ваш iPad не может найти ваш принтер, он не может печатать на нем. Основная причина этой проблемы заключается в том, что iPad и принтер неправильно взаимодействуют друг с другом. Некоторые принтеры, особенно ранние принтеры AirPrint, просто немного привередливы и время от времени требуют особого отношения.
Попробуйте выполнить следующие действия по устранению неполадок, чтобы:
- Убедитесь, что ваш принтер включен. Некоторые принтеры автоматически отключаются, поэтому сначала проверьте состояние принтера.
- Убедитесь, что вы подключены к правильной сети Wi-Fi. AirPrint работает через Wi-Fi, поэтому, если вы подключены к Интернету с помощью 4G, вы не сможете печатать на сетевом принтере. Вам нужно не только подключиться через Wi-Fi, но и использовать ту же сеть Wi-Fi, что и ваш принтер. В большинстве домов есть только одна сеть Wi-Fi, но некоторые маршрутизаторы вещают в сети 2,4 ГГц и сети 5 ГГц. И в больших домах может быть расширитель Wi-Fi, который вещает в другой сети. Для правильной работы AirPrint необходимо убедиться, что iPad и принтер находятся в одной сети с одинаковой частотой.
- Обновите ваше Wi-Fi соединение. Эта процедура заставляет iPad снова искать принтер. Чтобы обновить Wi-Fi, откройте настройки iPad, нажмите Вай-фай в списке слева и коснитесь зеленого переключателя, чтобы отключить Wi-Fi. Оставьте его на мгновение, а затем снова включите. После того, как iPad подключится к сети, повторите попытку печати.
- Перезагрузите iPad. Удивительно, сколько случайных проблем решит простая перезагрузка iPad. Единственная причина, почему это не является первым в списке, состоит в том, что многие другие шаги здесь так быстро проверяются. Удерживайте кнопку «Режим сна / Пробуждение», пока iPad не предложит вам скользить, чтобы выключить и затем сдвиньте кнопку. После выключения снова нажмите и удерживайте кнопку, чтобы снова включить его.
- Перезагрузите принтер. Вместо проблемы с iPad это может быть проблема с принтером. Выключение принтера и его повторное включение может исправить проблемы на стороне принтера. Подождите, пока принтер не подключится к сети Wi-Fi, прежде чем снова тестировать его. Большинство принтеров AirPrint имеют индикатор Wi-Fi или значок на дисплее, чтобы показать, что он подключен правильно.
- Убедитесь, что это принтер AirPrint. Если это новый принтер, убедитесь, что это принтер AirPrint. Стоит сказать, что он совместим с iPad на упаковке, если включен AirPrint. Некоторые старые принтеры используют специальное приложение для печати с iPad, поэтому обратитесь к руководству пользователя. Вы можете получить список принтеров AirPrint с веб-сайта Apple.
Если принтер появляется в списке
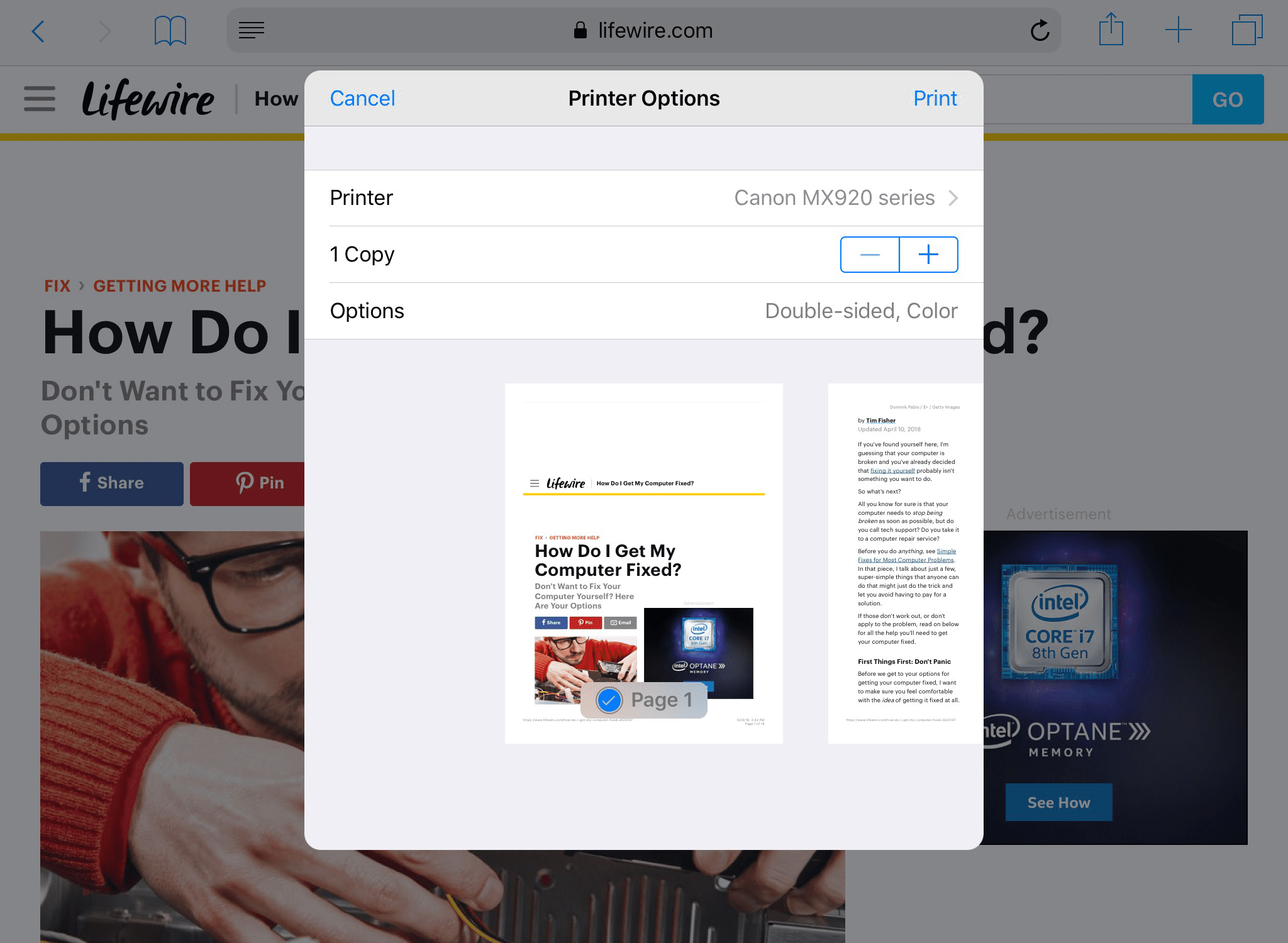
Если вы видите принтер на своем iPad и отправляете задания на печать на принтер, это, вероятно, не проблема iPad. IPad должен обнаруживать стандартные проблемы, например, из-за отсутствия бумаги или чернил в принтере, но эта возможность зависит от того, как принтер взаимодействует с iPad.
- Проверьте уровень чернил и бумаги. Обычно принтер должен отображать сообщение об ошибке, если у него есть какие-либо проблемы с заданием на печать, например, из-за отсутствия бумаги или чернил или замятия бумаги.
- Перезагрузите принтер. Любое количество вещей могло пойти не так на стороне принтера, и простая перезагрузка может решить эти проблемы. Выключите принтер и оставьте его на несколько секунд, прежде чем снова включить его. После перезагрузки повторите попытку печати.
- Запустите диагностику на принтере. Многие принтеры сообщают о базовой диагностике. Эта процедура проверяет уровень чернил, застревание бумаги и другие распространенные проблемы.
- Перезагрузите iPad. Проблема не должна быть с iPad, если на нем появляется принтер, но все равно перезагрузите iPad. Удерживайте кнопку приостановки, пока iPad не предложит вам скользить, чтобы выключить и затем сдвиньте кнопку. После выключения снова нажмите и удерживайте кнопку приостановки, чтобы снова включить ее. Если это не сработает, вам может потребоваться выполнить некоторые действия по устранению неполадок iPad.
- Перезагрузите роутер. Возможно, проблема не в принтере. Если вы проверили все на принтере, это может быть маршрутизатор, вызывающий проблему. Выключите маршрутизатор на несколько секунд и снова загрузите его, чтобы посмотреть, исправит ли это ошибку.
- Свяжитесь с производителем принтера. На этом этапе мы прошли основные этапы устранения неполадок, включая перезагрузку iPad, принтера и маршрутизатора. Чтобы получить более подробные инструкции по устранению неполадок, вам необходимо связаться с производителем принтера.