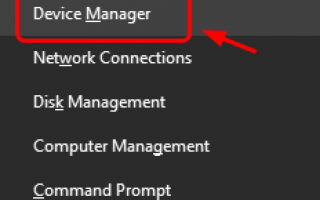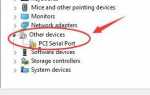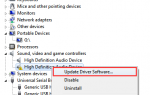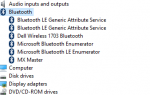Содержание
Если вы обновились до Windows 10 и обнаружили, что ваша мышь зависает или зависает без видимых причин, вы не одиноки. Многие пользователи Windows сообщали об этой проблеме раньше. Наиболее вероятными причинами могут быть помехи от определенного оборудования или программного обеспечения.
Но не беспокойтесь, зависание мыши — это решаемая проблема, и вы можете сделать это самостоятельно. Вот 4 решения для вас, чтобы попробовать. Возможно, вам не нужно пробовать их все. Просто работайте сверху вниз, пока не найдете подходящее для вас.
1: переустановите драйвер мыши
2: обновить драйвер видеокарты
3: Проверьте настройки локальной сети
4: Конец Realtek Audio
Другие опции
Способ 1: переустановите драйвер мыши
Прежде чем мы начнем, вы должны попробовать свою мышь на другом компьютере, чтобы увидеть, сохраняется ли проблема задержки или зависания.
Если ваша мышь хорошо работает на другом компьютере, возможно, неисправна мышь или драйвер мыши. Исправить это:
1) На клавиатуре нажмите Ключ с логотипом Windows а также Икс в то же время. Нажмите Диспетчер устройств.
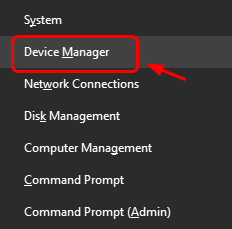
2) Развернуть Мышь и другое указывающее устройство.
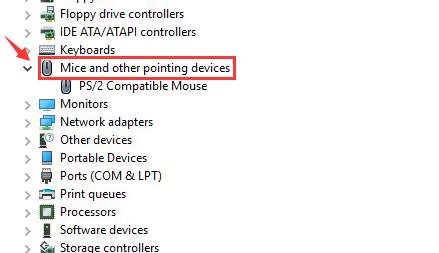
3) Щелкните правой кнопкой мыши и выберите Удалить.
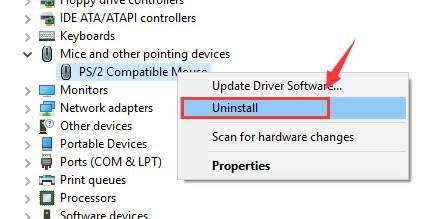
Нажмите Хорошо.
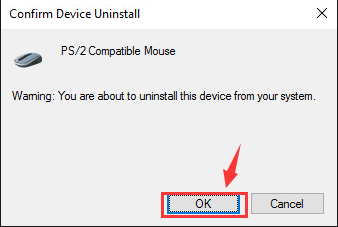
Если вам будет предложено перезагрузить компьютер, нажмите да.
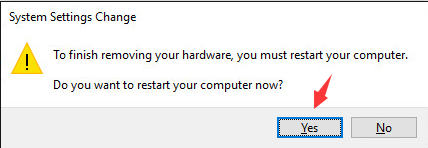
4) Если вы решили не перезагружать компьютер сразу после удаления, перейдите на панель инструментов в Диспетчер устройств и нажмите Сканирование на предмет изменений оборудования.
Если мышь в данный момент не работает, вы можете нажать F5 на клавиатуре, и сканирование начнется.
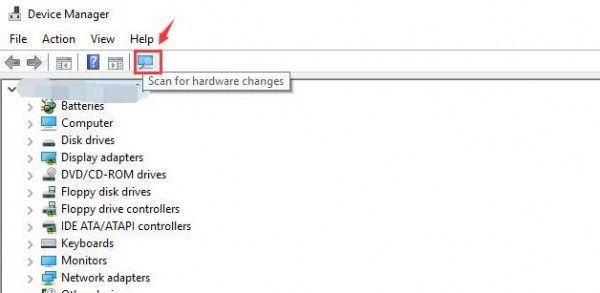
Windows поможет вам переустановить драйверы для вашей мыши.
Если Windows не может помочь вам найти правильный драйвер мыши для вашего устройства, вам может потребоваться найти драйвер самостоятельно на веб-сайте поддержки производителя.
Способ 2: обновить видеокарту
Проблема также может быть вызвана устаревшим драйвером видеокарты. Чтобы решить эту проблему, вы можете обновить драйвер дисплея. Есть два способа обновить видеокарту: вручную или автоматически.
Обновление драйвера вручную — Вы можете обновить драйвер видеокарты вручную, зайдя на сайт производителя и выполнив поиск самой последней верной версии драйвера. Обязательно выбирайте только те драйверы, которые совместимы с вашим вариантом Windows 10.
Автоматическое обновление драйвера — Если у вас нет времени, терпения или навыков работы с компьютером для обновления драйвера видеокарты вручную, вы можете сделать это автоматически с Водитель Легко. Driver Easy автоматически распознает вашу систему и найдет правильные драйверы для вашей видеокарты и вашего варианта Windows 10, а также загрузит и установит их правильно:
1) Скачать и установите Driver Easy.
2) Запустите Driver Easy и нажмите Сканировать сейчас кнопка. Driver Easy проверит ваш компьютер и обнаружит проблемы с драйверами.
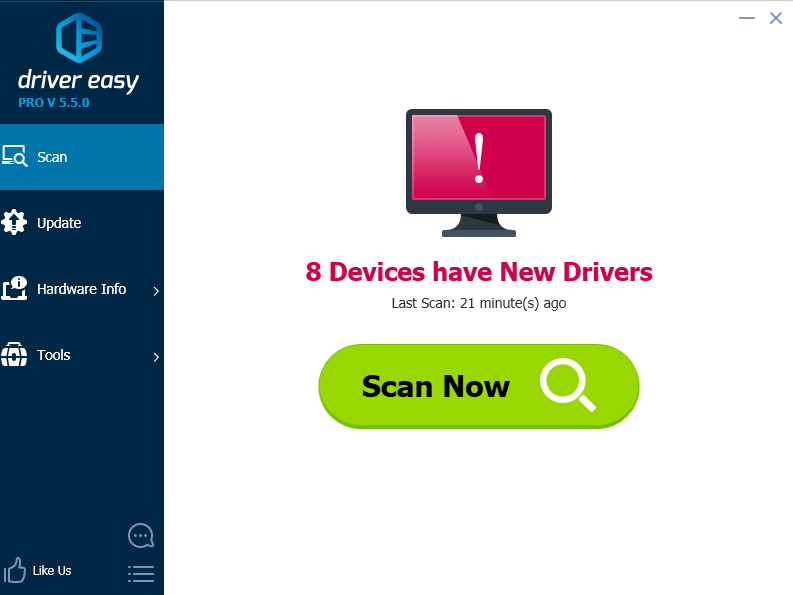
3) Нажмите Обновить кнопка рядом с устройством мыши, чтобы автоматически загрузить и установить правильную версию этого драйвера (вы можете сделать это с бесплатной версией).
Или нажмите Обновить все для автоматической загрузки и установки правильной версии всех драйверов, которые отсутствуют или устарели в вашей системе (для этого требуется Pro версия — вам будет предложено обновить, когда вы нажмете Обновить все).
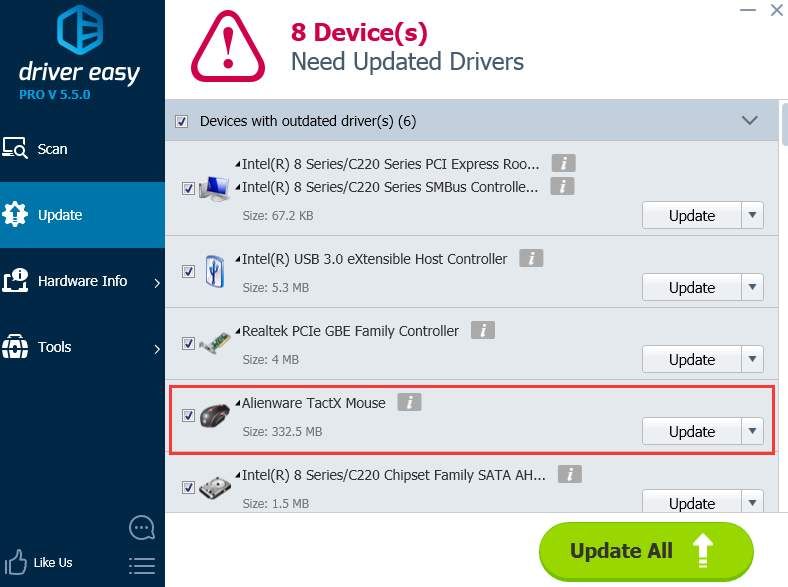
Способ 3: проверьте настройки локальной сети
Отключение локальной сети и использование беспроводной карты для подключения к Интернету также помогает решить проблему. Сделать это:
1) Нажмите Начало кнопку и выберите Панель управления.
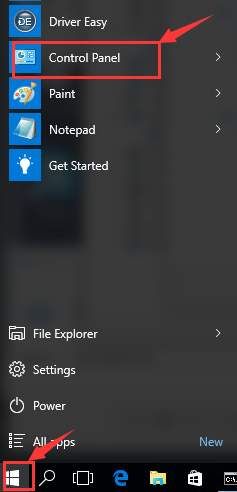
2) Просмотр по Маленькие иконки, щелчок Центр коммуникаций и передачи данных.
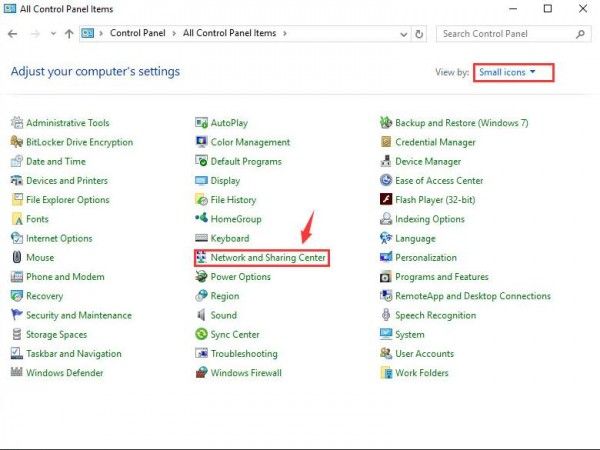
3) Нажмите Изменение параметров адаптера.
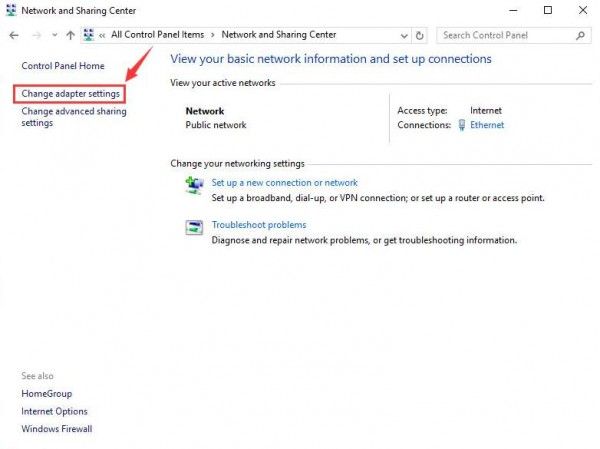
4) Щелкните правой кнопкой мыши по вашей сетевой карте и выберите запрещать.
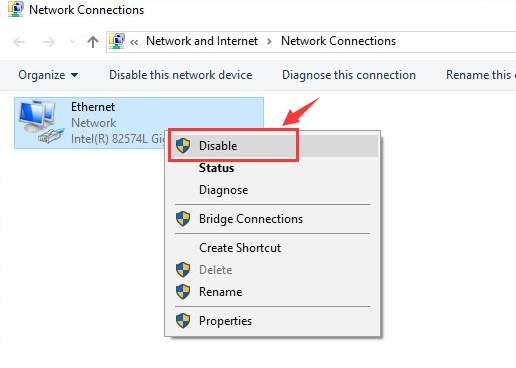
5) В том же окне щелкните правой кнопкой мыши Сетевая карта Wi-Fi и нажмите включить.
Метод 4: Завершить Аудио Realtek
Звуковая карта Realtek может помешать работе мыши и, следовательно, решить проблему с задержкой. Исправить это:
1) Щелкните правой кнопкой мыши панель задач в нижней части экрана и выберите Диспетчер задач.
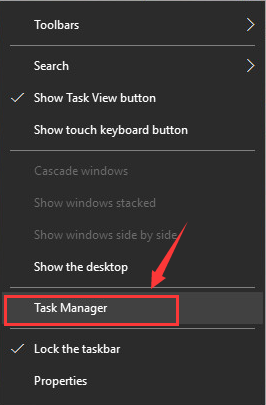
2) Щелкните правой кнопкой мыши Realtek audio.exe и нажмите Завершить задачу.
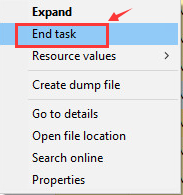
Если вышеуказанные методы не работают, проверьте Диспетчер задач какие приложения могут быть виноваты в использовании нетрадиционного количества использования диска. Когда вы обнаружите подозрительные приложения, щелкните их правой кнопкой мыши и выберите Завершить задачу чтобы увидеть, решена ли проблема отставания мыши.
Другие опции
1) Отключить Кортану. Доказано, что отключение Cortana помогает исправить вашу зависшую мышь.
2) Отключить сервис ATI HotKey Poller. Сообщается, что драйверы ATI Catalyst, включая службу ATI HotKey Poller, будут приводить к задержке при определенных конфигурациях системы. Если вам не нужны горячие клавиши ATI, просто отключите эту службу.
Вот как:
а) Нажмите Ключ Windows а также р в то же время введите services.msc и нажмите Войти.
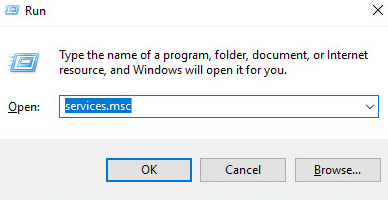
б) найти ATI HotKey Poller сервис на правой стороне панели. Затем дважды щелкните по нему.
в) Вы будете в окне свойств. Изменить Тип запуска в инвалид. Затем нажмите Применять а также Хорошо.
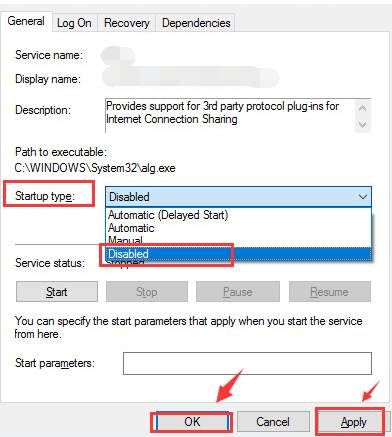
г) Перезагрузите компьютер.
3) Не используйте USB-концентраторы для подключения мыши. Подключите мышь и клавиатуру напрямую к компьютеру через порты на задней панели компьютера, чтобы обеспечить максимальную производительность.
4) Попробуй отключите другие периферийные устройства USB, цифровую камеру, USB-накопитель и т. д. временно, чтобы увидеть, не вызвана ли эта проблема некоторыми конфликтами.