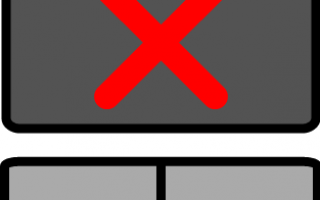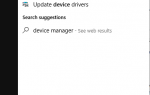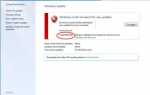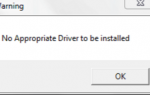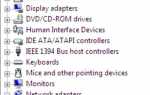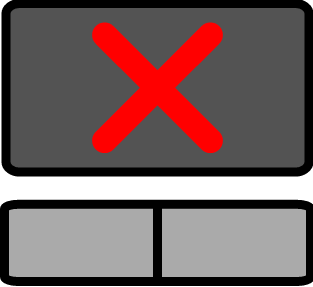
Чрезмерная чувствительность сенсорных панелей давно осуждается: вы что-то печатаете, а затем ваши ладони случайно касаются сенсорной панели или трекпада. Следующее, что вы видите, это вставка курсора мыши в никуда.
Это заставляет задуматься, есть ли способ отключить такой раздражающий тачпад, когда у меня подключена внешняя мышь?
Больше никаких жалоб, вот несколько эффективных способов быстро и легко избавиться от этой проблемы!
Шаг 1. Настройте параметры сенсорной панели
Шаг 2. Дальнейшая настройка мыши
Шаг 3: Дополнительные ходы
Запись: Вам нужна внешняя мышь или работающий сенсорный экран, чтобы выполнить следующие инструкции. Использование только клавиатуры также работоспособно, но требует, чтобы вы были знакомы с горячими клавишами и их комбинациями для вызова различных команд.
Шаг 1. Настройте сенсорную панель Settings
1) Нажмите Начало кнопку, просто введите мышь в окне поиска, и вы должны увидеть вариант мышь настройки сенсорной панели выскакивать. Нажмите, чтобы выбрать эту опцию.
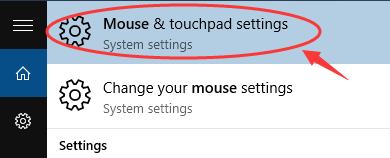
2) Вы попадете на страницу настроек свойств мыши и сенсорной панели. В разделе «Сенсорная панель» найдите параметр задержки сенсорной панели. Средняя задержка это вариант по умолчанию. Мы можем выбрать из выпадающих вариантов Долгая задержка.
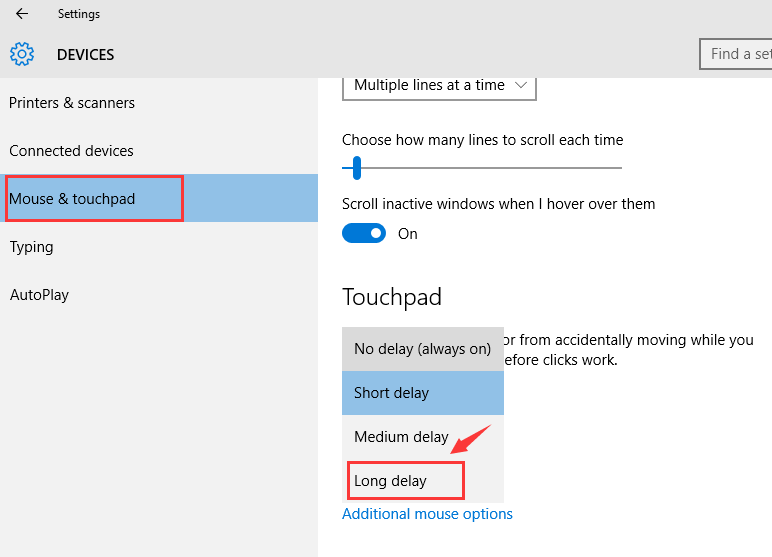
Если у вас нет подключенной мыши, это то, что вы увидите. Вам нужно использовать сенсорный экран, чтобы переключать сенсорную панель из На в от чтобы отключить сенсорную панель.
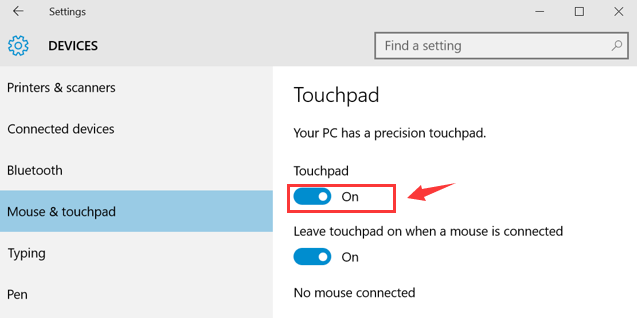
Шаг 2. Дальнейшая настройка мыши
1) Нам все еще нужно внести некоторые изменения в мышь.
В окне настроек мыши и сенсорной панели выберите Дополнительные параметры мыши в нижней части панели.
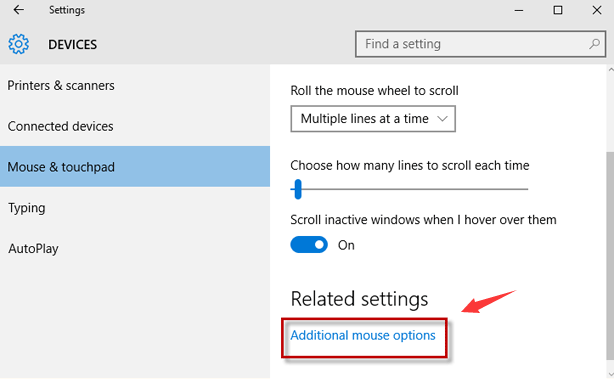
2) Вы увидите окно свойств мыши открытым. Под Нажмите Блокировка раздел, установите флажок для Включить ClickLock. Это опция, которая позволяет нажимать и удерживать файл или папку, чтобы перетаскивать их с помощью сенсорной панели.
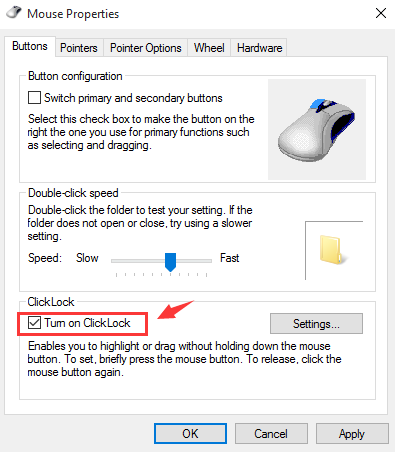
3) Затем перейдите к Параметры указателя Вкладка. Переместить указатель скорости в Быстрый. Тогда отметьте Отображение следов указателя а также Показать расположение указателя при нажатии клавиши CTRL. Затем нажмите Применять а также Хорошо сохранить изменения.
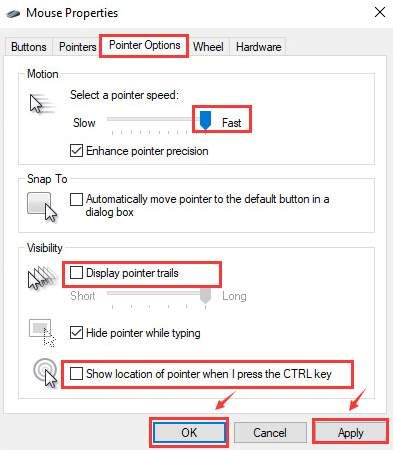
Шаг 3: Дополнительные ходы
Некоторые пользователи сообщают, что не могут попасть в Связанные настройки так как опция «недоступна». В таком случае вам необходимо сначала удалить существующее программное обеспечение и / или драйверы сенсорной панели с панели управления, а затем установить последнюю версию драйвера сенсорной панели.
1) Нажмите Начало кнопку, затем выберите Панель управления. выберите Удалить программу Просмотр по категория.
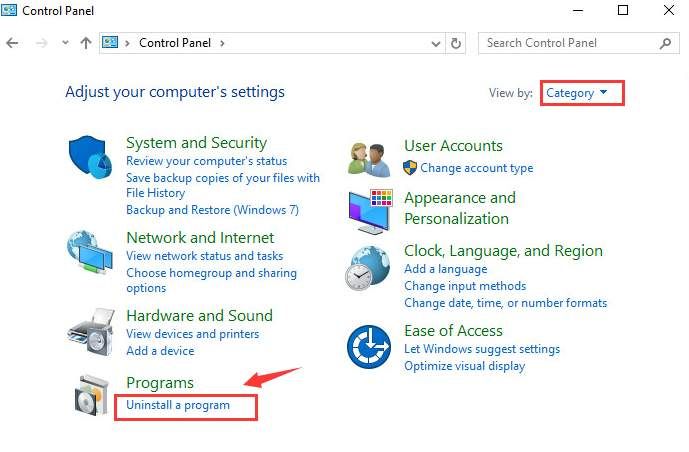
2) Затем посмотрите, видите ли вы тачпад, указанный на панели. Названия варьируются для разных производителей. Когда вы увидите это, выберите его и выберите Удалить.
3) Затем загрузите необходимый драйвер сенсорной панели от производителя вашего веб-сайта поддержки ноутбука соответственно.
Если вы хотите сэкономить больше времени и энергии на чем-то другом, почему бы не использовать Водитель Легко найти нужные драйверы для сенсорной панели? Он прост в использовании, экономит время и предоставляет только наиболее подходящие драйверы устройств.
Всего два щелчка мышью, чтобы получить необходимый драйвер устройства! Первый клик, нажмите Сканировать сейчас кнопка посередине.
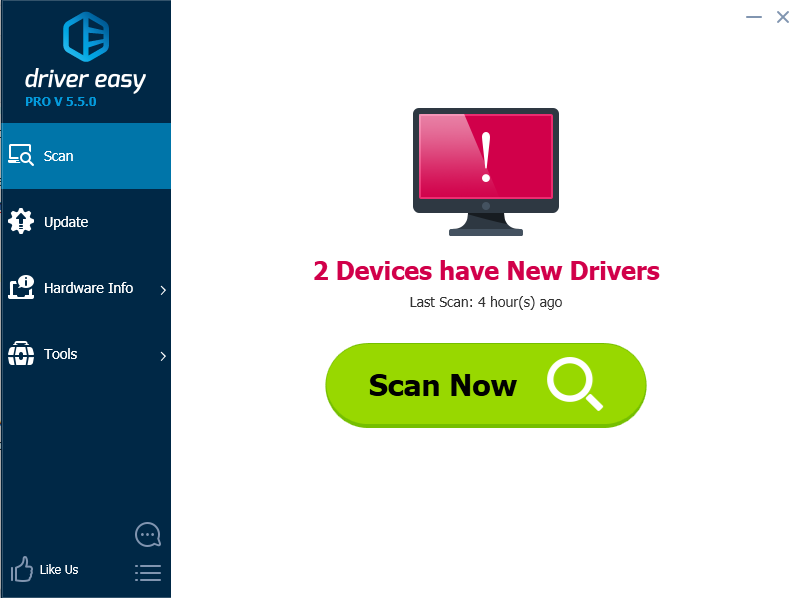
Подождите, пока результат сканирования скажет вам, какие драйверы устройств вам нужны на вашем компьютере. Затем выберите нужный драйвер сенсорной панели и нажмите Обновить кнопка рядом с ним, чтобы обновить его!
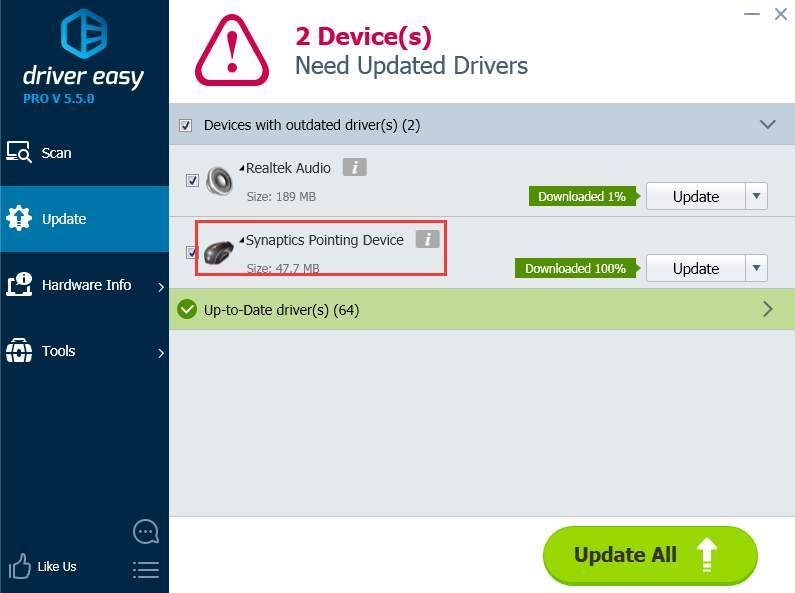
Вот и все! Два шага, и у вас есть драйвер тачпада, который вам нужно скачать!
Если вы хотите испытать подавляющее РАЗ-клик-обновление-все функция, во что бы то ни стало, попробовать на профессиональная версия Driver Easy! Вы не только сможете пользоваться полезными функциями, такими как резервное копирование и восстановление драйверов, но также у вас будет полный доступ к профессиональной технической поддержке, предоставляемой нашими квалифицированными и опытными техническими специалистами при проблемах с драйверами.
Не ждите больше и попробуйте сейчас!
НОТАМы не рекомендуем никаких сторонних программ, которые утверждают, что помогают отключить сверхчувствительную сенсорную панель или трекпад вашей. Microsoft обратила внимание на эту проблему, поэтому мы можем внести вышеуказанные изменения, не прибегая к каким-либо дополнительным программам.