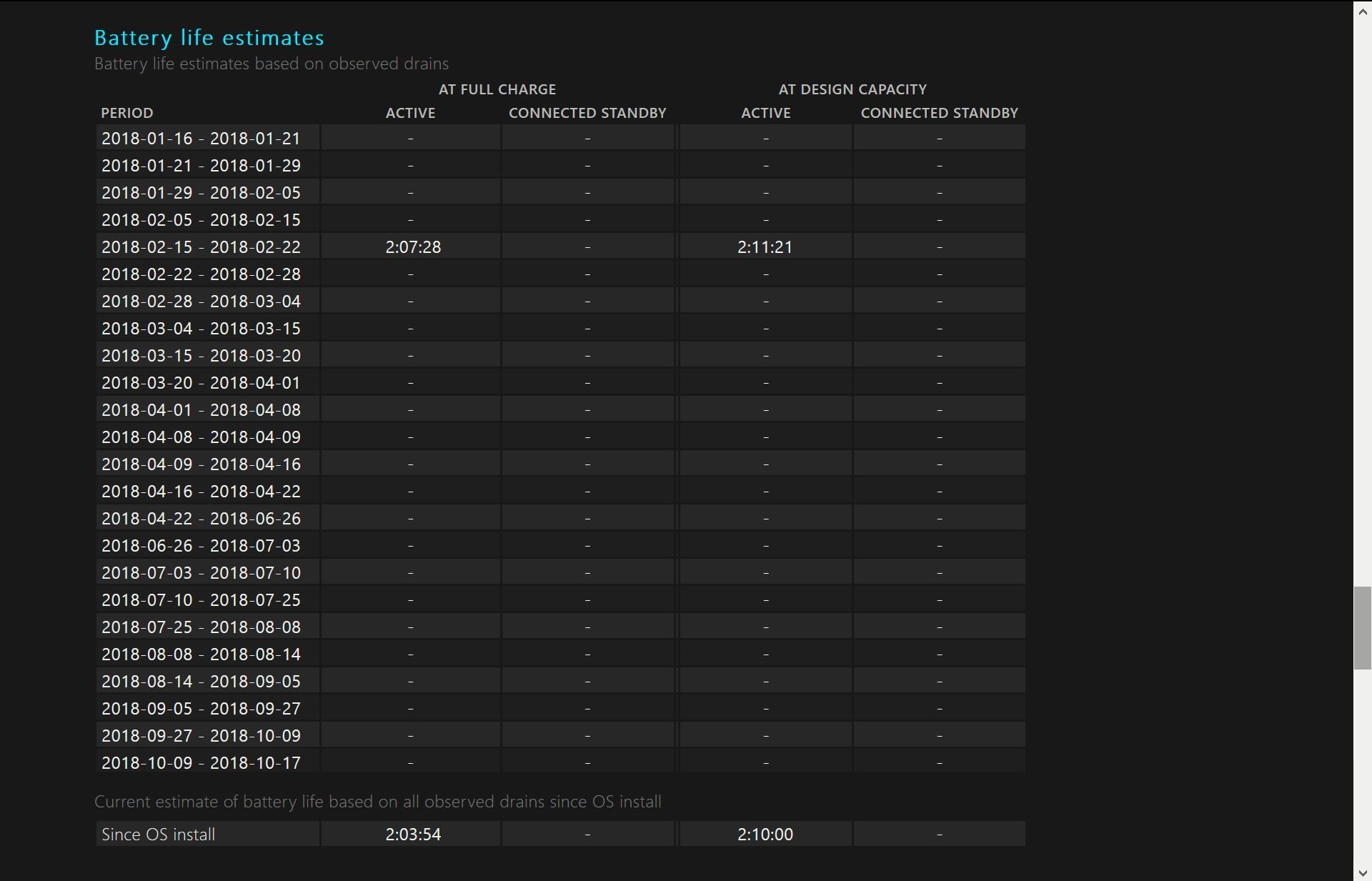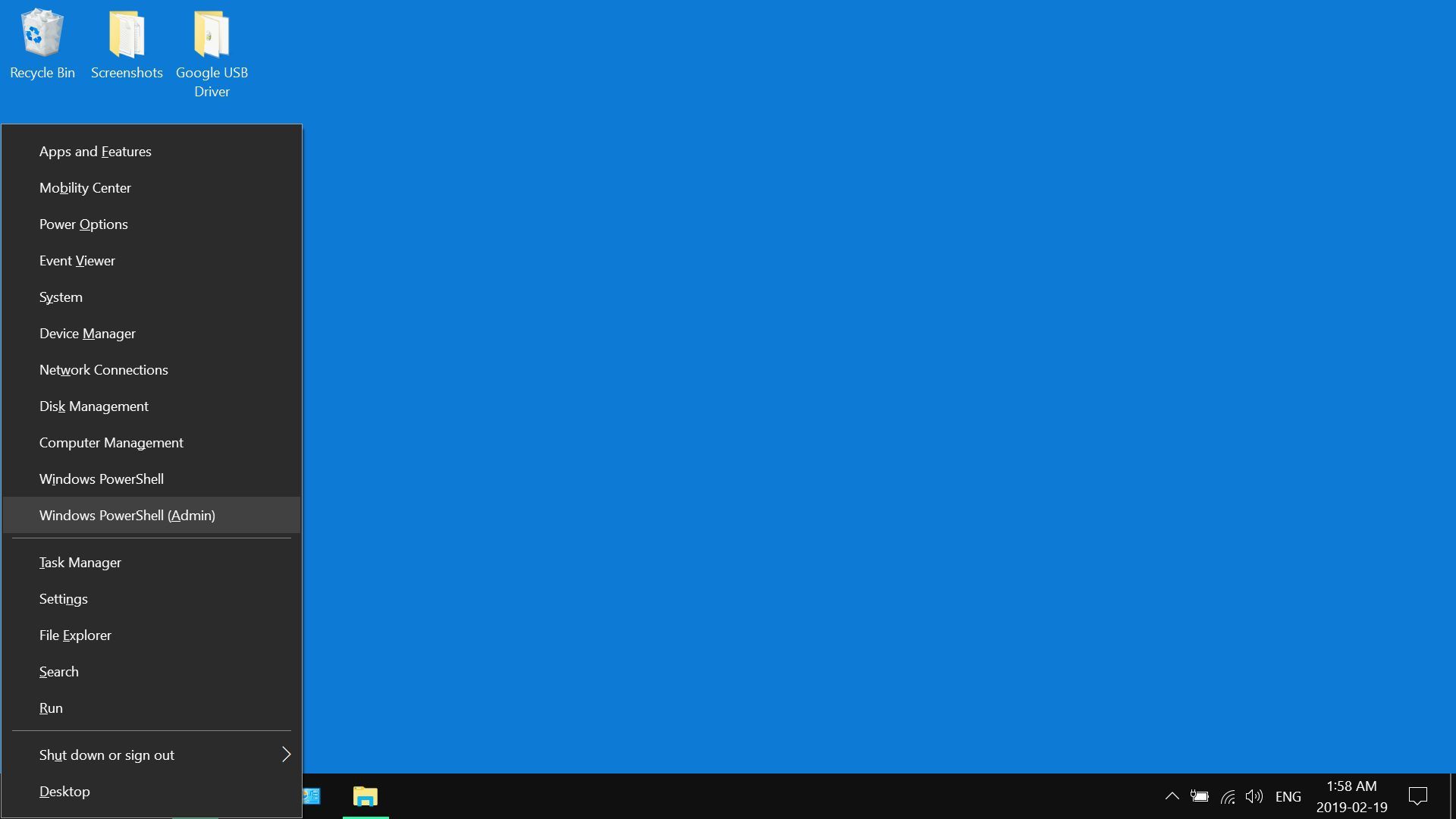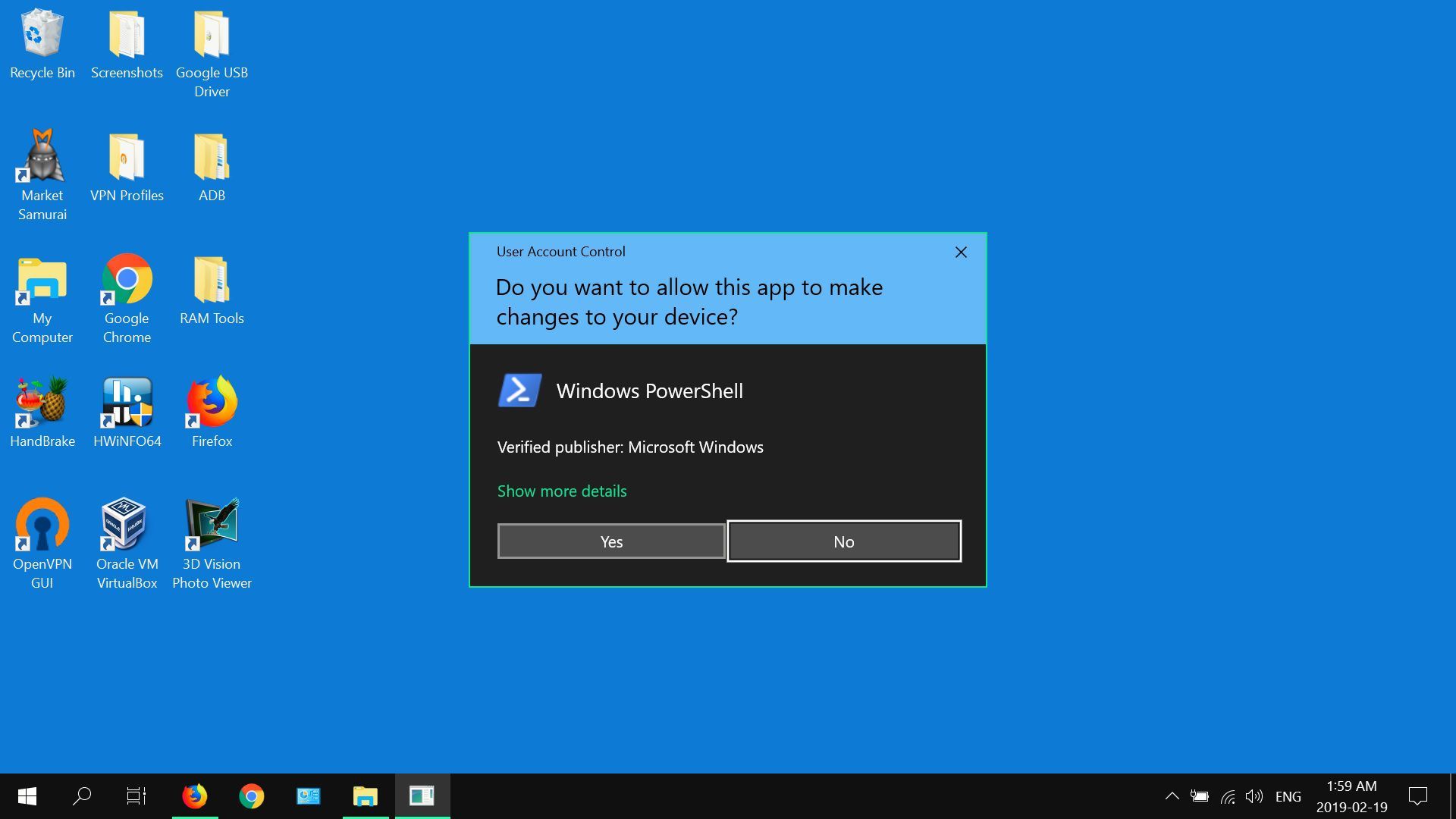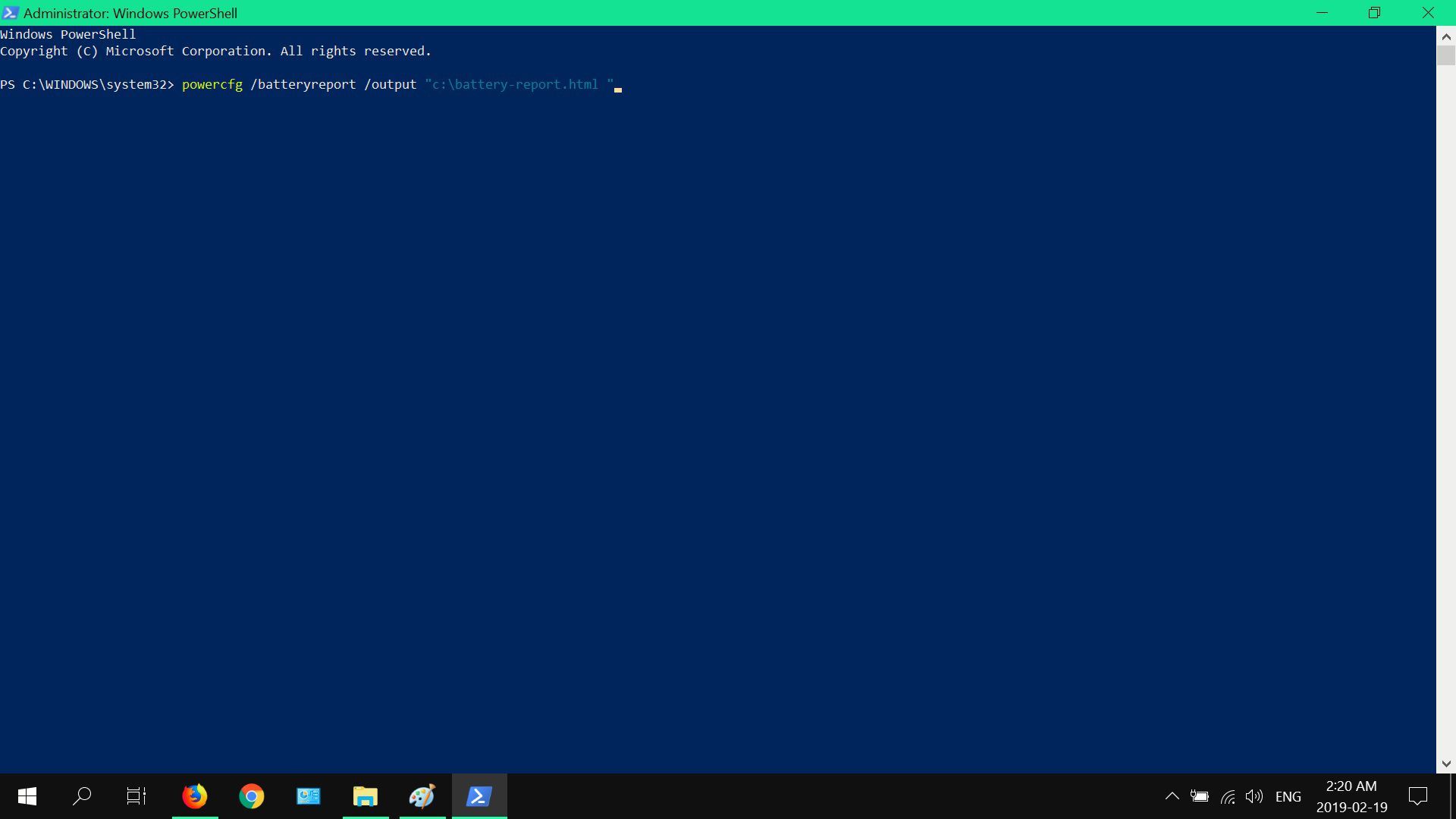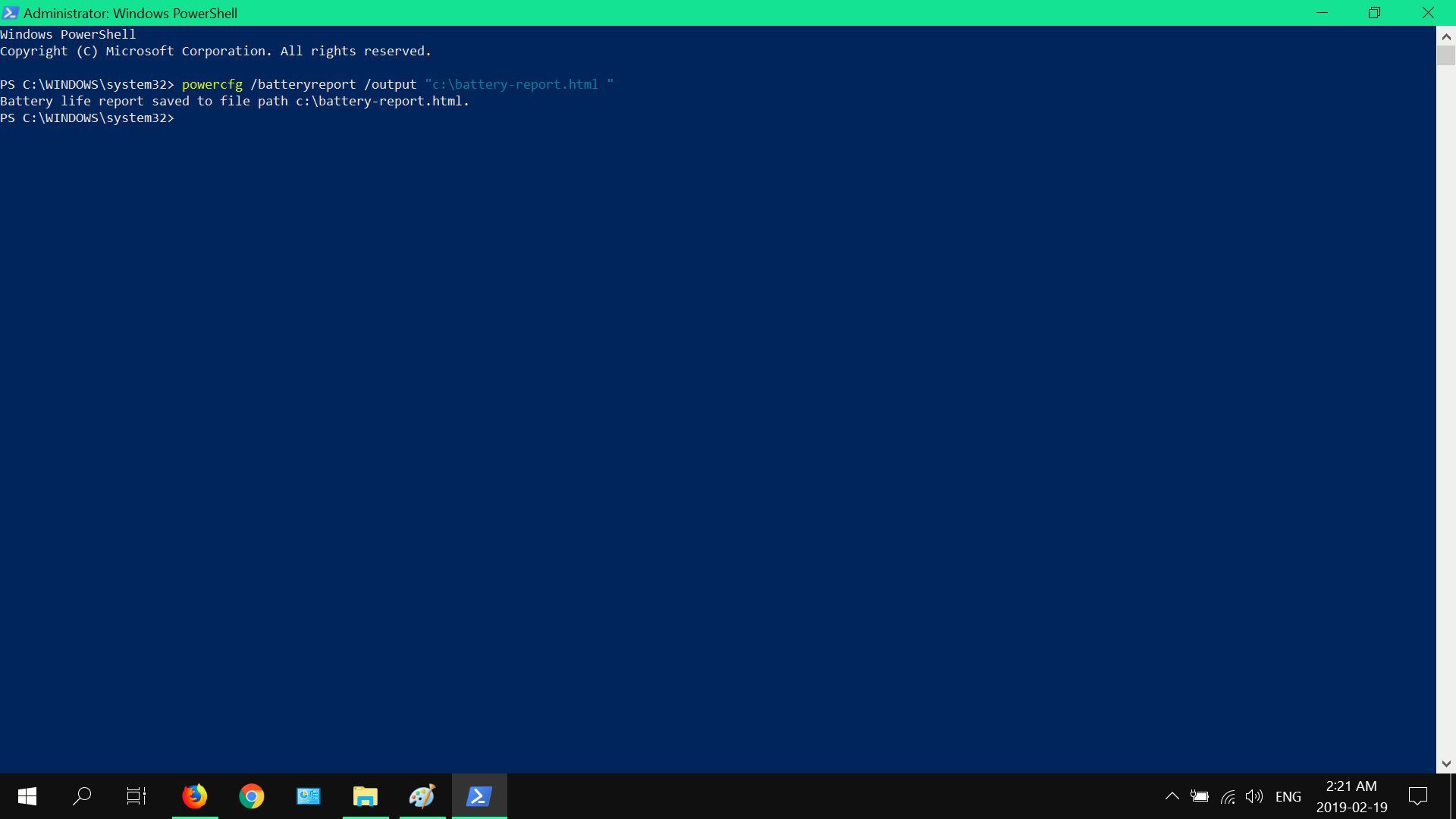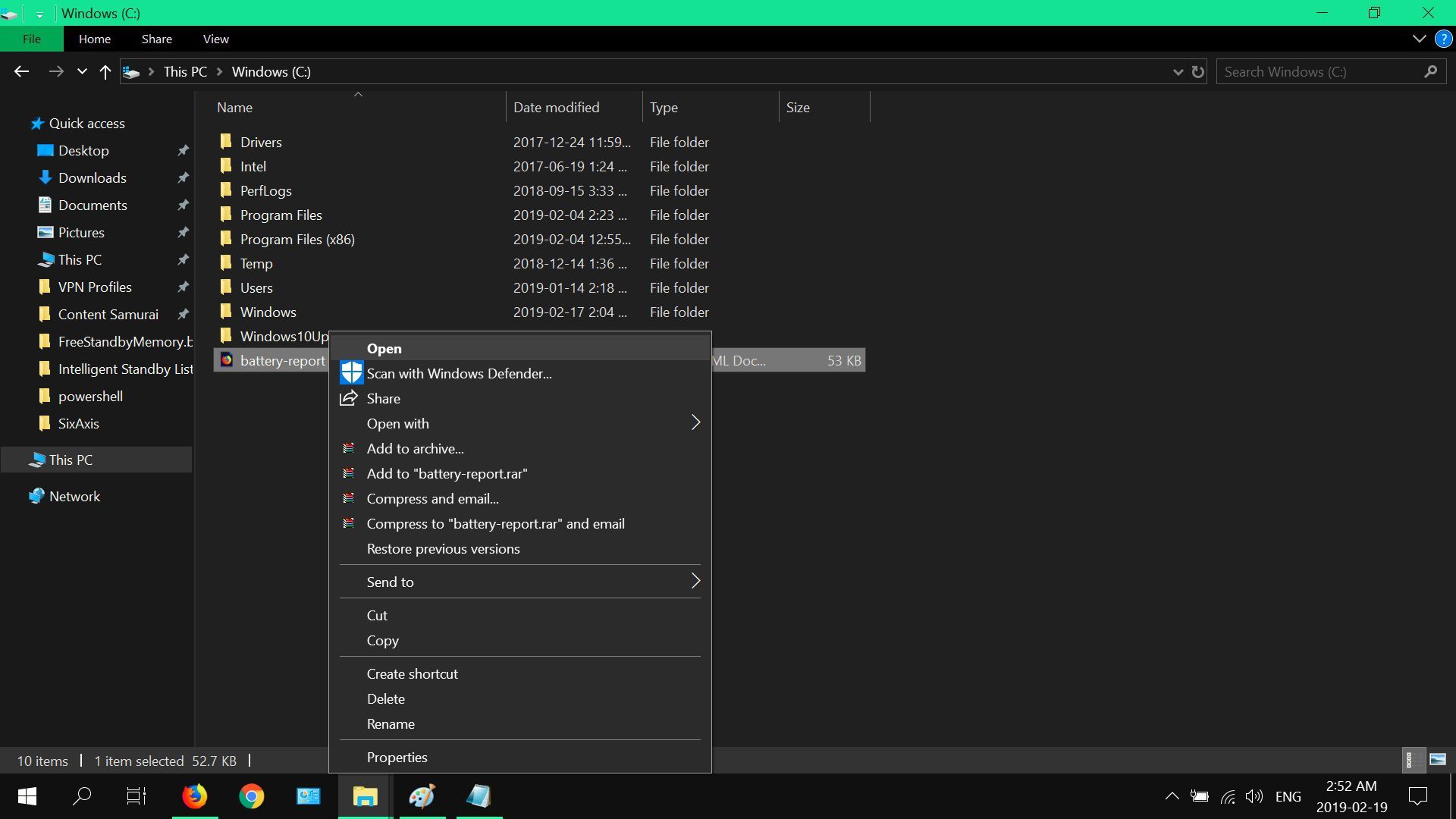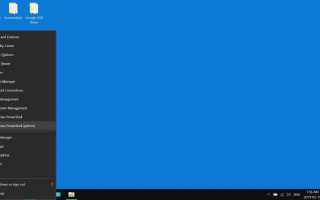Аккумулятор на ноутбуке или планшете с Windows 10 является одним из наиболее важных компонентов оборудования. Со временем срок службы батареи сокращается, а ее способность удерживать заряд уменьшается. Это неизбежно, постепенно и следовало ожидать при использовании мобильных устройств.
Однако, если вы подозреваете, что производительность вашей батареи слишком быстро падает, вы можете выполнить диагностику батареи с помощью простой команды. Windows 10 имеет встроенную функцию, которая позволяет создавать отчет об аккумуляторе с помощью простого командлета (команда-let) через PowerShell. Каждый отчет сохраняется в виде HTML-файла, который вы просматриваете в веб-браузере, и содержит данные о вашей системе, всех установленных батареях, использовании, истории емкости и оценках срока службы батареи.
Инструкции в этой статье относятся к Windows 10.
Как создать отчет о батарее в Windows 10
Чтобы создать подробный отчет об аккумуляторе на ноутбуке или планшете с Windows 10, вам нужно запустить PowerShell в режиме администратора, а затем запустить команду powercfg / batteryreport.
Нажмите Windows ключ + X, затем выберите Windows PowerShell (администратор).

Выбрать да когда появится окно контроля учетных записей.

Войти powercfg / batteryreport / output «C: \ battery-report.html» в PowerShell, затем нажмите Войти.
Чтобы избежать ошибок, скопируйте указанную выше команду, затем щелкните правой кнопкой мыши курсор в PowerShell, чтобы вставить ее.

Запустив команду отчета о заряде аккумулятора, вы увидите сообщение в PowerShell с указанием места, в котором оно было сохранено.

Откройте проводник Windows, перейдите к Этот ПК > Windows (C 🙂, затем щелкните правой кнопкой мыши батарейным report.html и выберите открыто.
Отчет об аккумуляторе откроется в вашем веб-браузере по умолчанию.

Готово!
Проверьте состояние батареи в Windows 10
После того как отчет о батарее будет сгенерирован и открыт, настало время просмотреть каждый раздел, чтобы получить более четкое представление о работе вашего аккумулятора и ожидаемом сроке его службы.
Первый раздел, прямо под Отчет о батарее, перечисляет некоторую основную информацию о системе, такую как имя вашего компьютера, версия BIOS, сборка ОС и дата создания отчета.
Второй раздел ниже Установленные батареи, перечисляет ключевую информацию о батареях вашего ноутбука или планшета, такую как имя, производитель, серийный номер, химический состав и емкость устройства.
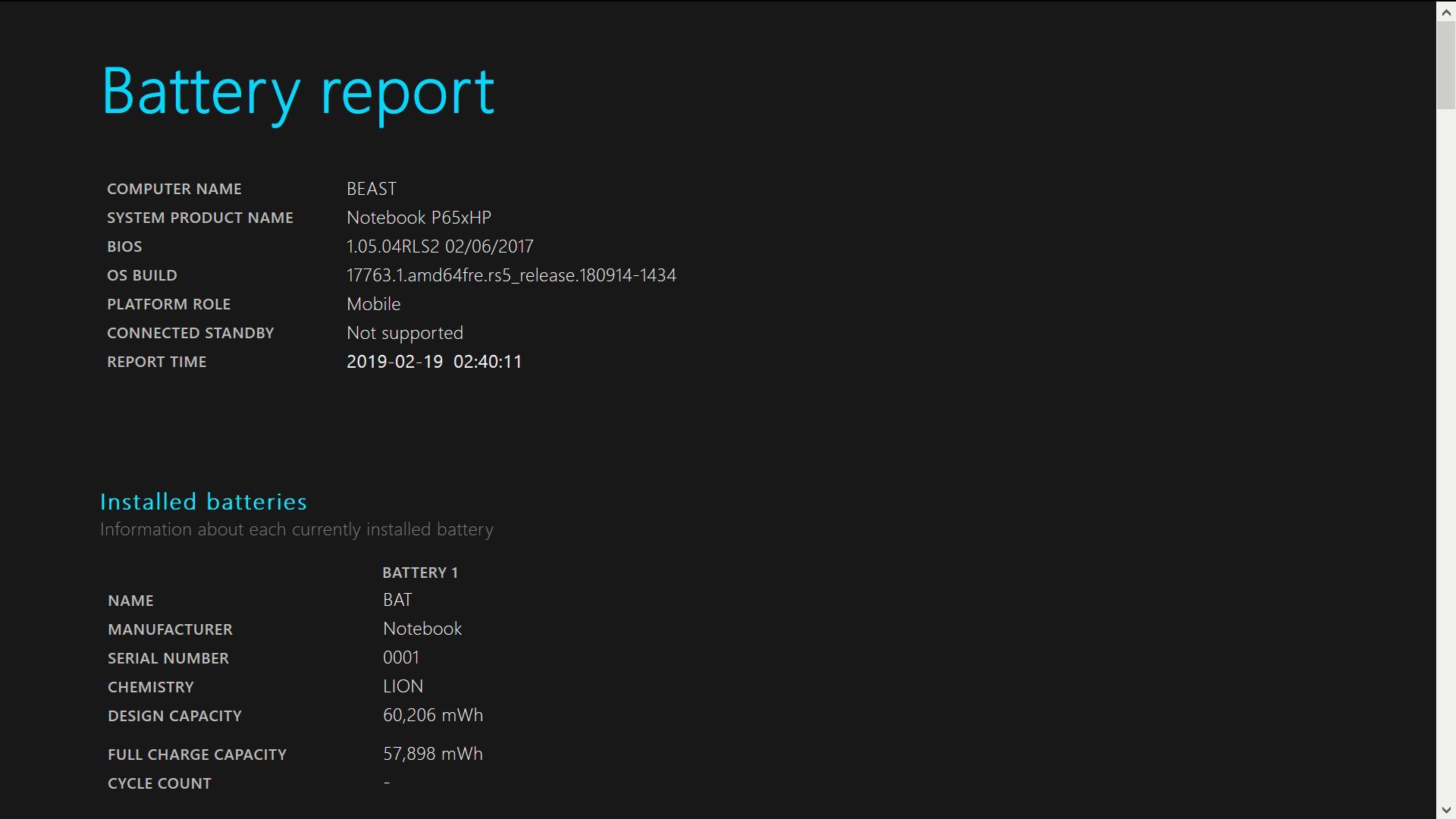
Недавнее использование
В этом разделе представлен подробный обзор того, когда ваше устройство работало от батареи или подключено к сети переменного тока. Недавнее использование охватывает состояние питания вашего устройства в течение трех дней и включает время запуска, состояние (активно / приостановлено), источник (батарея / переменный ток) и оставшуюся емкость.
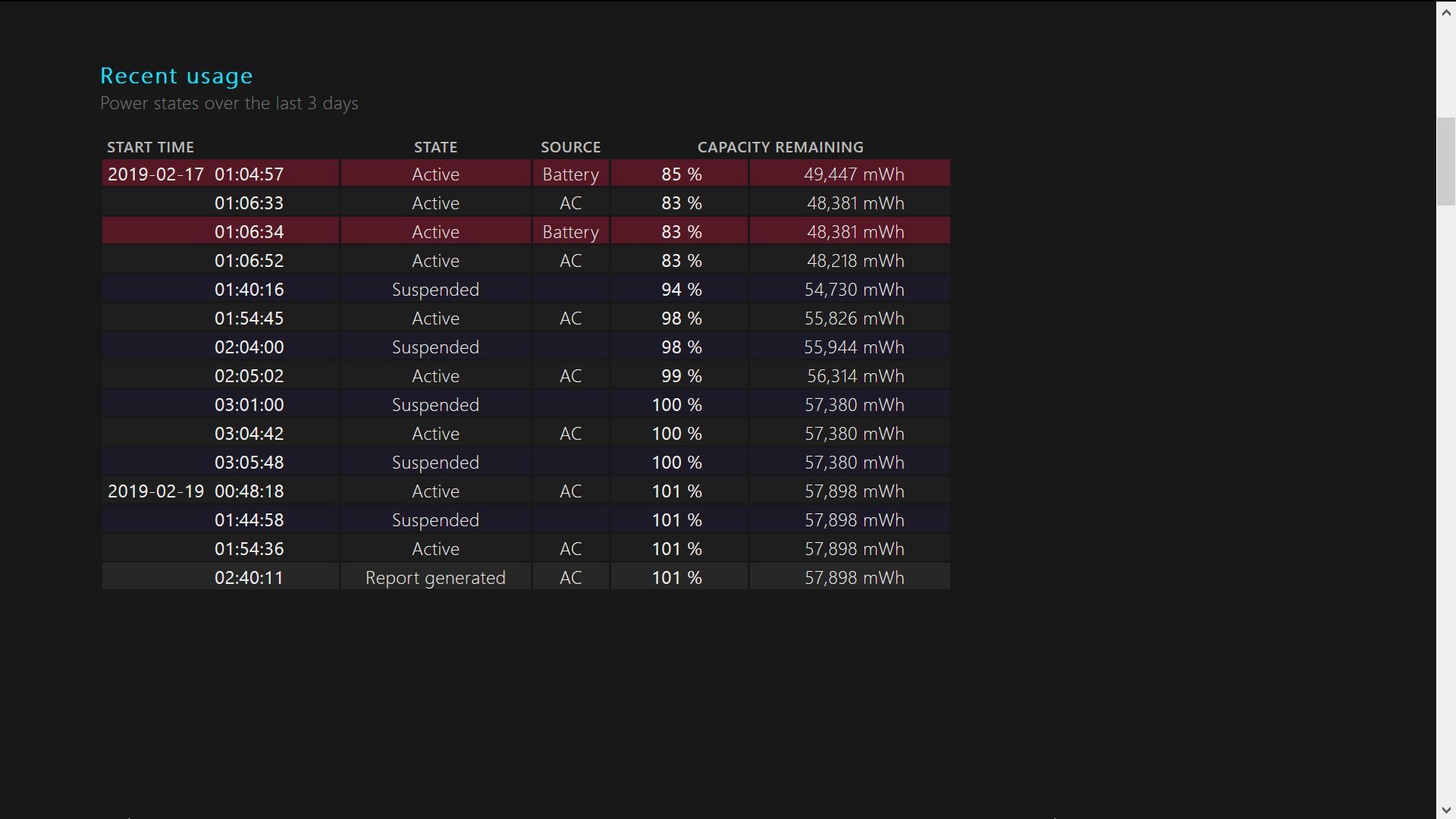
Использование батареи
В этой области перечислены все разряды батареи за последние три дня перед созданием отчета. Если ваша система работает в течение продолжительных периодов времени от одной батареи, в этом разделе она будет разбита по времени запуска или продолжительности, а также по расходу энергии.
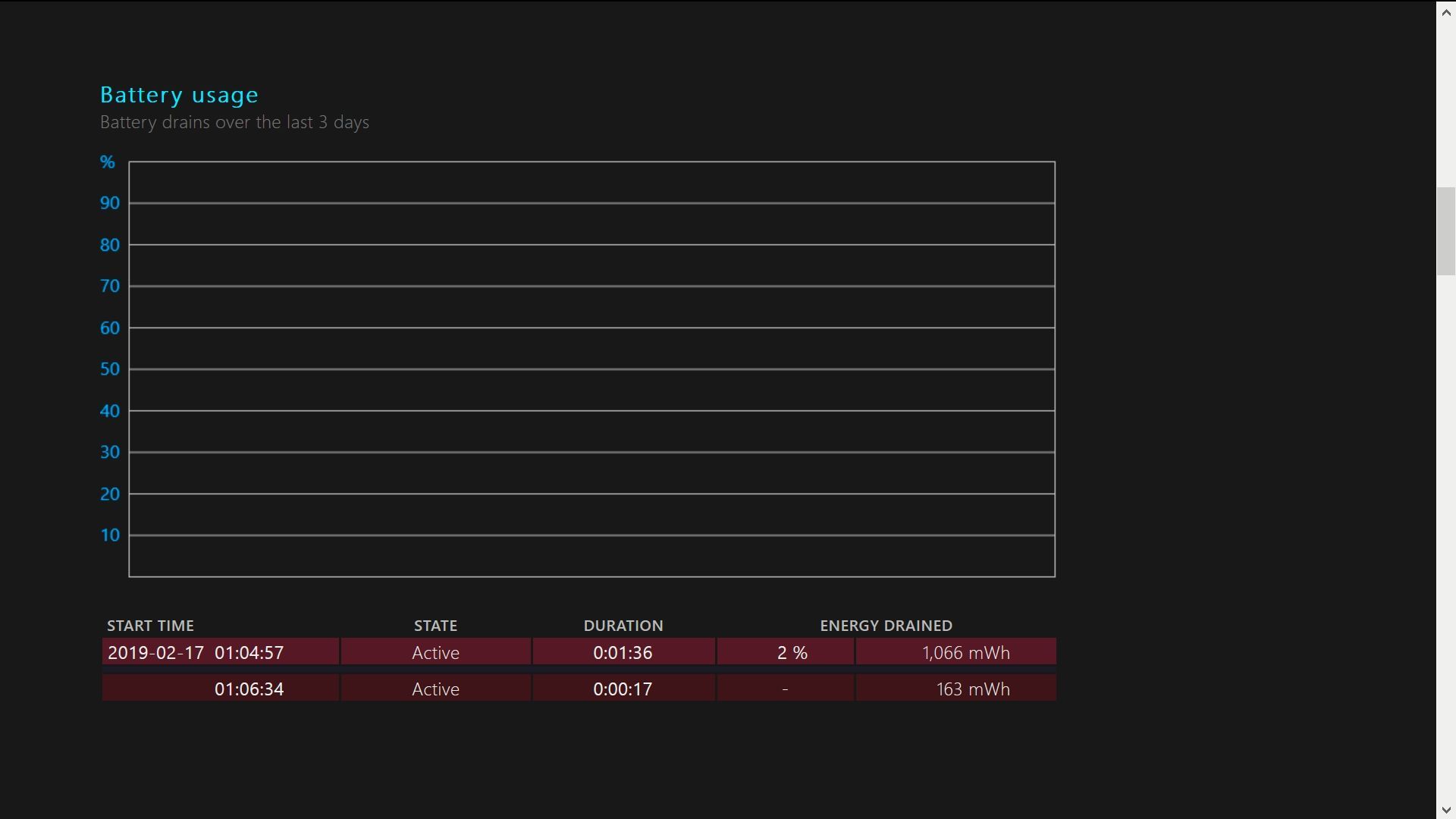
История использования
В этом разделе вы увидите полную историю (включая продолжительность) каждого времени, когда ваше устройство работало от батареи или от сети переменного тока. Просмотр истории использования — отличный способ узнать, как часто и как долго вы используете устройство от батареи.
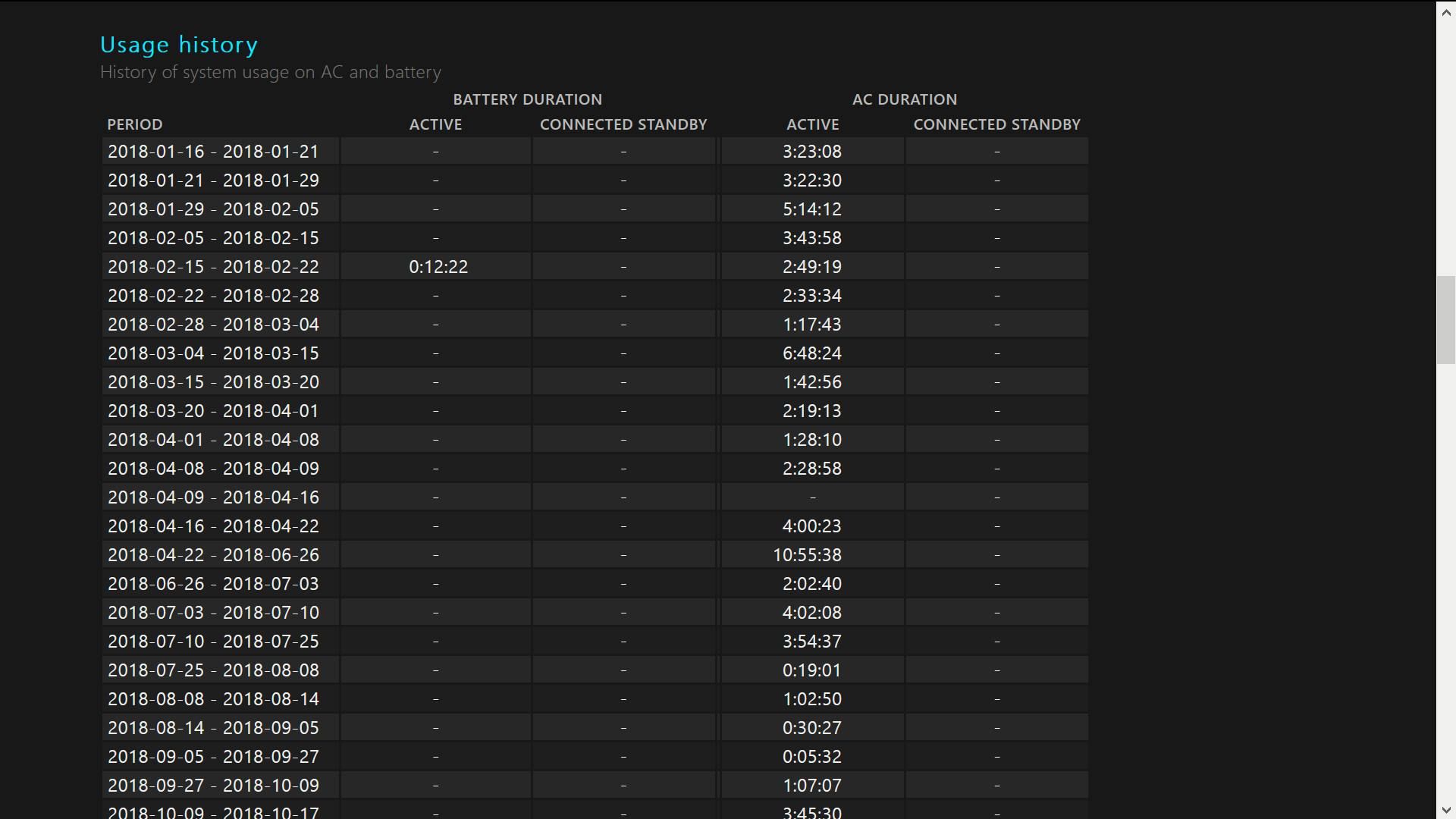
История емкости аккумулятора
В этом разделе отчета вы видите полную зарядную емкость по сравнению с проектной емкостью батареи для каждого периода. Наблюдение за полной зарядкой — еще один полезный способ контролировать общее состояние и работоспособность вашей батареи с течением времени.
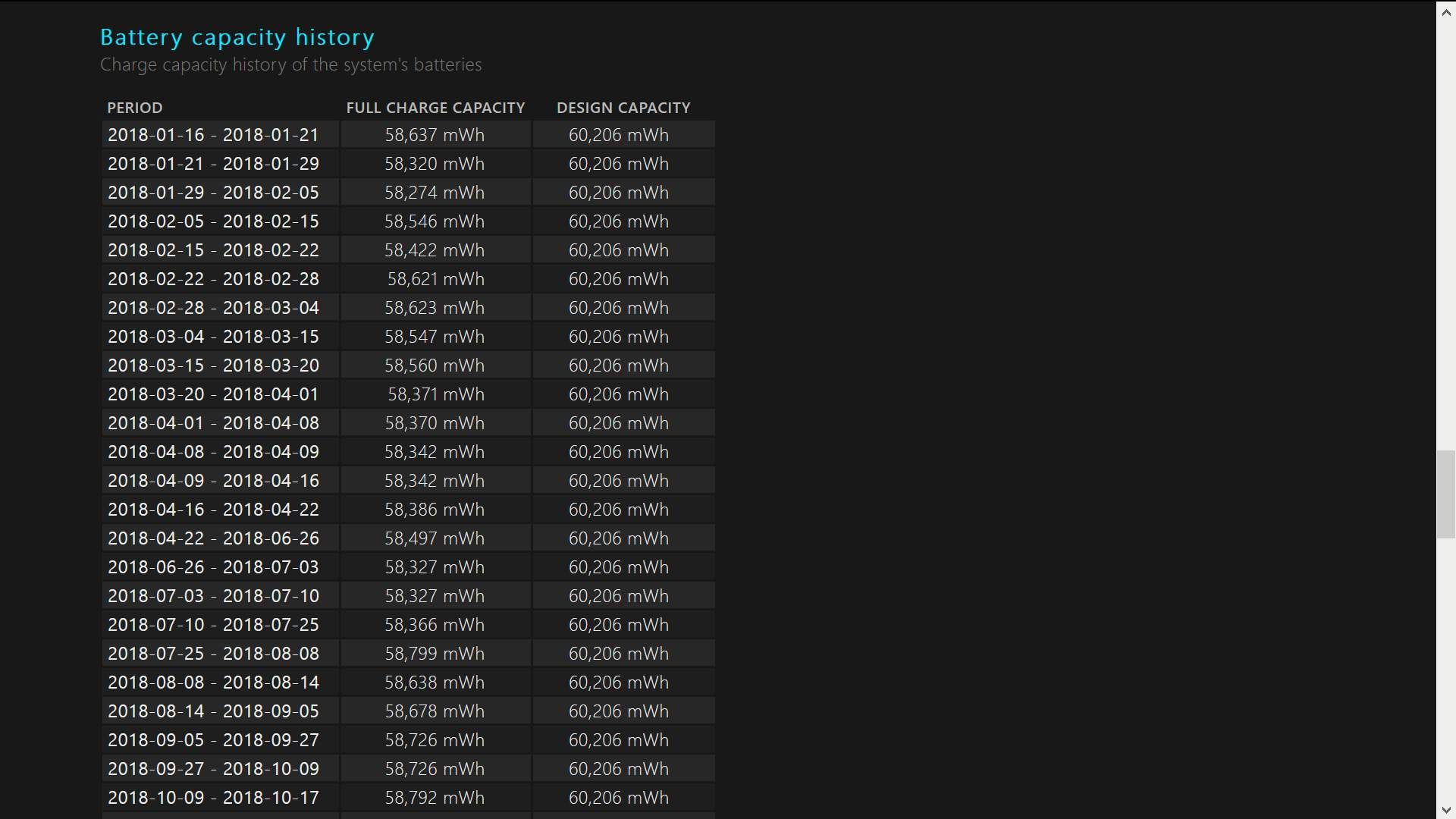
Оценка срока службы батареи
В последнем разделе отчета приведены оценки срока службы аккумулятора при полной зарядке по сравнению с проектной емкостью. Эта область дает вам четкое представление о том, насколько хорошо работает ваш аккумулятор со временем. В самом низу отчета приведено приблизительное значение срока службы батареи, основанное на наблюдаемых разрядах с момента последней установки ОС.