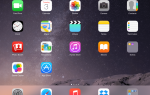Содержание
- 1 Защити свой планшет с Find My iPad
- 2 Не тратьте время на поиски приложения
- 3 Не бойся папок
- 4 Подключите дополнительное приложение
- 5 Сохранить любимые сайты на главном экране
- 6 Сири твой друг
- 7 Пусть Сири примет для вас диктант
- 8 Нажмите на верхнюю панель, чтобы прокрутить вверх
- 9 Забудьте апостроф
- 10 Раскрой свою клавиатуру
- 11 Переключать приложения с помощью жеста
- 12 Узнайте, как перезагрузить iPad
- 13 Используйте виртуальный трекпад
Вы иногда чувствуете, что iPad является ответственным, а не наоборот? Легко напрасно тратить время на поиски приложений или прослушивание слов на экранной клавиатуре, но с несколькими важными советами вы можете перемещаться по коварным водам владения iPad, как профессионал.
Целью этих уроков является изучение некоторых из расширенных функций iPad, таких как, как организовать iPad, как запускать приложения, не выискивая значок приложения, и вообще пропускать клавиатуру с помощью голосовой диктовки. Если вы все еще изучаете основы, обязательно посетите класс iPad 101, прежде чем воспользоваться этими советами.
Защити свой планшет с Find My iPad
Давайте покончим с этим прямо сейчас: включите Find My iPad. Если вы не включили эту функцию при настройке iPad, вам следует включить ее сейчас. Find My iPad имеет несколько замечательных функций помимо определения местоположения вашего устройства:
- Он может воспроизводить звук на вашем iPad, поэтому, если вы потеряете его между подушками дивана, вы можете найти его.
- Он может перевести ваш iPad в «потерянный режим», который блокирует iPad и отображает на нем собственное сообщение.
- С его помощью можно стереть данные на вашем устройстве и вернуть их в состояние «как новое», что очень удобно, если вы установите блокировку пароля на iPad, а затем забудете пароль.
Не тратьте время на поиски приложения
У известного лозунга «есть приложение для этого» есть обратная сторона. Легко заполнить ваш iPad множеством интересных приложений, но это также может затруднить поиск конкретного приложения. Самая большая трата времени на iPad — переход с экрана, полного значков, на экран, полный значков, для поиска определенного приложения. Вместо того, чтобы выследить его, пусть ваш iPad сделает всю работу за вас.
На самом деле iPad может найти приложение для вас двумя способами:
- Вы можете сказать Siri «Открыть {имя приложения}»
- Вы можете провести пальцем по экрану (осторожно, чтобы не провести пальцем вниз от самой верхней части экрана), чтобы получить доступ к поиску Spotlight. Функция Spotlight Search позволяет вам искать контакты, музыку, фильмы и (да) приложения на вашем iPad.
Не бойся папок
Еще один отличный способ организовать домашний экран вашего iPad — использовать папки. Вы можете создать папку, просто перетащив приложение в другое приложение. Это создаст папку. IPad будет пытаться дать вашей папке хорошее имя в зависимости от категории приложений, но вы можете изменить ее. Первое, что мы делаем, когда настраиваем новый iPad, — это группируем все приложения по умолчанию, которые мы не очень часто используем, такие как Newsstand и Reminders и Photo Booth, в папку с именем «Default». Это очищает этот первый экран для более полезных приложений.
Подключите дополнительное приложение
Знаете ли вы, что вы можете разместить до шести приложений на док-станции iPad? Док-станция — это панель значков внизу, которая всегда присутствует независимо от того, на каком экране приложений вы находитесь в данный момент. Вы можете перемещать приложения в док-станцию так же, как вы перемещаете приложение по экрану. Вы даже можете поместить папку в док-станцию, что позволит упорядочить ваш iPad, поместив наиболее часто используемые приложения в папки, а затем поместить эти папки в док-станцию.
Сохранить любимые сайты на главном экране
Теперь, когда мы рассмотрели способы быстрого открытия приложений и способы их использования, давайте использовать эту недвижимость для чего-то крутого. Вы можете сохранить веб-сайты на главном экране, перейдя на веб-сайт в браузере Safari, нажав кнопку «Поделиться» и выбрав «Добавить на главный экран» на втором уровне кнопок, которые появляются на экране.
Это может быть отличным способом сохранить ваши любимые сайты. Вы даже можете поместить значки веб-сайтов в папку и поместить эту папку в док-станцию, создав собственную папку пользовательских закладок, которая всегда будет легко доступна.
Сири твой друг
Мы встречаем много пользователей iPad, которые говорят, что не используют Siri. Иногда это потому, что они просто не знают, что Сири может сделать для них. В других случаях они просто чувствуют себя глупо, разговаривая со своим устройством. Но как только вы начнете использовать Siri, она может стать неоценимой.
Мы уже рассказали, как Siri может запускать приложения для вас. Она также может ввести вас в настройки приложения, сказав «Открыть настройки {имя приложения}». И если вы хотите настроить общие параметры для своего iPad, например отключить покупки в приложении или настроить фоновые обои, просто попросите Siri «открыть настройки», чтобы запустить приложение «Настройки iPad».
Но она может сделать гораздо больше, чем просто эти задачи. Мы используем ее, чтобы напомнить нам о выполнении задач, таких как вывоз мусора. И когда мы готовим, мы используем Сири в качестве таймера. Если вы путешествуете, вы можете использовать Siri в качестве будильника, а не возиться с часами в номере отеля. Если бы мы были лучше организованы, мы бы запланировали встречи и мероприятия с ней.
Она также может искать близлежащие рестораны (и даже забронировать столик во многих из них), конвертировать валюту, рассчитывать чаевые, сообщать вам, сколько калорий в пончике среди множества других полезных трюков.
Короче говоря, Сири слишком продуктивна, чтобы ее игнорировать.
Пусть Сири примет для вас диктант
Если вы ненавидите печатать на клавиатуре, Siri может даже взять у вас голосовую диктовку. (Я говорил вам, что она продуктивная!) На экранной клавиатуре есть кнопка, похожая на микрофон, прямо рядом с пробелом. Нажмите эту кнопку, чтобы включить голосовую диктовку. Сири выслушает то, что вы скажете, и превратит это в текст. Она даже будет правильно распознавать такие слова, как «и тоже, и два» в зависимости от контекста.
Нажмите на верхнюю панель, чтобы прокрутить вверх
Хотите быстрый способ вернуться наверх сайта? Дважды коснитесь верхней панели iPad прямо там, где отображается время. Если вы прокрутили сайт вниз, это вернет вас к началу. Это не будет работать на каждом веб-сайте, но будет работать на большинстве из них.
Забудьте апостроф
Быстрый совет по вводу текста — не беспокоиться об апострофе при наборе сокращений, таких как «не могу» и «не буду», автокоррекция вставит апостроф, что избавляет вас от необходимости переключаться на экран символов, чтобы вставить Апостроф сам. Единственным камнем преткновения являются сокращения, которые пишут другое слово, когда апостроф отсутствует, например, «хорошо», но есть и хитрость: просто введите последнюю букву еще раз (например, введите «хорошо», и автозамена изменится правильно это к правильному сокращению.
Раскрой свою клавиатуру
Вы лучше умеете печатать большими пальцами на смартфоне, чем пальцами на планшете? Вы можете разделить экранную клавиатуру вашего iPad на две части. Просто «возьмите» его, поместив оба больших пальца в середину клавиатуры, а затем разделите его, переместив эти большие пальцы в противоположные стороны iPad. Клавиатура разделится на левую и правую стороны, к которым легко получить доступ большими пальцами, эффективно имитируя клавиатуру смартфона.
Хотите собрать их вместе? Просто переверните жест, используя большие пальцы, чтобы переместить края клавиатуры к середине экрана.
Не нравится клавиатура по умолчанию вообще? Установите пользовательскую клавиатуру на свой iPad.
Переключать приложения с помощью жеста
Если вы много перепрыгиваете между приложениями, вам нужно знать этот трюк. В то время как вы можете переключать приложения, дважды щелкнув по кнопке «Домой» и используя экран задач, вы можете пропустить этот шаг, поместив четыре пальца на экран вашего iPad и (не поднимая их), проводя пальцами влево или вправо. Это переключит между вашими последними открытыми приложениями.
Для этого вам нужно включить многозадачные жесты. Вы можете включить их в настройках iPad, если они еще не включены. Настройка находится в разделе «Общие».
Узнайте, как перезагрузить iPad
Самый важный совет по устранению неполадок для любого устройства — перезагрузить его. Это первая вещь, которую большинство аналитиков службы технической поддержки попросят вас сделать независимо от того, какой тип устройства вы используете, и это справедливо как для iPad, так и для вашего ноутбука.
Некоторые люди считают, что просто приостановить iPad, нажав кнопку «Режим сна / Пробуждение» или закрыв смарт-крышку, — это то же самое, что выключить iPad, но это не так. Это просто усыпляет iPad.
Чтобы перезагрузить iPad, сначала необходимо отключить его, удерживая кнопку «Режим сна / Пробуждение» до тех пор, пока устройство не предложит «выдвинуть питание». Сдвиньте кнопку питания вправо, чтобы выключить iPad.
Круговая анимация будет воспроизводиться, пока iPad выключается. Когда экран станет полностью темным, удерживайте кнопку «Режим сна / Пробуждение», чтобы включить iPad. Когда вы видите логотип Apple, вы можете отпустить кнопку.
Используйте виртуальный трекпад
Одним из новых дополнений к iPad является виртуальный трекпад. Эта скрытая функция позволяет перемещать курсор по экрану, помещая два пальца на экранную клавиатуру iPad и перемещая пальцы для управления курсором. Это в основном та же функциональность, что и у трекпада или мыши на ПК. Если вы делаете много редактирования, это реальная экономия времени.