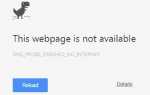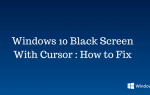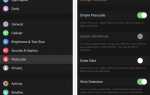Если вы обновляете свои окна, и он показывает Ошибка 0x80070057, затем он показывает, что обновления Windows не работают или не удалось. Но каковы причины Ошибка обновления Windows 0x80070057? И как это решить? Так что не волнуйтесь, друзья, мы дадим вам все наши ответы в этой статье, связанные с 0x80070057.
Существует много причин этой ошибки, например, поврежденные компоненты обновления Windows, сбой предыдущих обновлений и т. Д., Вызвавшие повреждение системных файлов и, следовательно, необходимые для упаковки и распаковки пакетов обновлений, а затем их применения.
Сбой состояния питания драйвера в Windows 10 — как исправить
Как сделать снимок экрана в Windows 10
Ошибки Page_fault_in_nonpaged_area в Windows 10
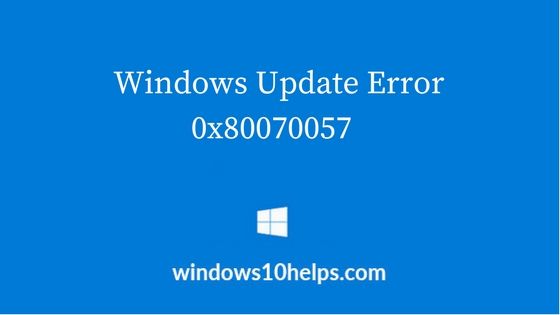
Что такое ошибка Windows Update 0X80070057?
Содержание
- 1 Что такое ошибка Windows Update 0X80070057? 2 Как устранить ошибку Windows 0X80070057? 3 Метод 1: Восстановление репозитория Windows Update 4 Метод 2: Запуск SFC Scan5 Метод 3: Запуск SFCFix6 Метод 4: Запуск SURT7 Метод 5: Редактирование реестра8 Метод 6: Windows 10 Anniversary Update Failing из-за ошибки Update 0x800700579 Метод 7: Удаление CloudFogger
Это шестнадцатеричное число ошибок, которое встречается в других версиях Windows, таких как Vista, 7, 8 и 10. При возникновении этой ошибки на экране появляются сообщения типа «При установке обновлений возникли проблемы, но мы попробуйте позже, если вы продолжаете видеть это и хотите искать информацию в Интернете или обратиться в службу поддержки, это может помочь — (0x80070057) »или« Что-то пошло не так ».
Как решить ошибку Windows 0X80070057?
Способ 1. Восстановление репозитория Центра обновления Windows
Шаг 1: Перейдите по следующей ссылке и загрузите Download Reimage Plus.
Шаг 2: Откройте и установите его.
Шаг 3: Запустите Reimage Plus для сканирования и восстановления поврежденных и отсутствующих репозиториев, а затем снова попробуйте обновить Windows.
Проверьте и посмотрите, работает или нет. Если нет, то перейдите к следующему способу.
Способ 2: запустить сканирование SFC
Шаг 1: Перейдите в командную строку, щелкнув правой кнопкой мыши значок меню «Пуск», ИЛИ Вы можете выбрать его в строке поиска ИЛИ На клавиатуре одновременно нажмите клавишу Windows и X, а затем выберите командную строку из списка.
Шаг 2: В открывшемся окне командной строки введите следующую команду для запуска сканирования SFC: sfc / scannow
Примечание: не прерывайте этот процесс и дождитесь его завершения. Результат покажет после завершения сканирования.
Шаг 3: Нажмите Enter на клавиатуре после ввода команды. Он начнет сканирование на наличие отсутствующих или поврежденных файлов на вашем компьютере.
Способ 3: запустить SFCFix
Шаг 1: Нажмите на следующую ссылку, чтобы загрузить файл SFCFix.exe
Шаг 2: Установите и запустите файл SFCFix.exe из папки загрузки.
Шаг 3: Согласитесь с инструкцией в командной строке, нажав любую клавишу до конца.
Способ 4: запустить SURT
Если вы используете Windows 10, 8 или 7, и если вы сталкиваетесь с ошибкой обновления Windows 7 0x80070057, выполните следующие действия:
Шаг 1: Сначала скачайте SURT по следующей ссылке:
Шаг 2: Откройте его, установите и запустите.
Шаг 3: После завершения установки попробуйте запустить обновление Windows еще раз.
Если это по-прежнему не работает, перейдите к следующему методу.
Способ 5: Редактирование реестра
Шаг 1: С клавиатуры нажмите клавиши Windows и R вместе, чтобы открыть команду запуска.
Шаг 2: Введите блокнот в строке поиска и нажмите ОК.
Шаг 3: В блокноте скопируйте и вставьте следующую команду редактора реестра Windows версии 5.00.
[HKEY_LOCAL_MACHINESOFTWAREMicrosoftWindowsUpdateUX]
«IsConvergedUpdateStackEnabled» = DWORD: 00000000 [HKEY_LOCAL_MACHINESOFTWAREMicrosoftWindowsUpdateUXSettings]
«UxOption» = DWORD: 00000000
Шаг 4: Теперь нажмите на файл >> Сохранить как
Шаг 5: Сохраните тип файла для всех файлов и сохраните файл как wufix.reg на рабочем столе для быстрого доступа.
Шаг 6: Файл должен быть точно wufix.reg, потому что расширение * .reg является триггером для запуска этого файла через реестр.
Шаг 7: Теперь запустите файл и согласитесь с инструкциями на экране.
После завершения программы проверьте, решает ли она проблему; если нет, то альтернативный путь указан ниже:
Шаг 1: Скопируйте сценарий сброса Центра обновления Windows и запустите его от имени администратора:
@ECHO OFF
echo Простой скрипт для сброса / очистки Windows Update
эхо.
ПАУЗА
эхо.
attrib -h -r -s% windir% system32catroot2
attrib -h -r -s% windir% system32catroot2 *. *
чистая остановка wuauserv
чистая остановка CryptSvc
чистый стоп биты
ren% windir% system32catroot2 catroot2.old
ren% windir% SoftwareDistribution sold.old
ren «приложение приложения% ALLUSERSPROFILE %MicrosoftNetworkdownloader» downloader.old
net Start BITS
чистый старт CryptSvc
чистый старт wuauserv
эхо.
echo Задание выполнено успешно…
эхо.
ПАУЗА
Шаг 2: Сохраните его на рабочем столе, затем щелкните его правой кнопкой мыши и выберите «Запуск от имени администратора».
Связанный пост: Как исправить BAD_SYSTEM_CONFIG_INFO в Windows 10
Способ 6: ошибка обновления 10 лет Windows 10 Ошибка обновления 0x80070057
В то время, когда Windows 10 не может проверить загрузки, ошибка обновления Windows 0x80070057 наблюдается и в Windows 10. Многие пользователи обновили Windows 7 до Windows 10 и несколько обновлений, примененных до Anniversary Update, поэтому имеет смысл полагать, что в хранилище обновлений могут произойти серьезные сбои, из-за которых предотвращается установка Anniversary Update.
Решение этой проблемы — отключить Интернет (LAN или WAN) во время проверки установщиком файлов Anniversary Update. Чтобы применить метод, выполните следующие действия:
Шаг 1: Нажмите клавишу Windows и R вместе на клавиатуре, чтобы открыть окно команды запуска.
Шаг 2: В строке поиска введите ncpa.cpl и нажмите кнопку ОК.
Шаг 3: Щелкните правой кнопкой мыши свой адаптер WLAN или адаптер ELAN и выберите «Отключить».
Примечание. По завершении проверки обновления его можно включить, щелкнув адаптер правой кнопкой мыши и выбрав «Включить».
Способ 7: удаление CloudFogger
Некоторые пользователи сообщают, что сталкиваются с ошибкой Windows 0x80070057 при выполнении резервного копирования, обновлений и восстановления системы. Одной из причин этой проблемы является CloudFlogger-
Сторонние инструменты, которые фильтруют драйверы, которые мешают системным вызовам.
Шаг 1: На клавиатуре одновременно нажмите клавишу Windows и клавишу R и откройте окно запуска команды.
Шаг 2: В строке поиска команды запуска введите appwiz.cpl и нажмите ОК. Для Windows 8.1 и выше вы также можете нажать клавишу Windows + X и выбрать Программы / Приложения и компоненты.
Шаг 3: Список покажет вам. Найдите CloudFogger и дважды щелкните по нему. Следуйте инструкциям в деинсталляторе и завершите деинсталляцию.
Шаг 4: Перезагрузите компьютер.
ЗАКЛЮЧЕНИЕ:
Это все о шагах по устранению неполадок для ошибки 0x80070057 Windows 10. Мы надеемся, что вам это нравится, и если это так, то поделитесь им. Спасибо за чтение!
Связанный пост:
ERR_SPDY_PROTOCOL_ERROR — Как исправить навсегда?
Исключение системной нити не обработано — как исправить?
BAD POOL HEADER ошибка в Windows 10 — как исправить?