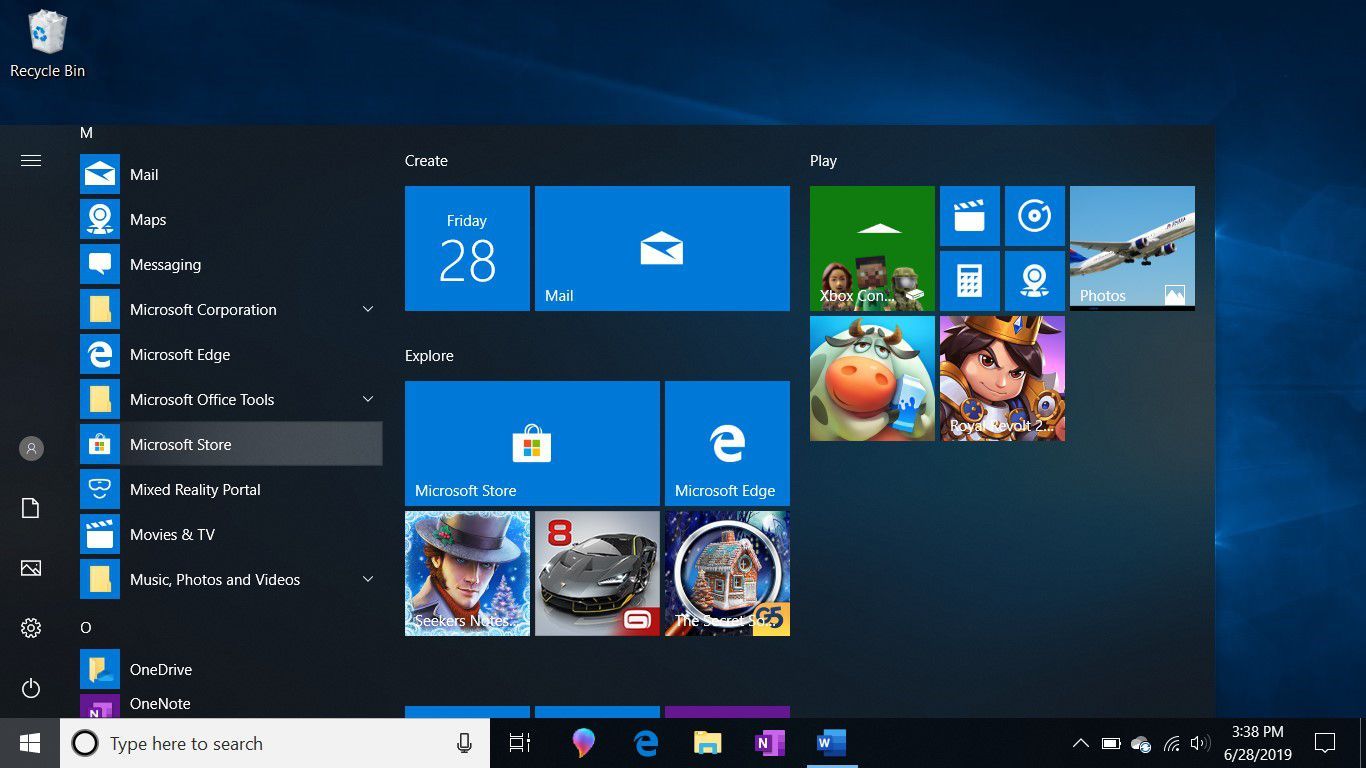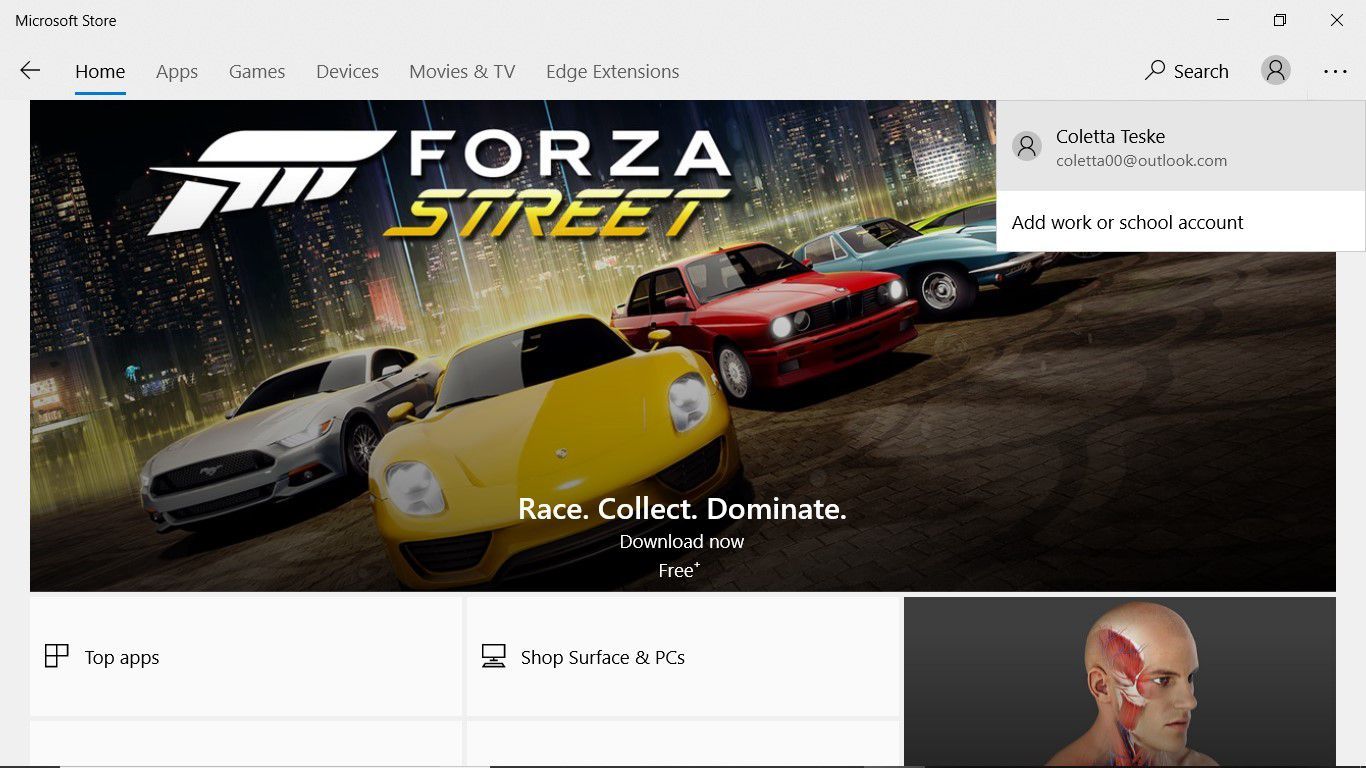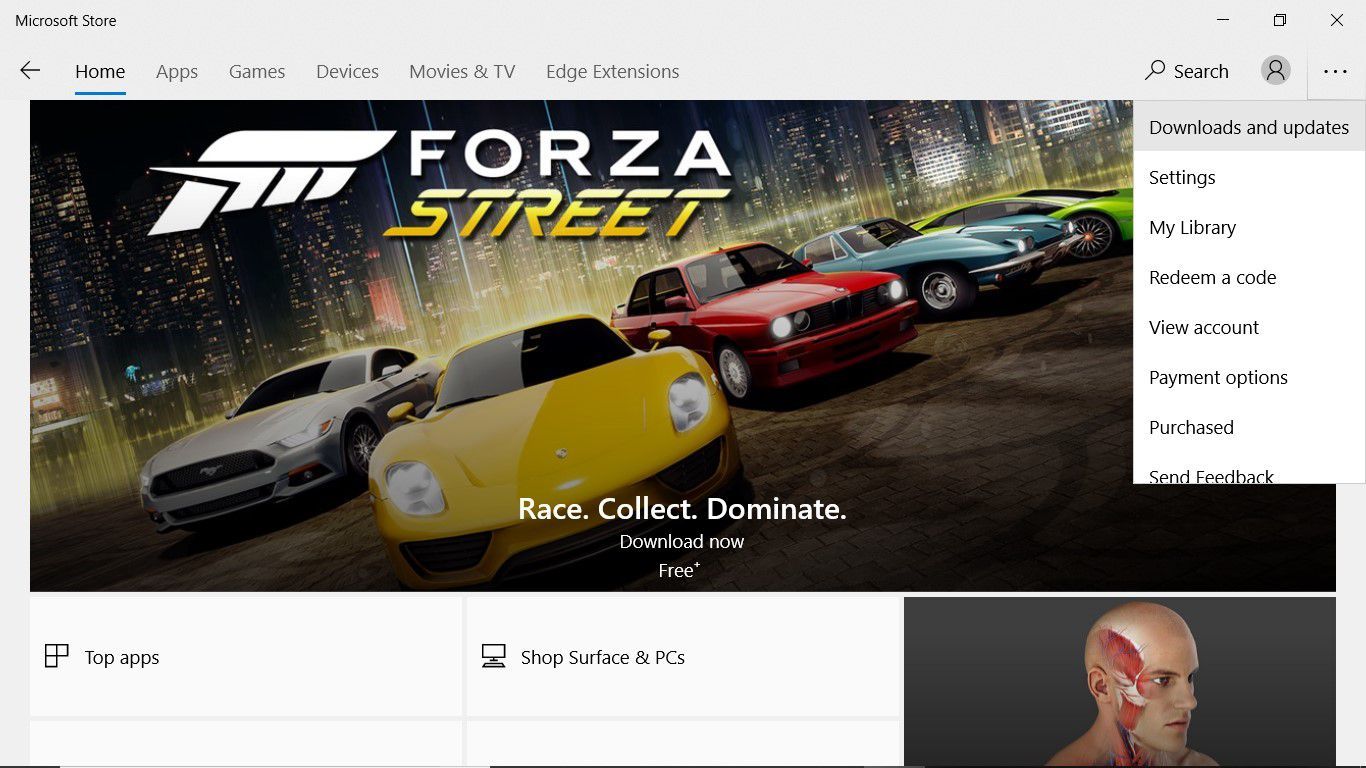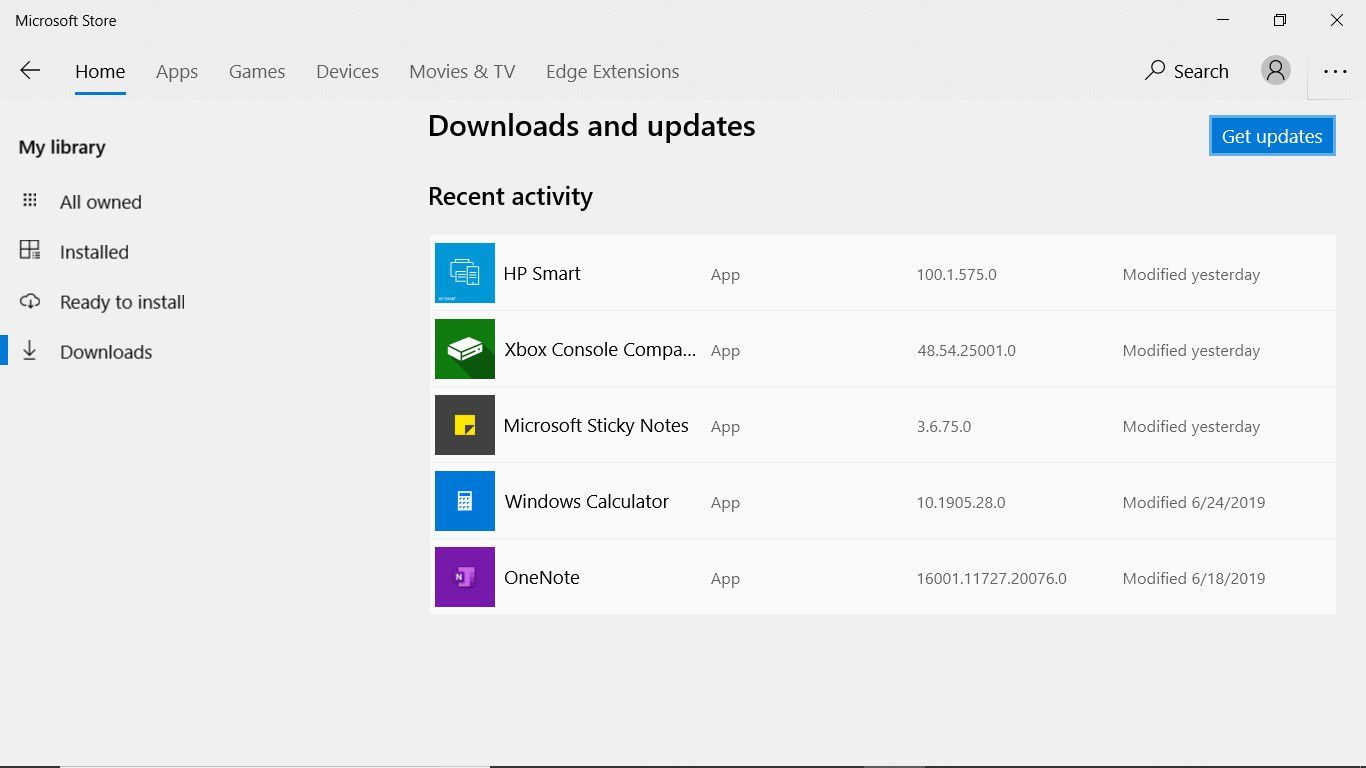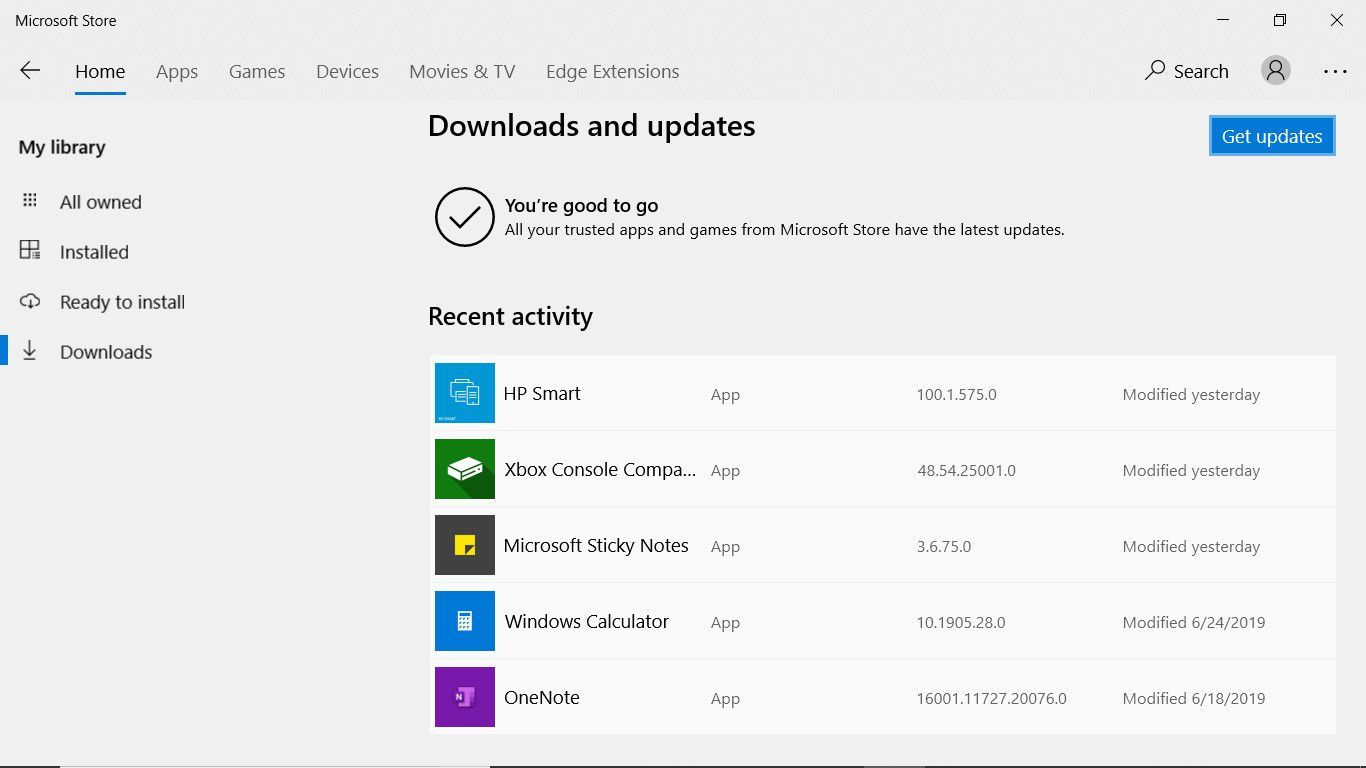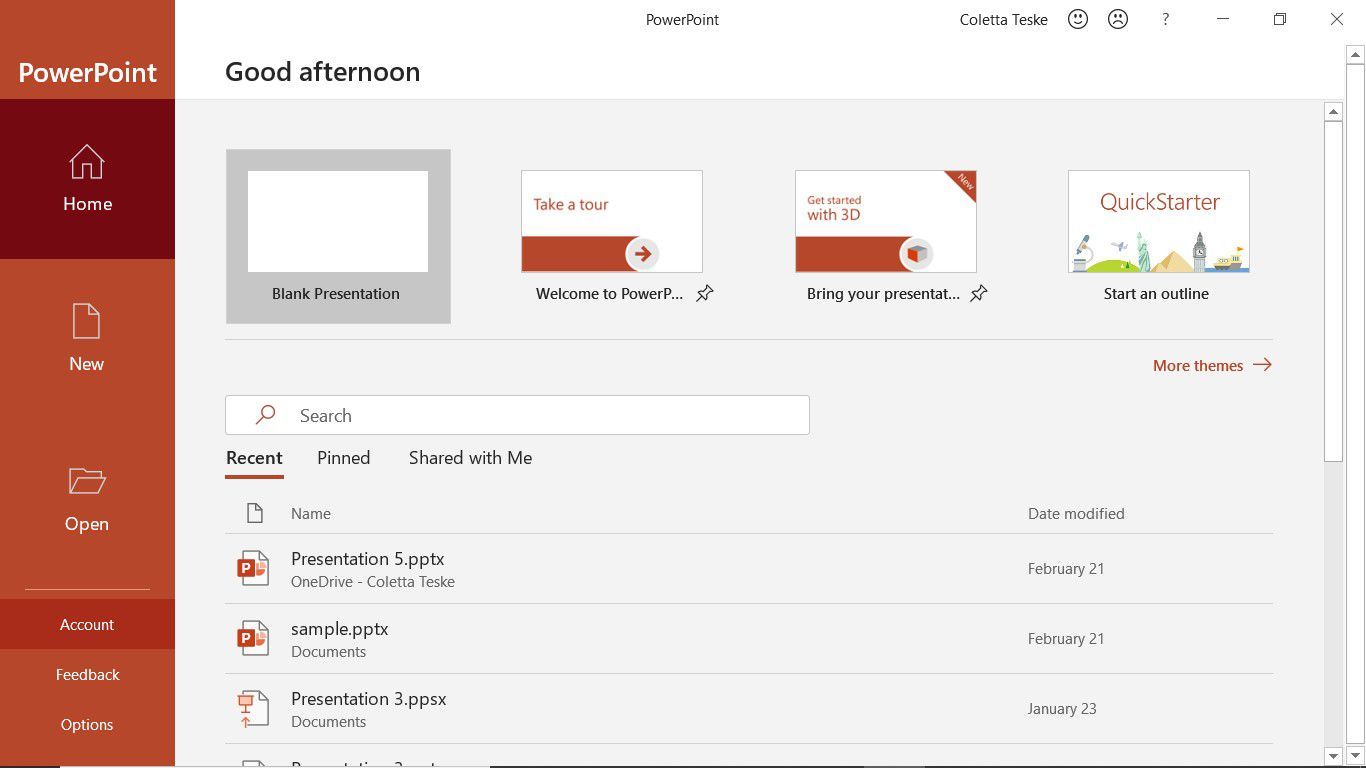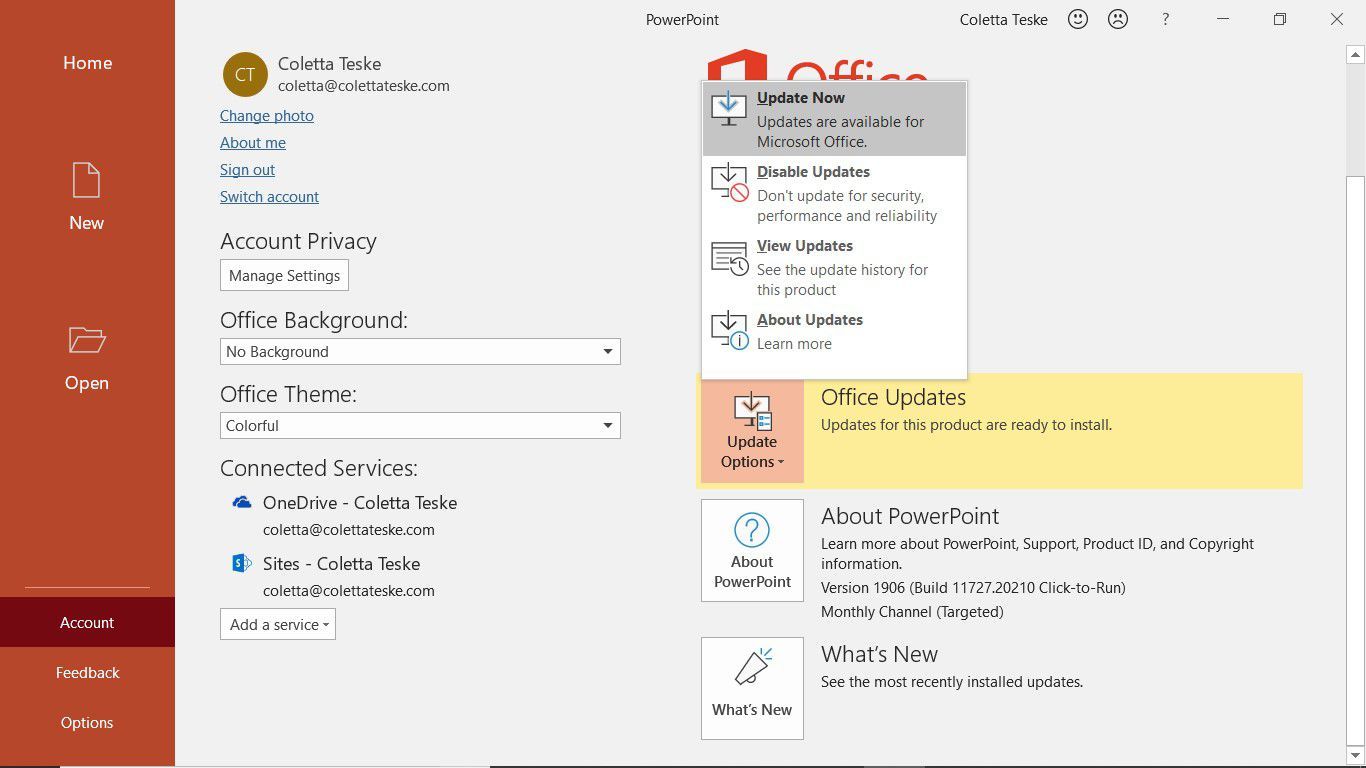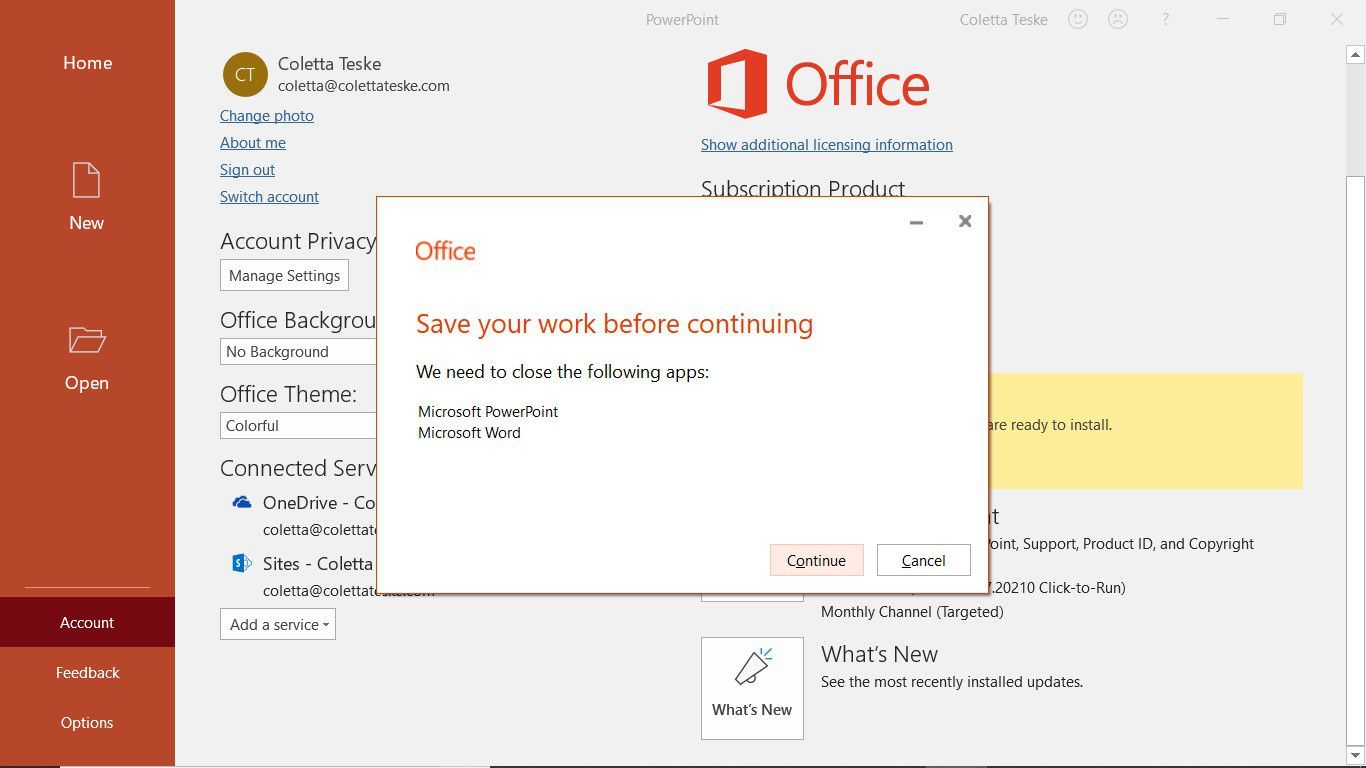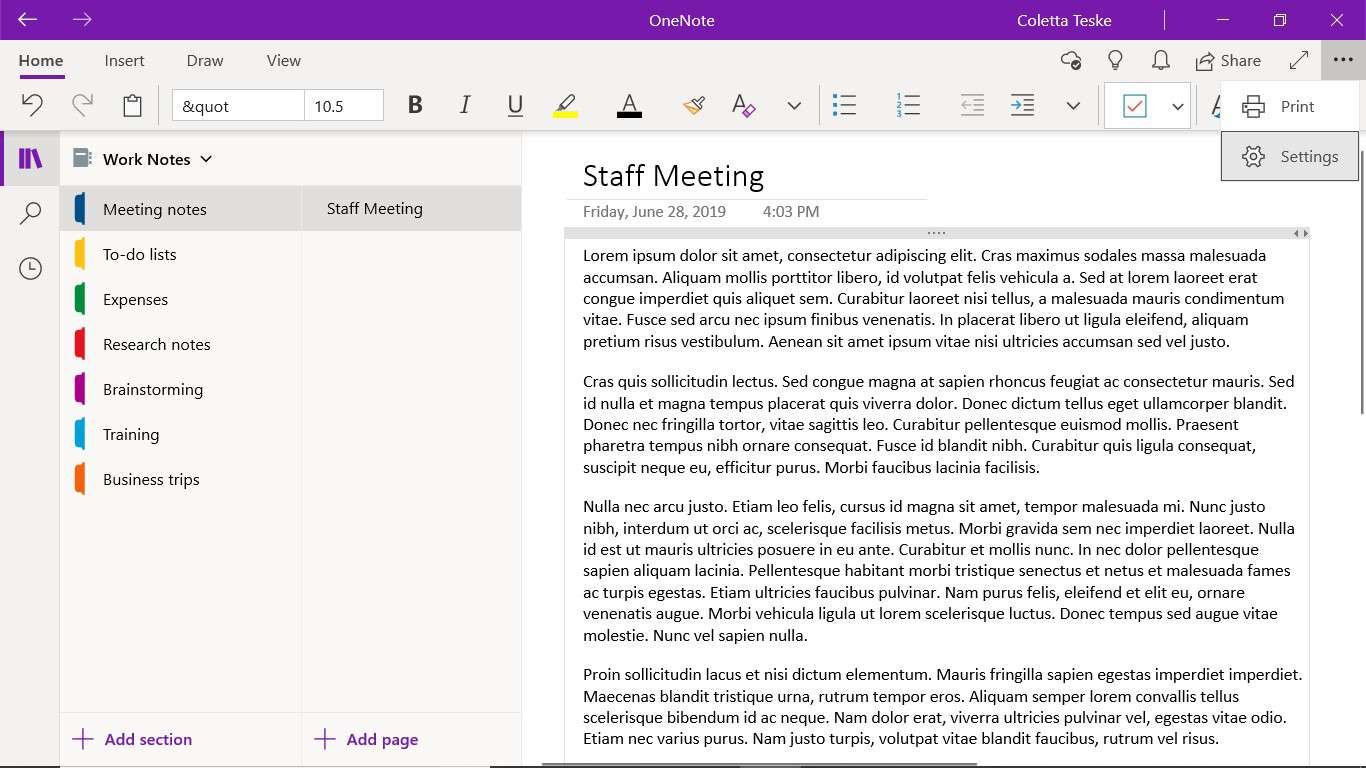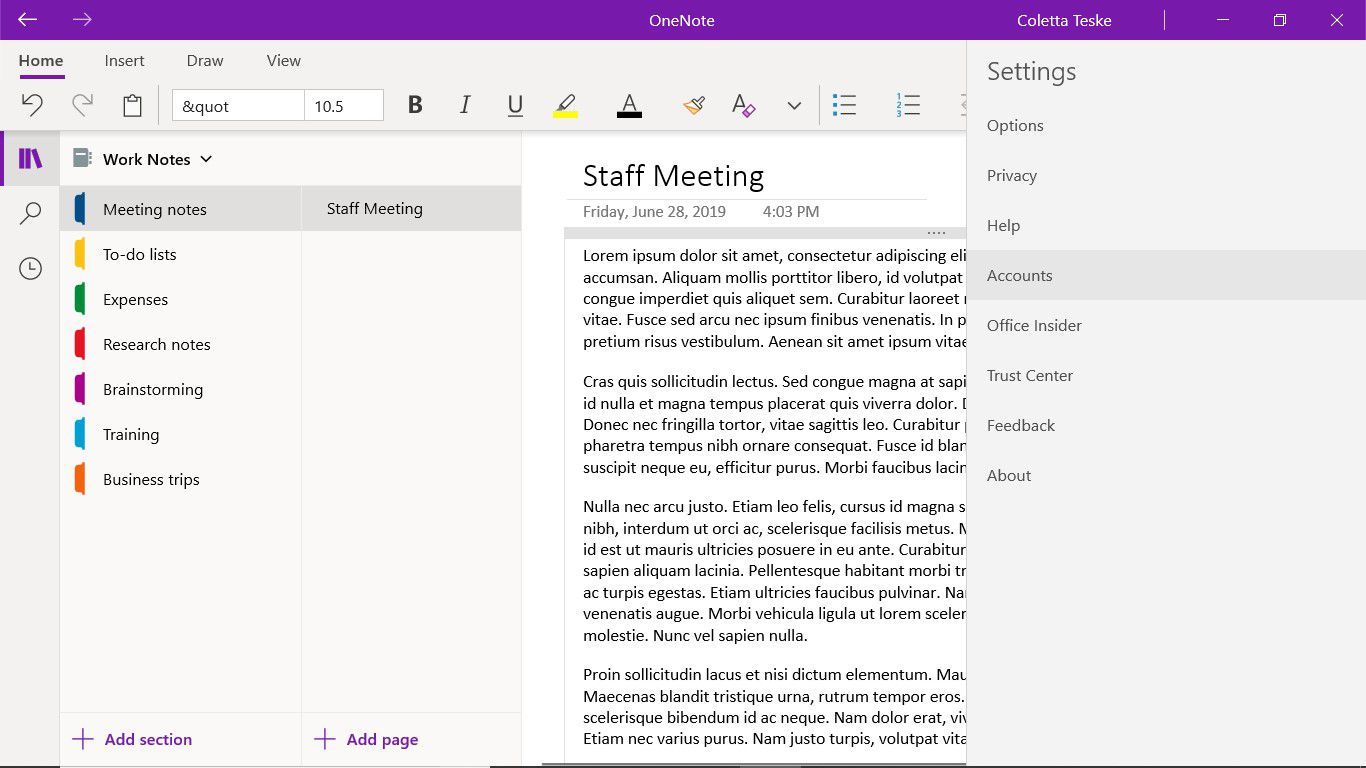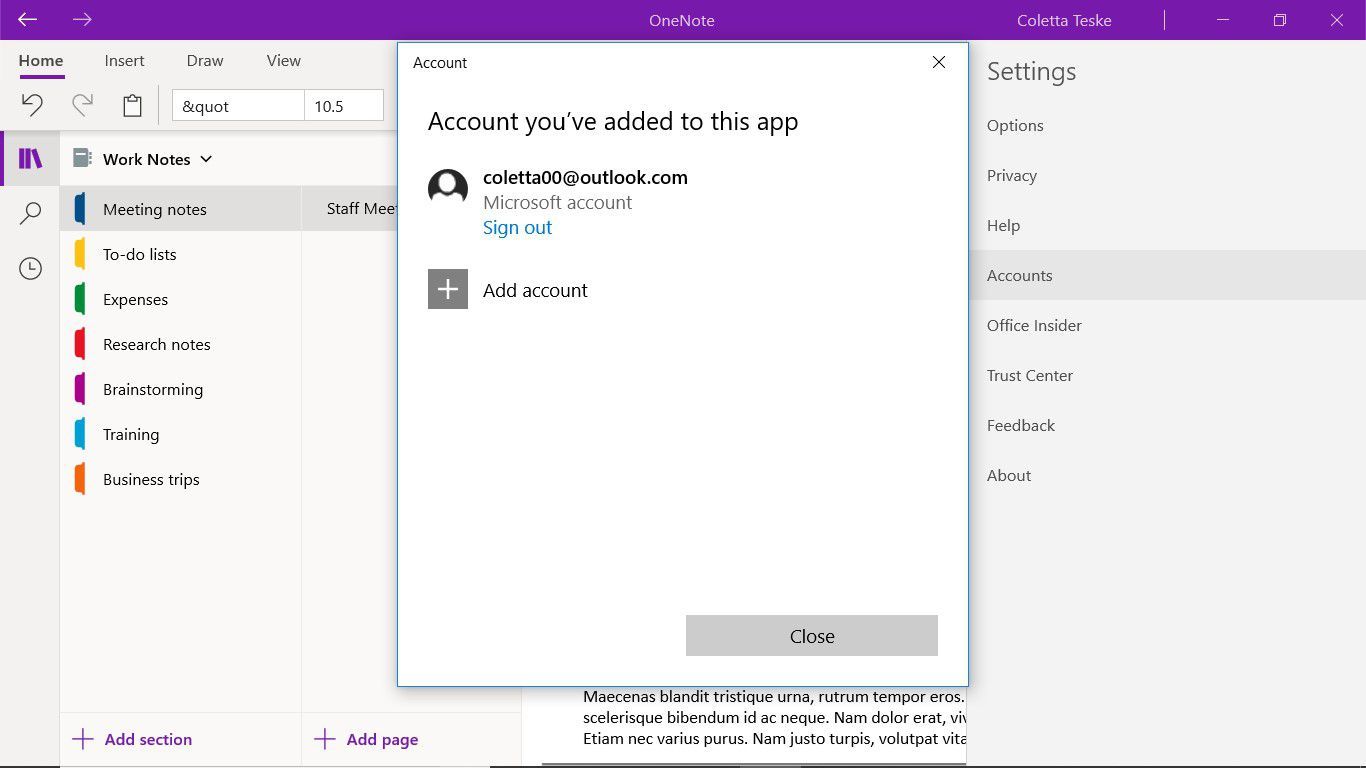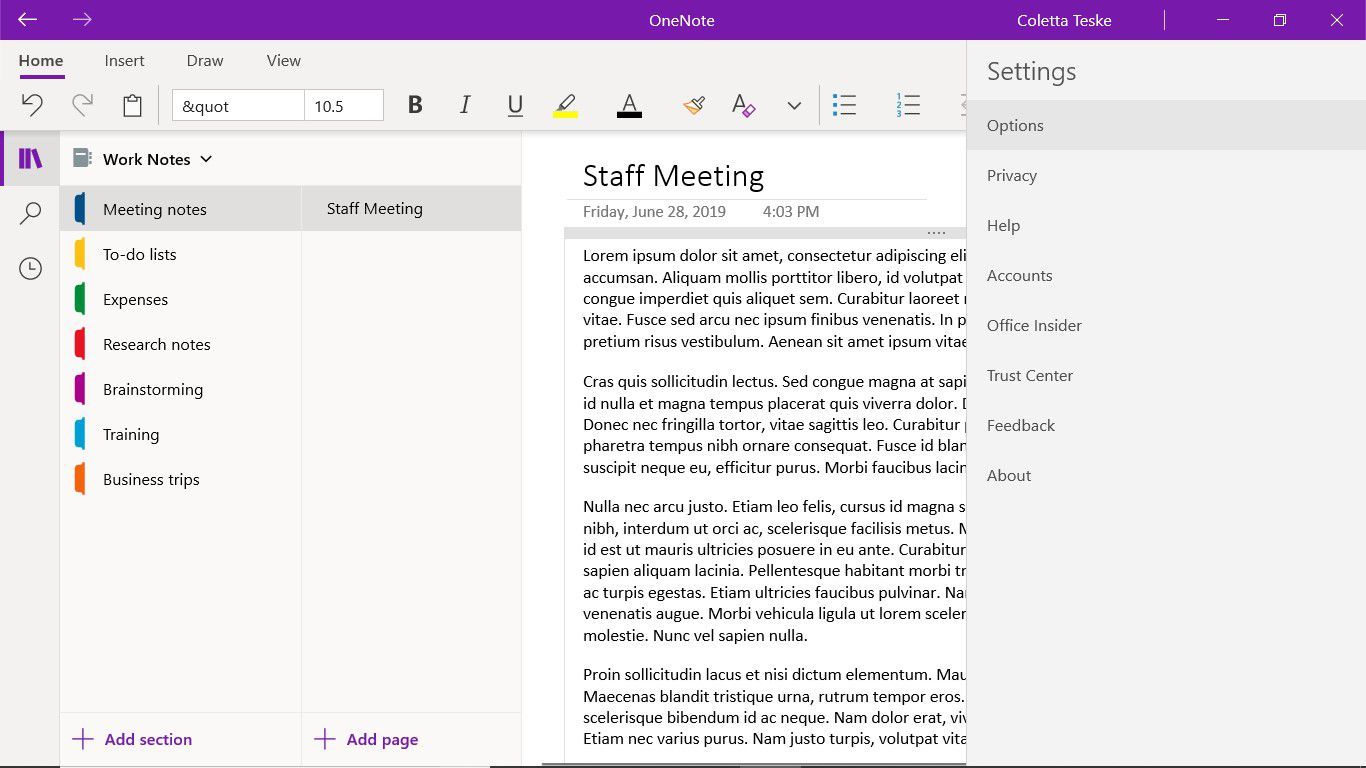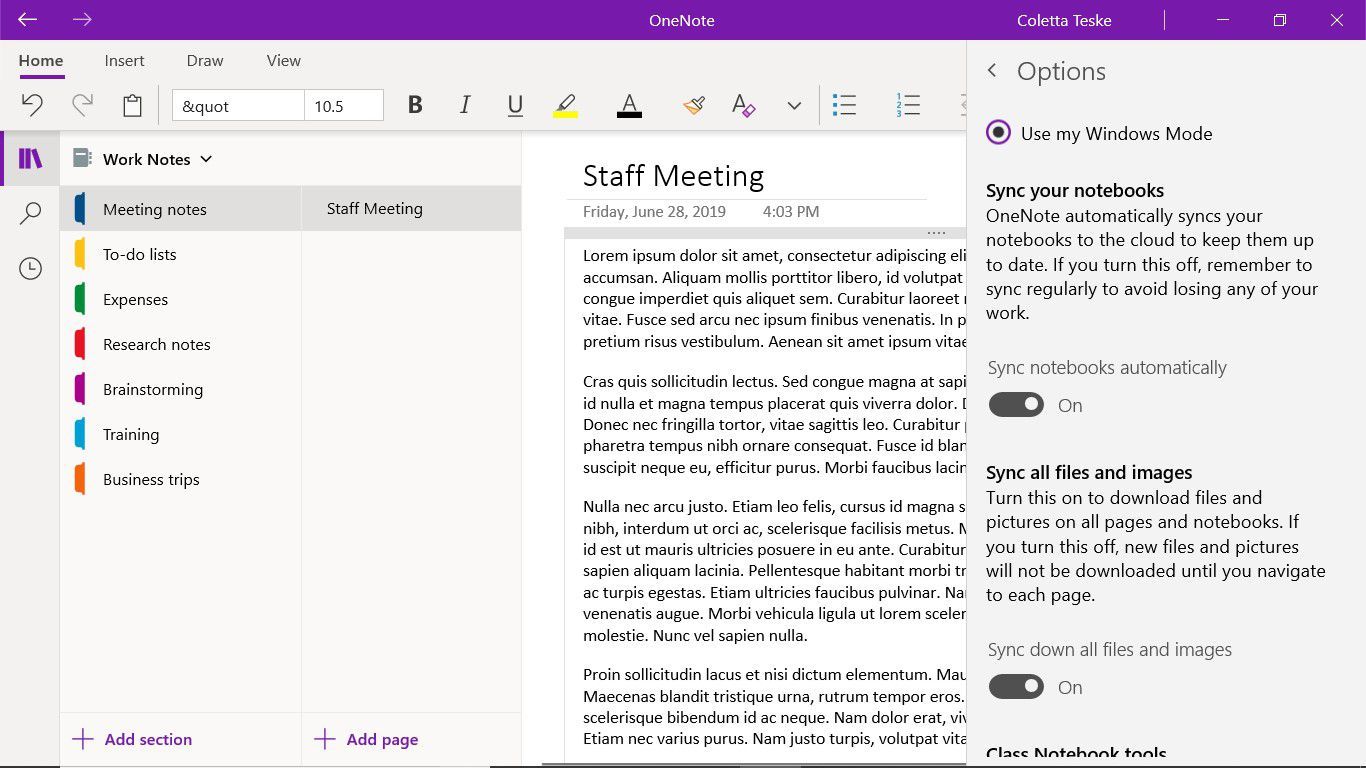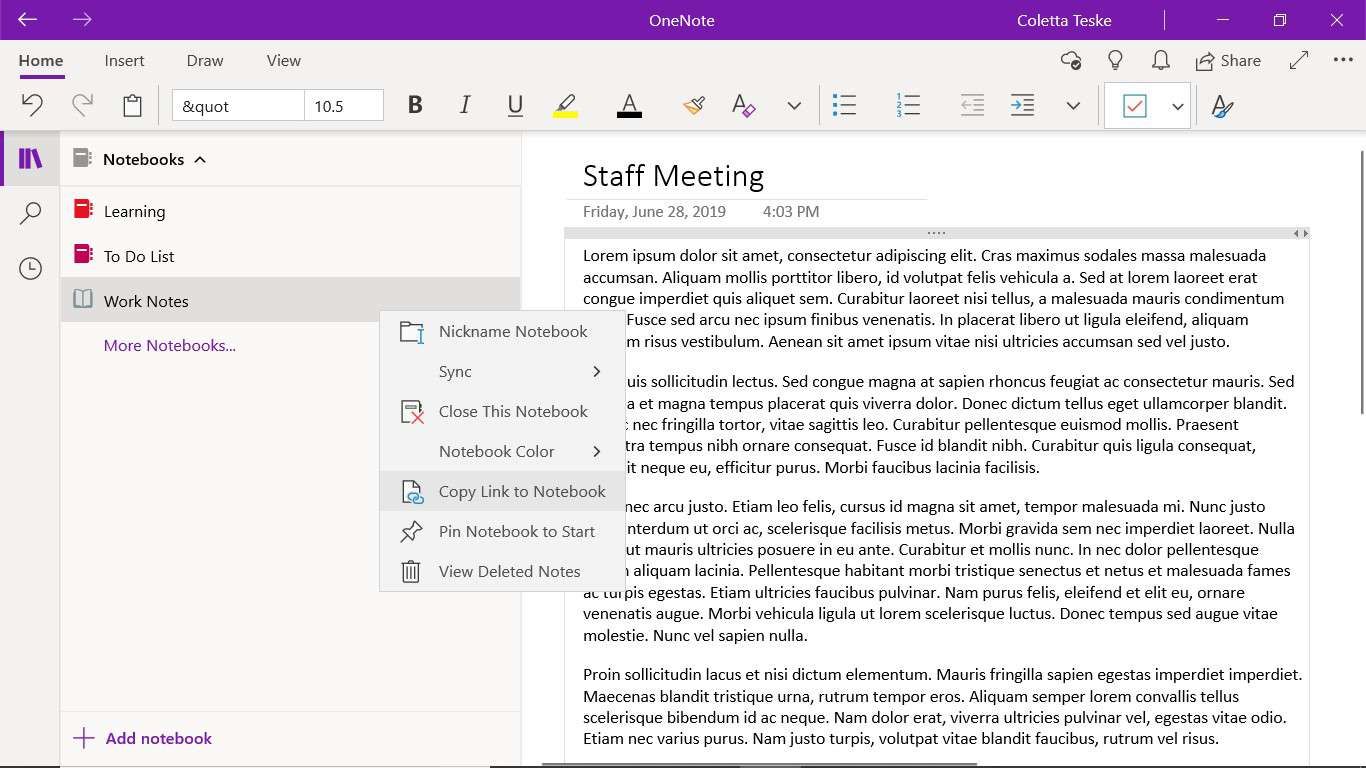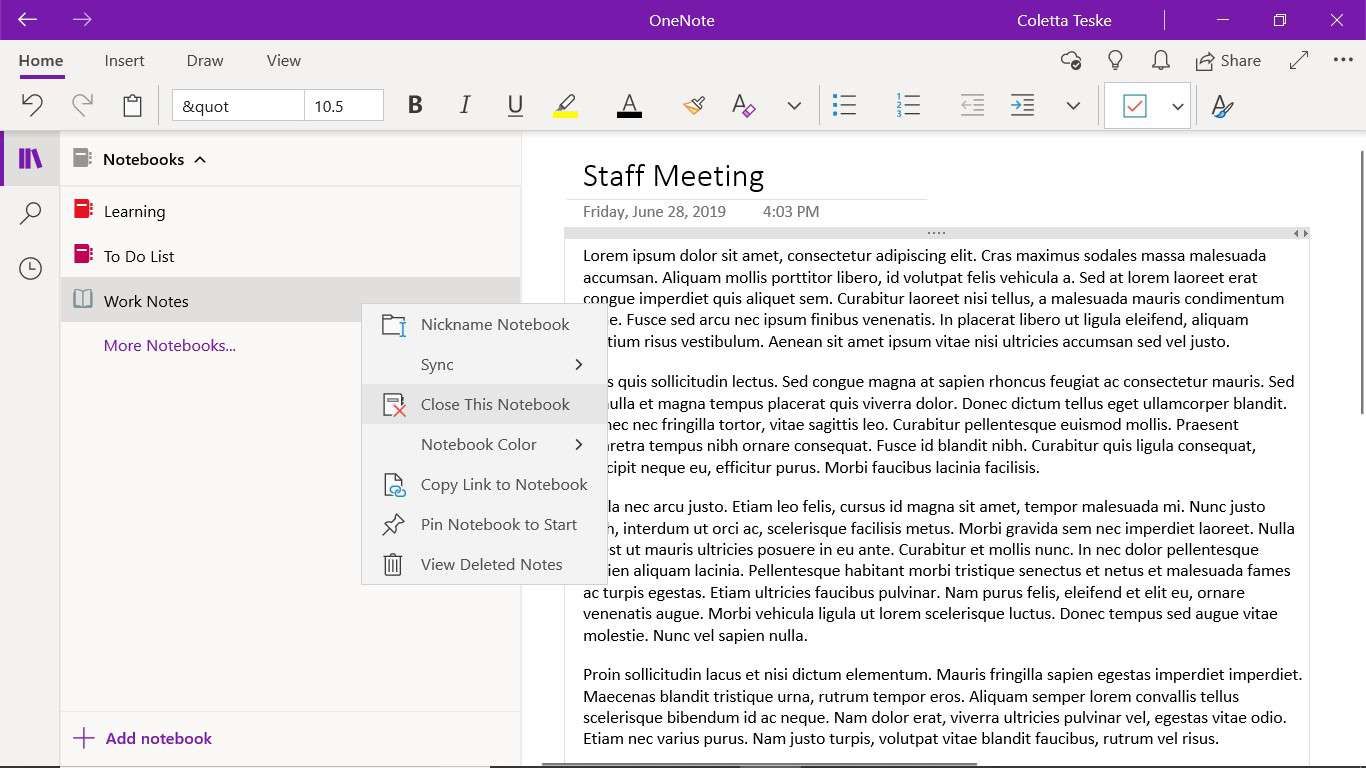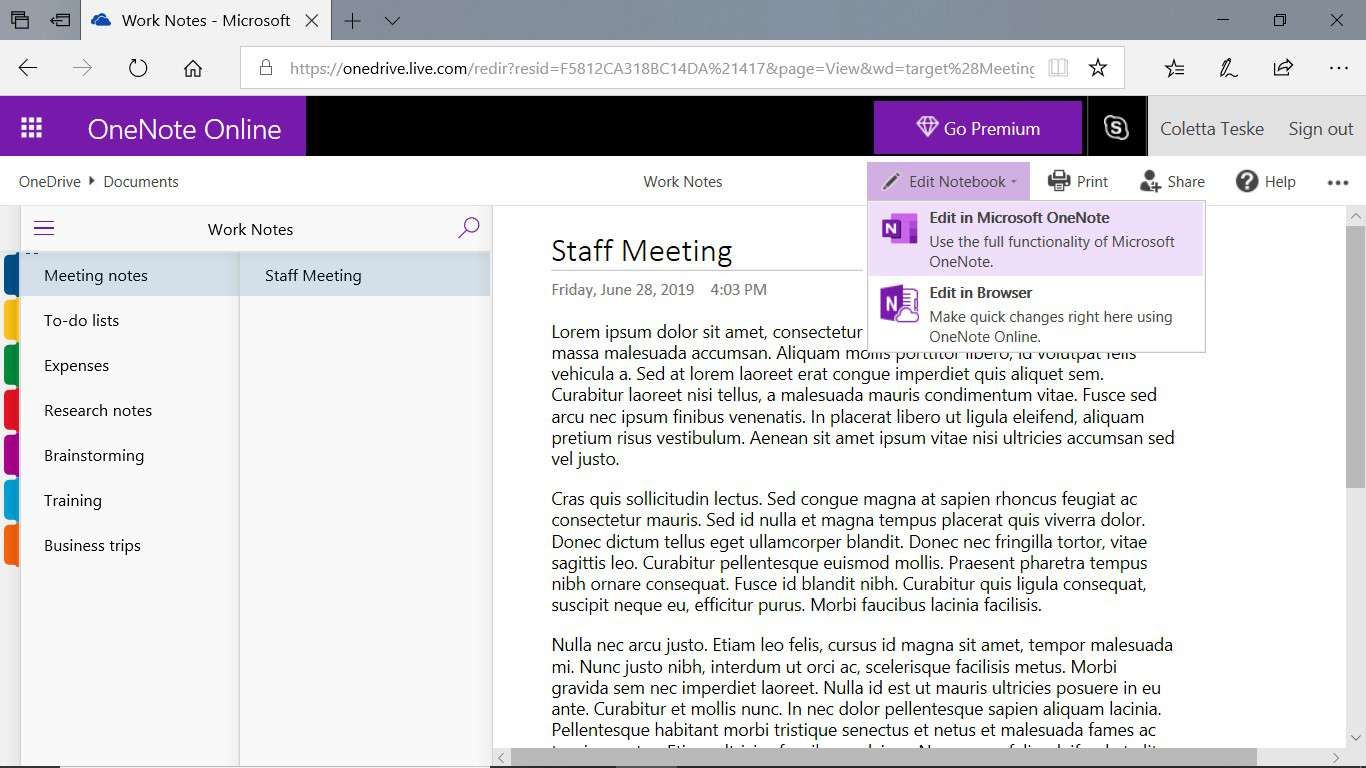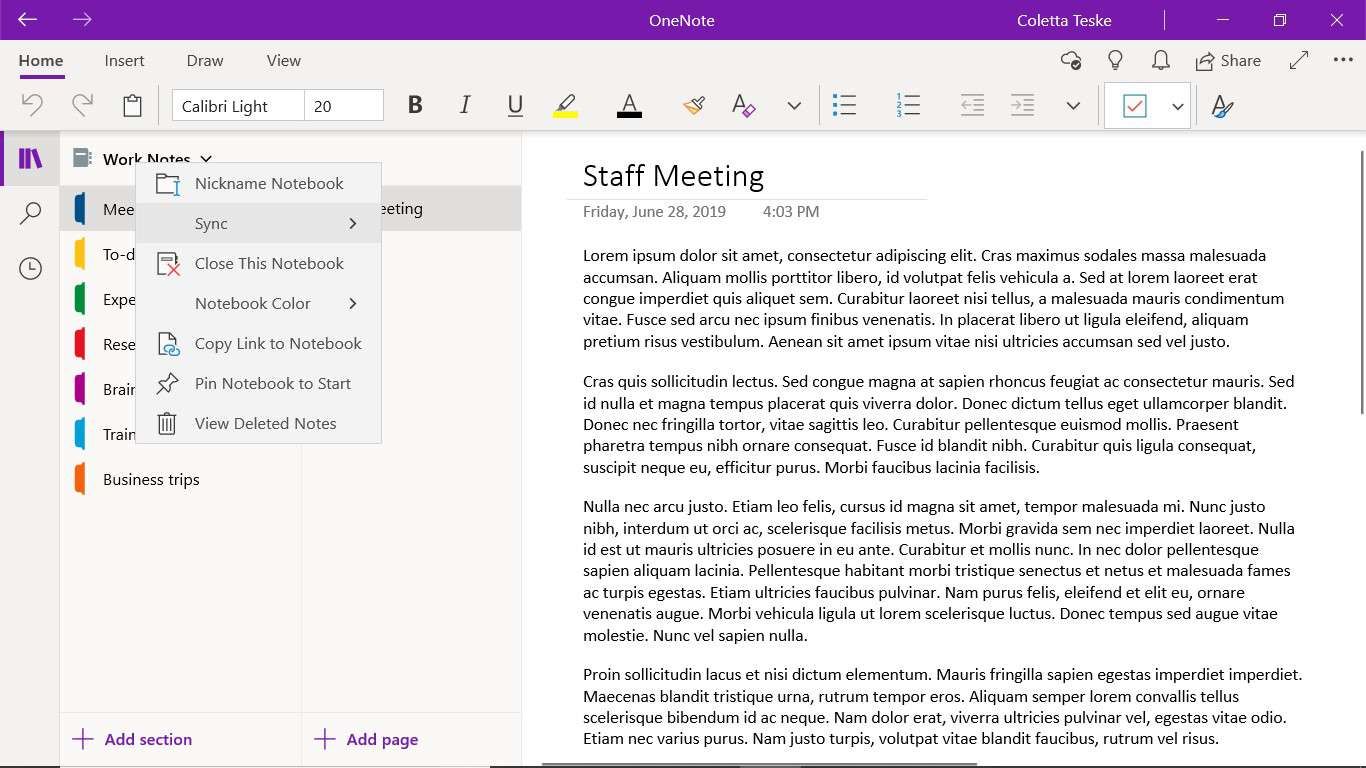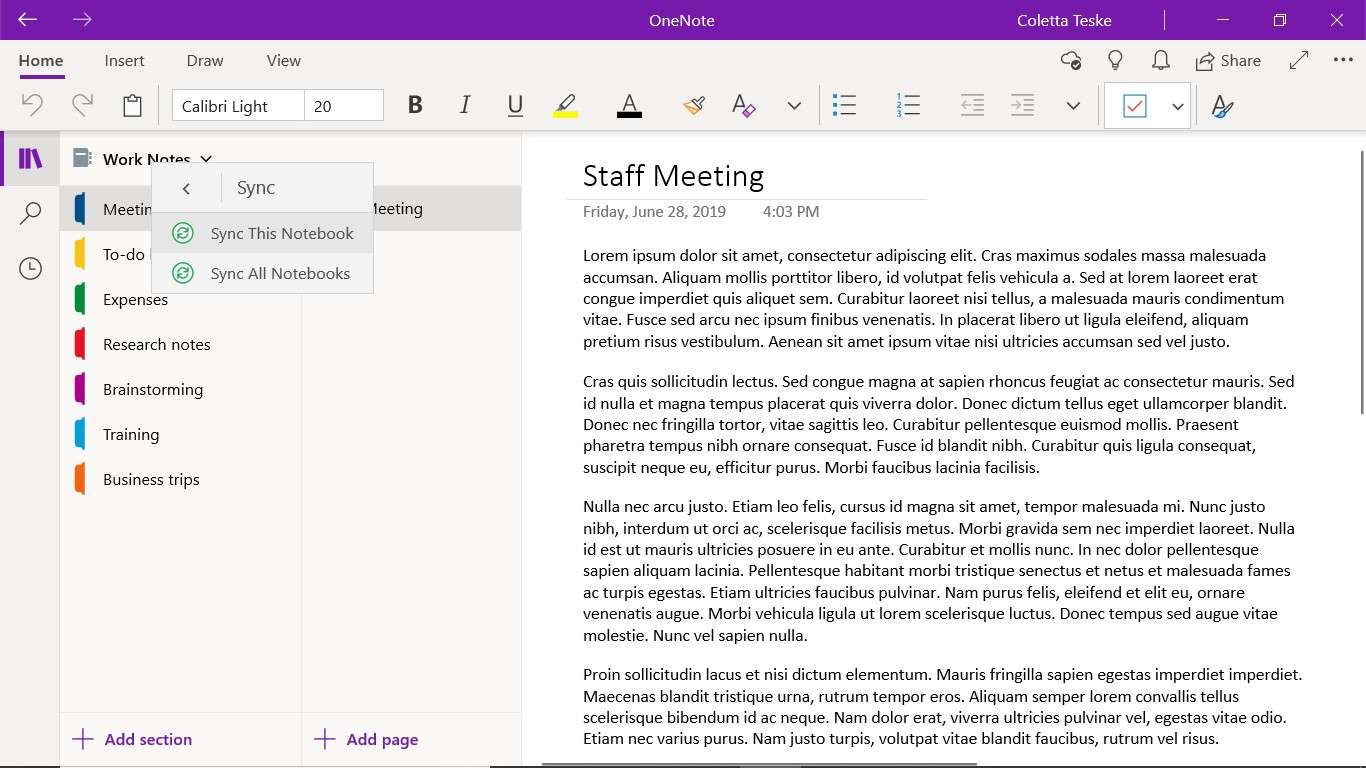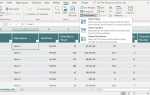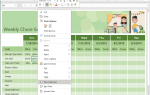Содержание
- 1 Предотвращение общих проблем синхронизации OneNote
- 2 Как определить, есть ли в OneNote ошибка синхронизации
- 3 Устранение неполадок синхронизации, когда ноутбук не синхронизируется
- 4 Исправлены ошибки синхронизации, когда часть ноутбука не синхронизировалась
- 5 Исправить сообщения об ошибках синхронизации
Существует множество причин, по которым ноутбуки OneNote не синхронизируются. Поскольку OneNote хранит ноутбуки в облаке с помощью OneDrive, существует вероятность проблем с подключением к Интернету, задержек при работе с ноутбуком в Интернете с несколькими людьми и задержек при работе на одном ноутбуке с разных устройств. Вот что нужно делать, когда OneNote не синхронизируется.
Инструкции в этой статье относятся к OneNote для Windows 10, OneNote для Office 365 и OneNote 2019.
Предотвращение общих проблем синхронизации OneNote
Прежде чем приступить к устранению ошибок синхронизации в OneNote, убедитесь, что приложение обновлено, установив последнее обновление OneNote или Office. И, если вы используете несколько учетных записей Microsoft, работы или школы с OneNote, убедитесь, что вы используете учетную запись, связанную с записной книжкой OneNote. Затем, чтобы избежать проблем с синхронизацией в будущем, обновляйте OneNote и следуйте рекомендациям по синхронизации OneNote.
Получите последнюю версию OneNote для учетных записей Microsoft
Настольное приложение OneDrive устанавливается вместе с операционной системой Windows. OneDrive вместе с другими приложениями Windows можно обновить из магазина Windows.
Закройте все приложения.
Перейти к Начало меню и выберите Магазин Microsoft.

Войдите, чтобы использовать Microsoft Store.
Если вашей учетной записи Microsoft, работы или школы нет в списке, перейдите к Профиль значок и выберите Добавить рабочий или школьный аккаунт.

Выберите Узнать больше значок (три точки) и выберите Загрузки и обновления.

Выбрать Получать обновления.

Ваша копия OneNote теперь актуальна.

Закройте Магазин Microsoft.
Получите последнюю версию OneNote для учетных записей Microsoft Office
Если у вас есть подписка на Office 365, обновляйте OneNote одновременно с обновлением других приложений Office.
Откройте любое приложение Office, например Word, Excel или PowerPoint.
Если приложение Office открыто и отображает документ, перейдите к файл Вкладка.
Выбрать учетная запись.

Выбрать Обновить параметры > Обновить сейчас.

Когда Сохраните свою работу, прежде чем продолжить Появится диалоговое окно, сохраните все открытые документы. Открытые приложения закрываются автоматически.
Выбрать Продолжить.

Подождите, пока обновления Office.
в Обновления были установлены диалоговое окно, выберите близко.
Войдите в аккаунт OneNote.
Настольное приложение OneNote работает с несколькими учетными записями. Например, вы можете войти в настольное приложение OneNote, используя бесплатную учетную запись Microsoft для личных записных книжек и рабочую учетную запись Office 365 для заметок, связанных с бизнесом.
Вот как определить, какая учетная запись зарегистрирована в OneNote:
Открыть Одна запись настольное приложение.
Перейти к Настройки и многое другое меню (значок из трех точек).
Выбрать настройки.

Выбрать учетные записи.

Учетная запись Microsoft, которую вы используете для входа в OneNote, появится в списке учетных записей.
Для синхронизации записных книжек в другой учетной записи Microsoft, на работе или в школе выберите Добавить аккаунт чтобы настроить учетную запись в OneNote, войдите в систему.

Выбрать близко.
Настройка OneNote для автоматической синхронизации заметок
Часто записные книжки не синхронизируются, поскольку OneNote настроен для синхронизации записных книжек вручную. Чтобы у вас всегда была последняя версия записной книжки, настройте OneNote для автоматической синхронизации.
Открыть Одна запись настольное приложение.
Перейти к Настройки и многое другое меню (значок из трех точек).
Выбрать настройки.
Выбрать Параметры.

Включите Синхронизировать блокноты автоматически Переключить переключатель.
Включите Синхронизировать все файлы и изображения Переключить переключатель.

Закрой Параметры панель.
Как определить, есть ли в OneNote ошибка синхронизации
Ошибки синхронизации возникают, когда записные книжки используются на нескольких устройствах или когда группа пользователей разделяет их. При работе с ноутбуками, хранящимися в облаке, могут быть задержки при переключении на другое устройство или когда другие вносят изменения в ноутбук. Когда это происходит, вы можете не работать с последней копией записной книжки.
Если вы не уверены, используете ли вы самую последнюю версию ноутбука, выберите Состояние синхронизации чтобы узнать, когда страницы записной книжки были в последний раз сохранены в OneDrive.
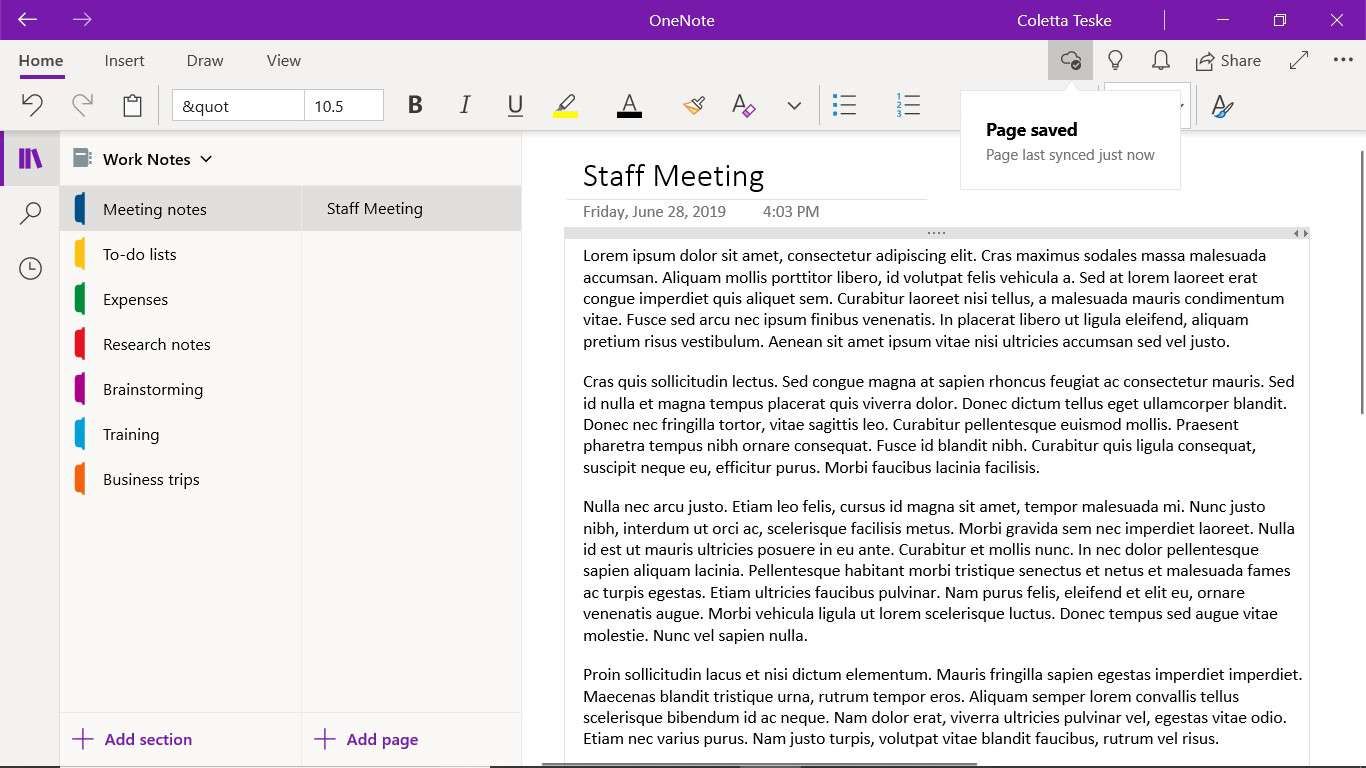
Устранение неполадок синхронизации, когда ноутбук не синхронизируется
Если ноутбук не синхронизируется, определите, связана ли проблема синхронизации с настольным приложением OneNote или с сервером Microsoft.
Открыть Одна запись настольное приложение.
Щелкните правой кнопкой мыши блокнот и выберите Скопировать ссылку в блокнот. Ссылка копируется в буфер обмена.

Откройте веб-браузер.
Перейти к Адресная строка, вставьте ссылку на блокнот и нажмите Войти.
При появлении запроса войдите в свою учетную запись Microsoft, работы или учебы.
Если ноутбук открывается успешно
Если записная книжка успешно открывается в OneNote Online, проблема может заключаться в приложении OneNote для настольных ПК. Обычно закрытие и повторное открытие ноутбука решит проблему синхронизации.
Чтобы закрыть и снова открыть блокнот OneNote:
В приложении OneNote для настольных ПК щелкните правой кнопкой мыши блокнот и выберите Закрыть этот блокнот.

В OneNote Online выберите Редактировать записную книжку > Редактировать в Microsoft OneNote.

Подождите, пока ноутбук синхронизируется и откроется в настольном приложении OneNote.
Если ноутбук не открывается
Если записная книжка не открывается в OneNote Online, возможно, проблема в сервере. Проверьте страницу состояния службы Microsoft. Если OneNote подходит, обратитесь к своему интернет-провайдеру, чтобы узнать, работает ли ваш сервис должным образом.
Исправлены ошибки синхронизации, когда часть ноутбука не синхронизировалась
Если вы работаете с другими над общей записной книжкой, а разделы записной книжки не обновляются, выполните ручную синхронизацию записной книжки. Если это не работает, скопируйте раздел, который не будет синхронизирован, в новый раздел.
Синхронизировать ноутбук вручную
Чтобы вручную синхронизировать блокнот:
Щелкните правой кнопкой мыши блокнот, который не синхронизируется.
Выбрать Синхронизация.

Выбрать Синхронизировать эту записную книжку.

Выберите Состояние синхронизации страницы икона.
Если раздел не синхронизируется
Если раздел не синхронизирован, создайте новый раздел и скопируйте страницы из раздела, который не синхронизируется с новым разделом. Затем нажмите Shift + F9 вручную синхронизировать ноутбук.
Исправить сообщения об ошибках синхронизации
Это некоторые из распространенных сообщений об ошибках синхронизации, с которыми вы столкнетесь в OneNote.
- Ошибка превышения квоты: Это означает, что в месте, где хранится ноутбук, недостаточно места. Удалите ненужные файлы, чтобы освободить место или приобрести больше места для хранения OneDrive.
Ошибка Quota Exceeded может также появиться, когда на компьютере недостаточно свободного места. Чтобы освободить место, удалите ненужные файлы.
- 0xE000002E: Если вы видите код ошибки 0xE000002E (не синхронизирован с хранилищем) в OneNote, обновите OneNote вручную. Откройте OneNote и нажмите Shift + F9.
- 0xE4010641: Ошибка 0xE4010641 (отключена от сети) в OneNote означает, что ваш компьютер или устройство не подключено к сети (например, к Интернету) или что место, где хранится ноутбук, недоступно.
- 0xE40105F9: Если вы видите ошибку 0xE40105F9 (Unsupported Client Build) в OneNote, обновите свою версию OneNote.
- 0xE000005E: Ошибка 0xE000005E (ReferencedRevisionNotFound) в OneNote означает, что раздел в записной книжке не может синхронизироваться. Нажмите Shift + F9 вручную синхронизировать ноутбук.