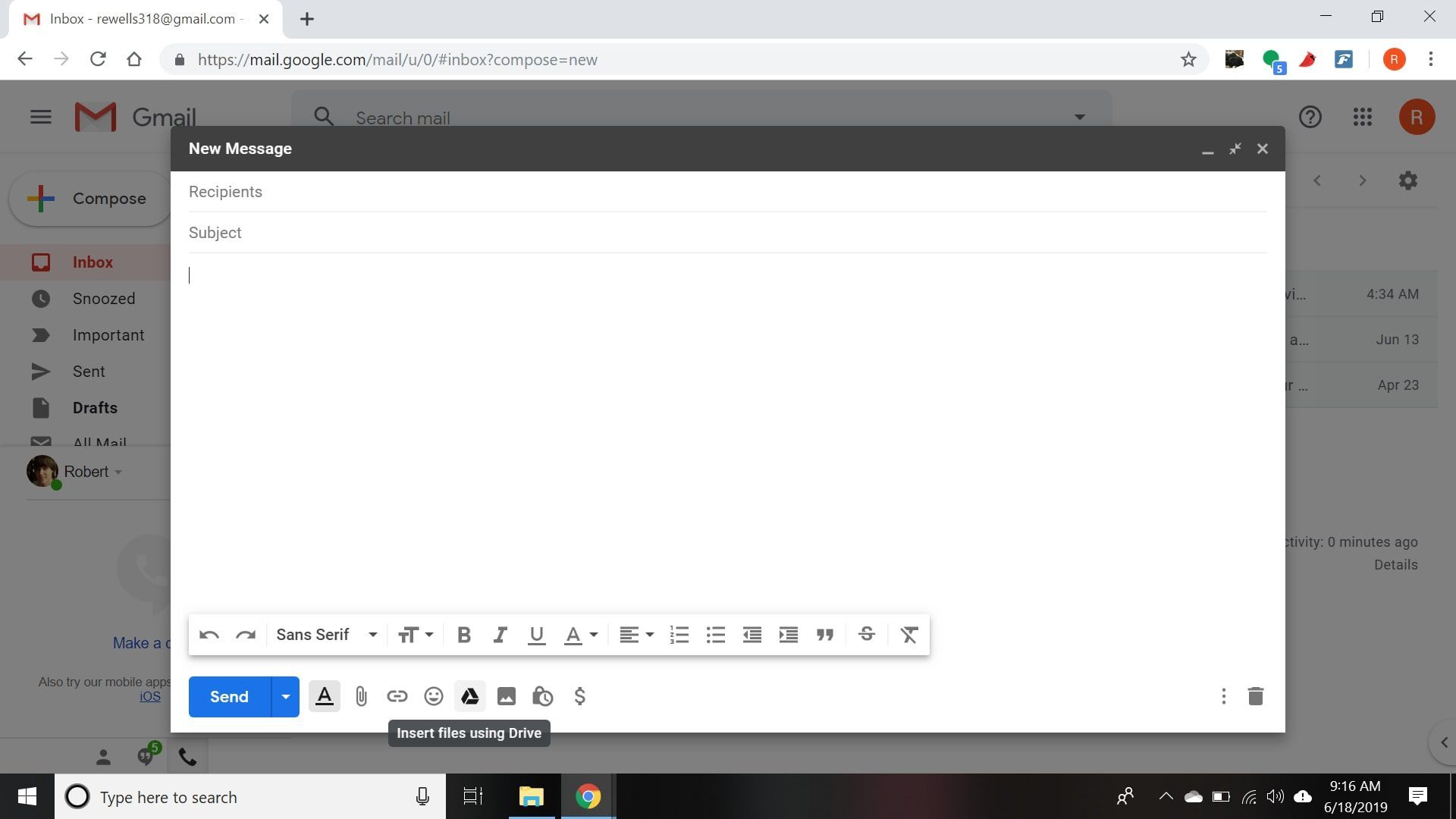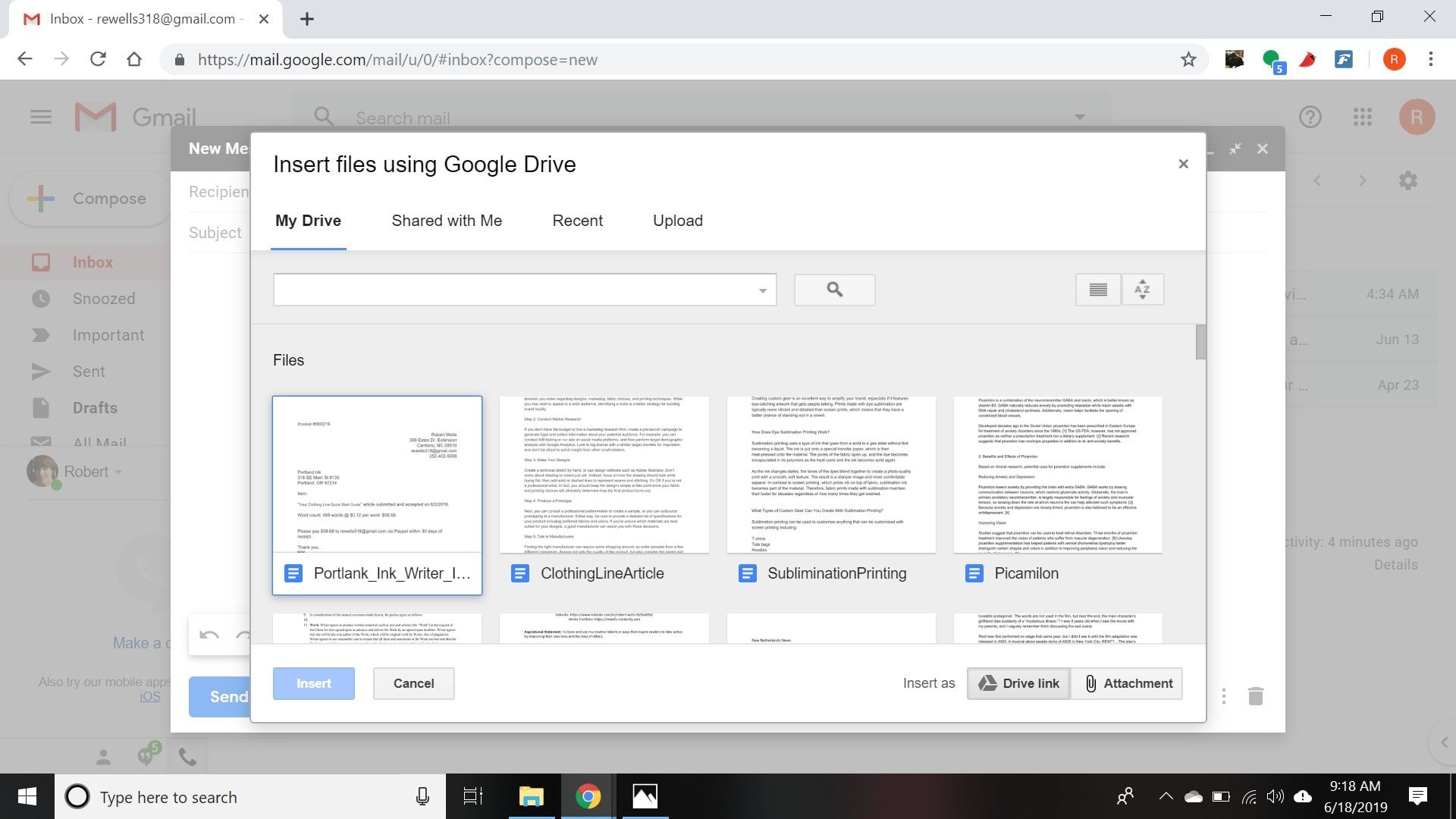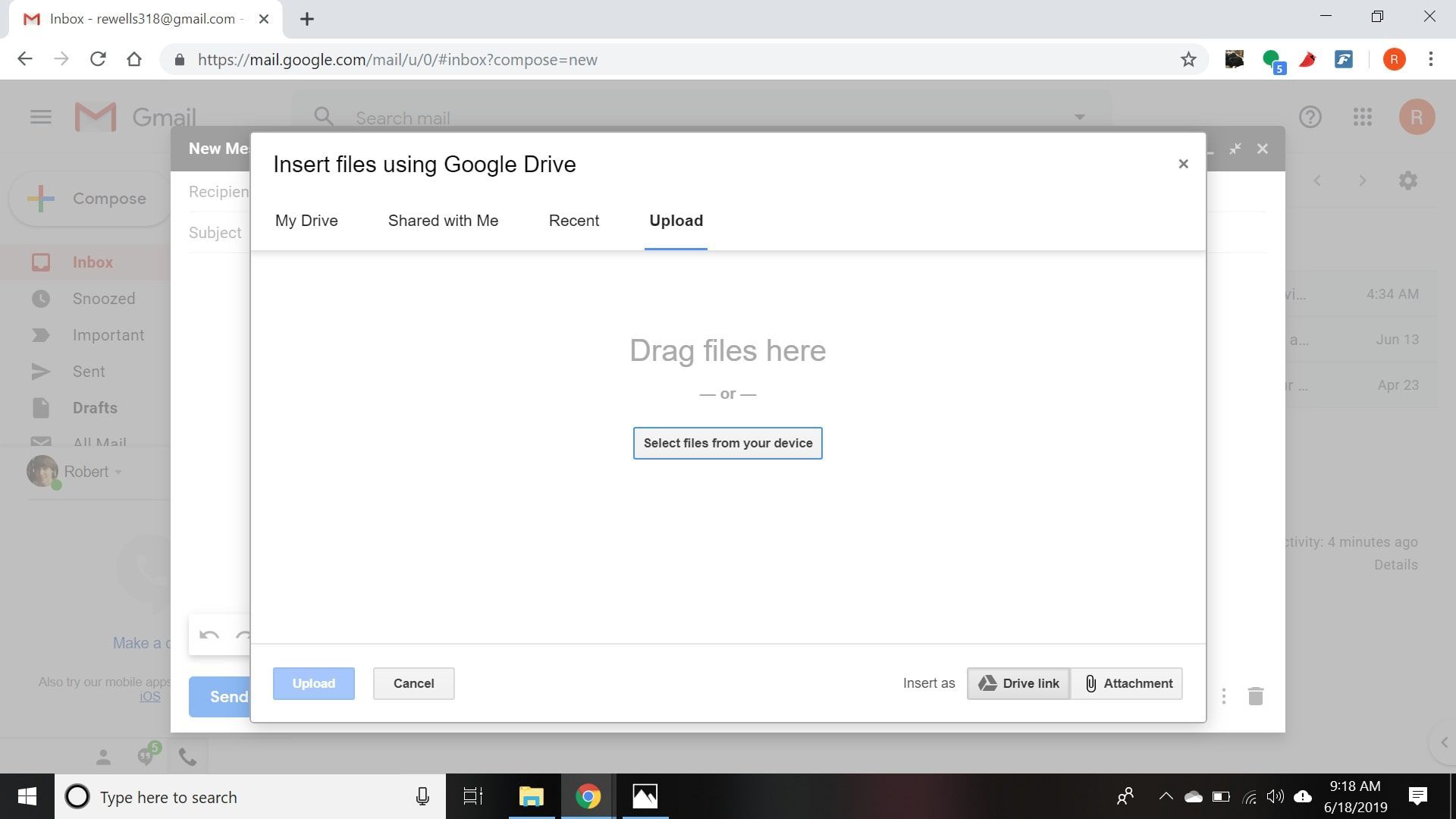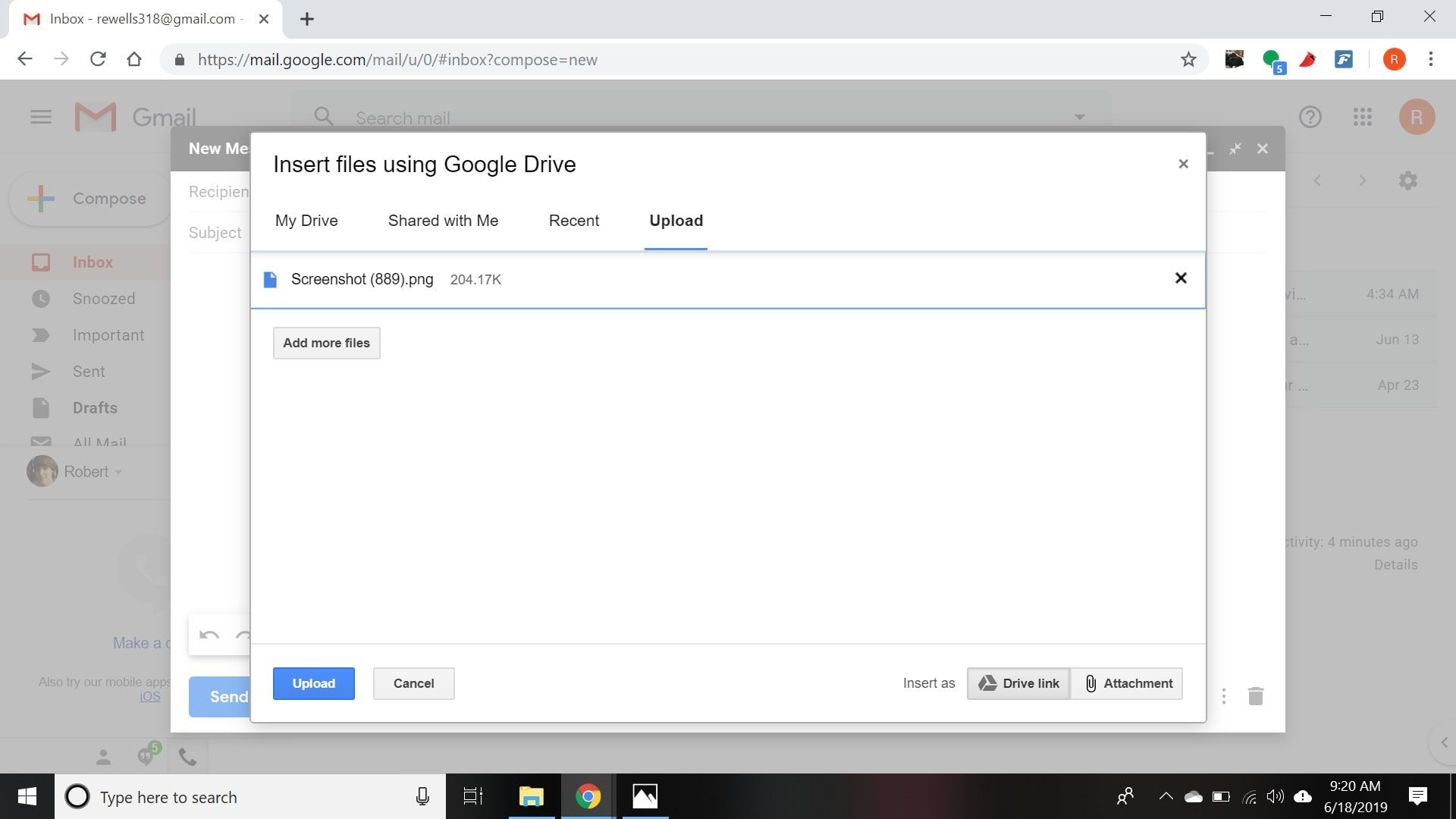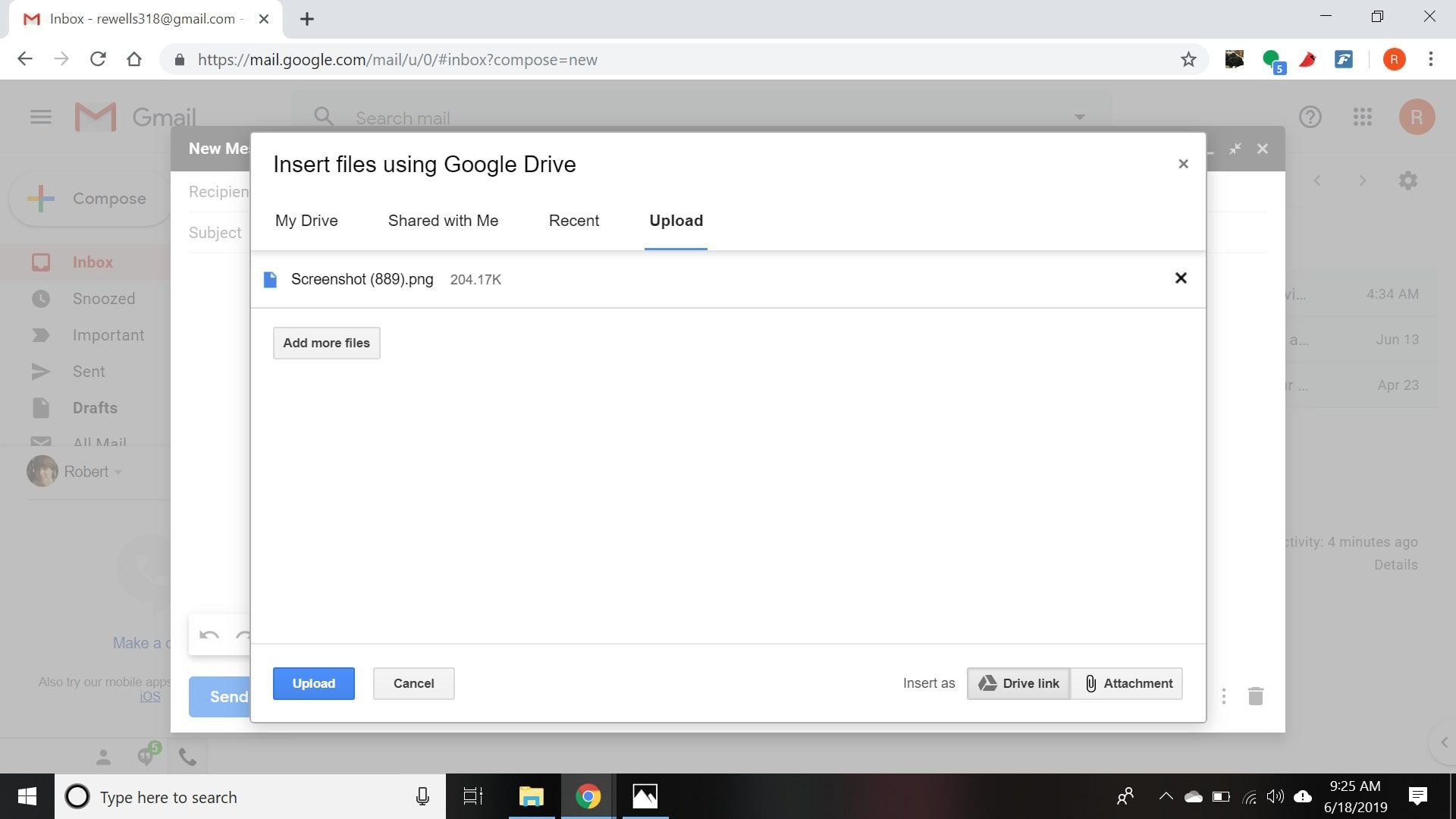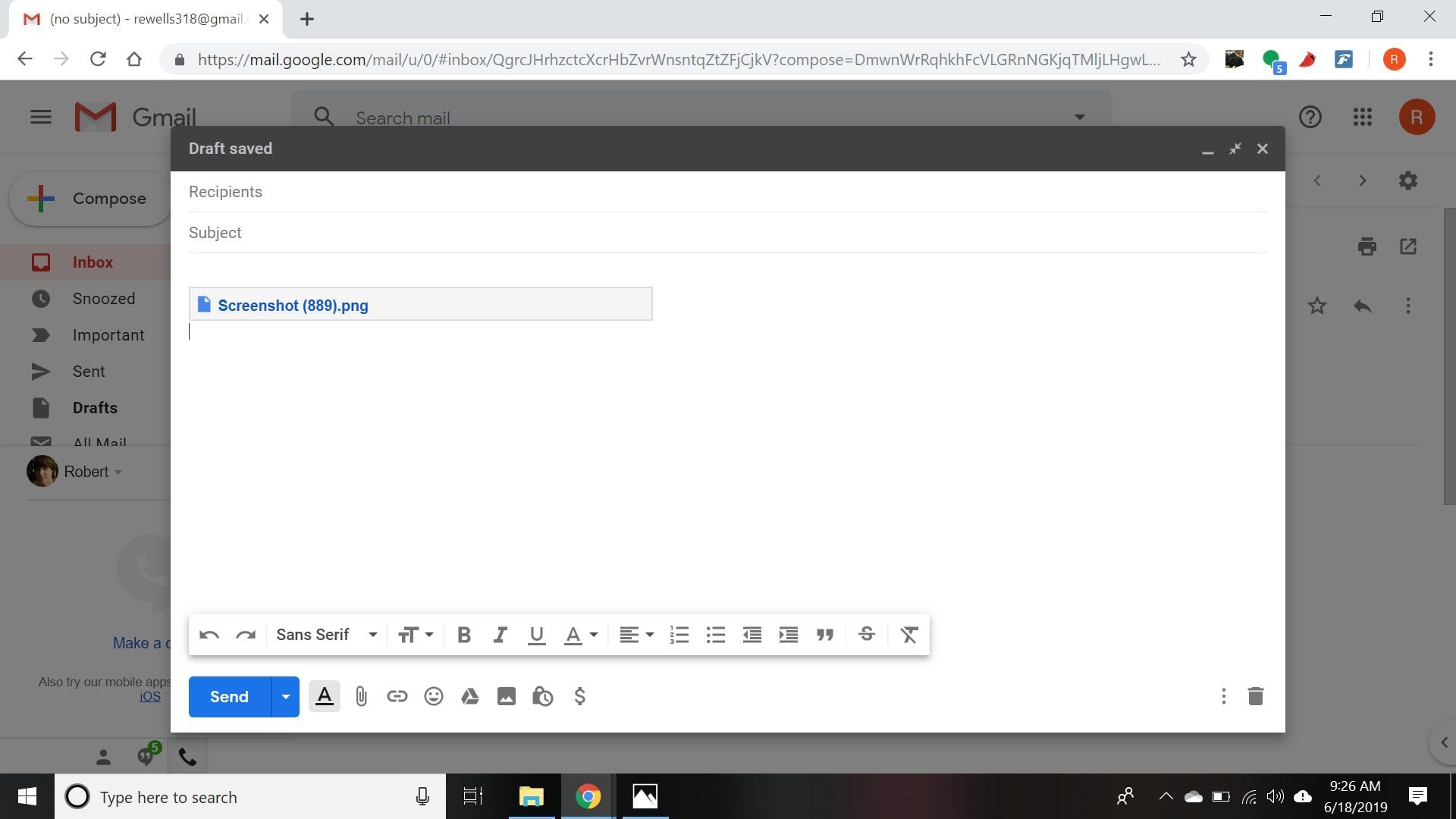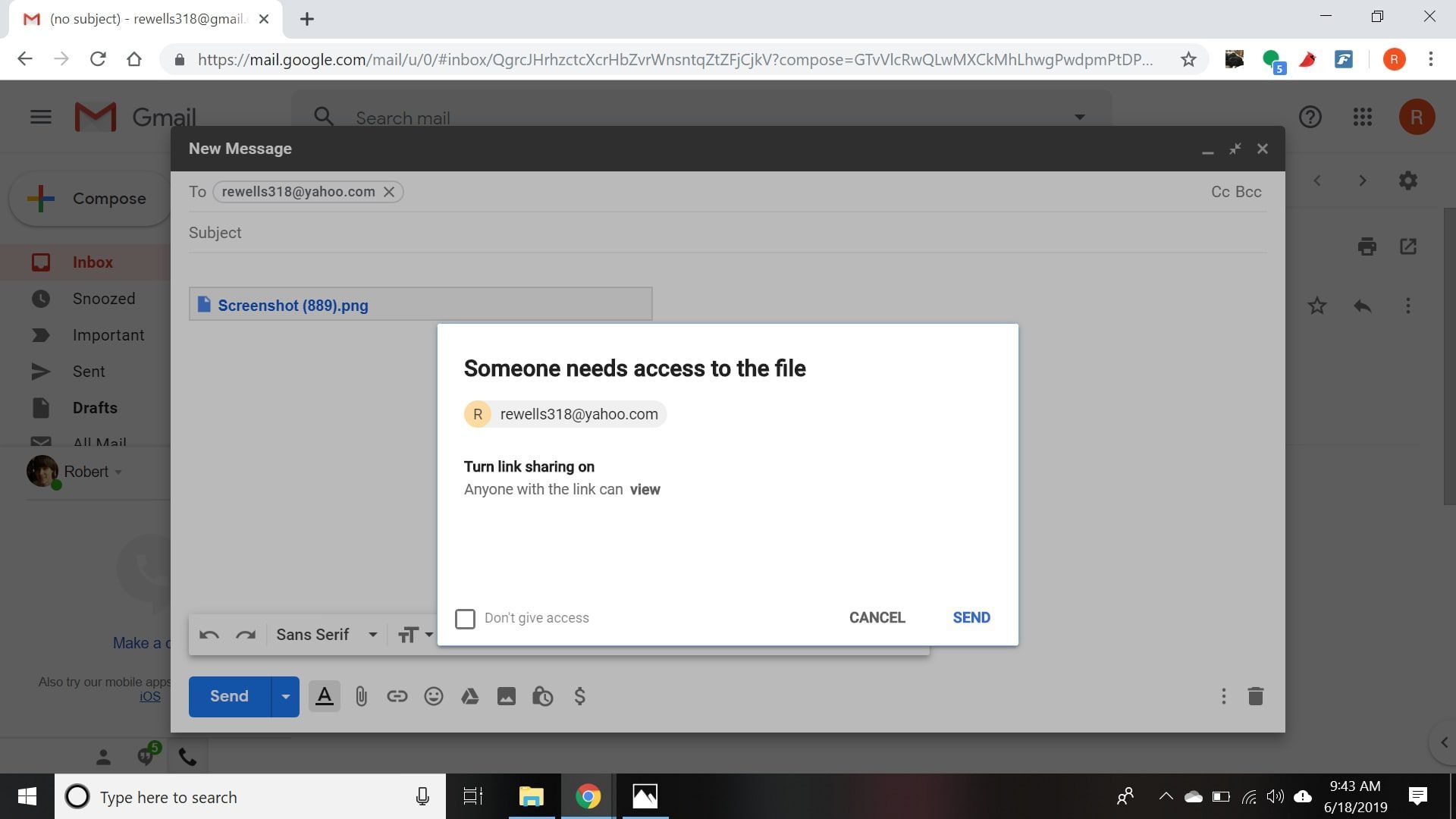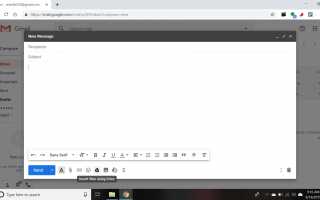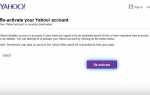Содержание
Как и большинство других почтовых провайдеров, Gmail ограничивает размер сообщений и файловых вложений, которые вы можете отправлять и получать. Узнайте об ограничениях на вложения в Gmail и о том, как их обойти, чтобы отправлять большие файлы с помощью Google Диска.
Инструкции в этой статье относятся к веб-версиям Yahoo Mail и мобильному приложению Yahoo Mail для iOS и Android.
Ограничения размера сообщений и вложений в Gmail
Gmail обрабатывает сообщения размером до 25 МБ. Это ограничение применяется к сумме текста сообщения и закодированного вложения. При кодировании размер файла немного увеличивается, поэтому если у вас есть файл размером ровно 25 МБ, он не пройдет.
Попытка отправить сообщения размером более 25 МБ из Gmail приведет к ошибке. Сообщения, превышающие лимит на вашу учетную запись Gmail, возвращаются отправителю.
Вы можете прикрепить файл любого типа, но ограничение размера исключает большинство видео и аудио форматов, а также большие документы PDF с сотнями изображений. Тем не менее, есть варианты отправки больших файлов через Gmail.
Отправка и получение больших файлов с Gmail
Самый простой способ обойти ограничение размера сообщения — встроенный в Gmail. Вы можете отправлять файлы с помощью Google Диска при создании сообщения:
Выберите Вставьте файлы, используя диск значок в нижней панели инструментов (выглядит как треугольник).

Выберите Загрузить Вкладка.

Если файл, которым вы хотите поделиться, уже есть на вашем Google Диске, вы можете выбрать файл на этом экране и затем выбрать Вставить в левом нижнем углу.
Нажмите Выберите файлы с вашего устройства и выберите файлы, которыми вы хотите поделиться, или перетащите файлы в окно.

Убедись Ссылка на диск выбран в правом нижнем углу окна (рядом с Вставить как).

Выбрать Загрузить.

Завершите составление сообщения и выберите послать.

Выбрать послать еще раз, если попросить предоставить доступ к файлу.

Получатель получит ссылку для загрузки файла или просмотра его в своем браузере.
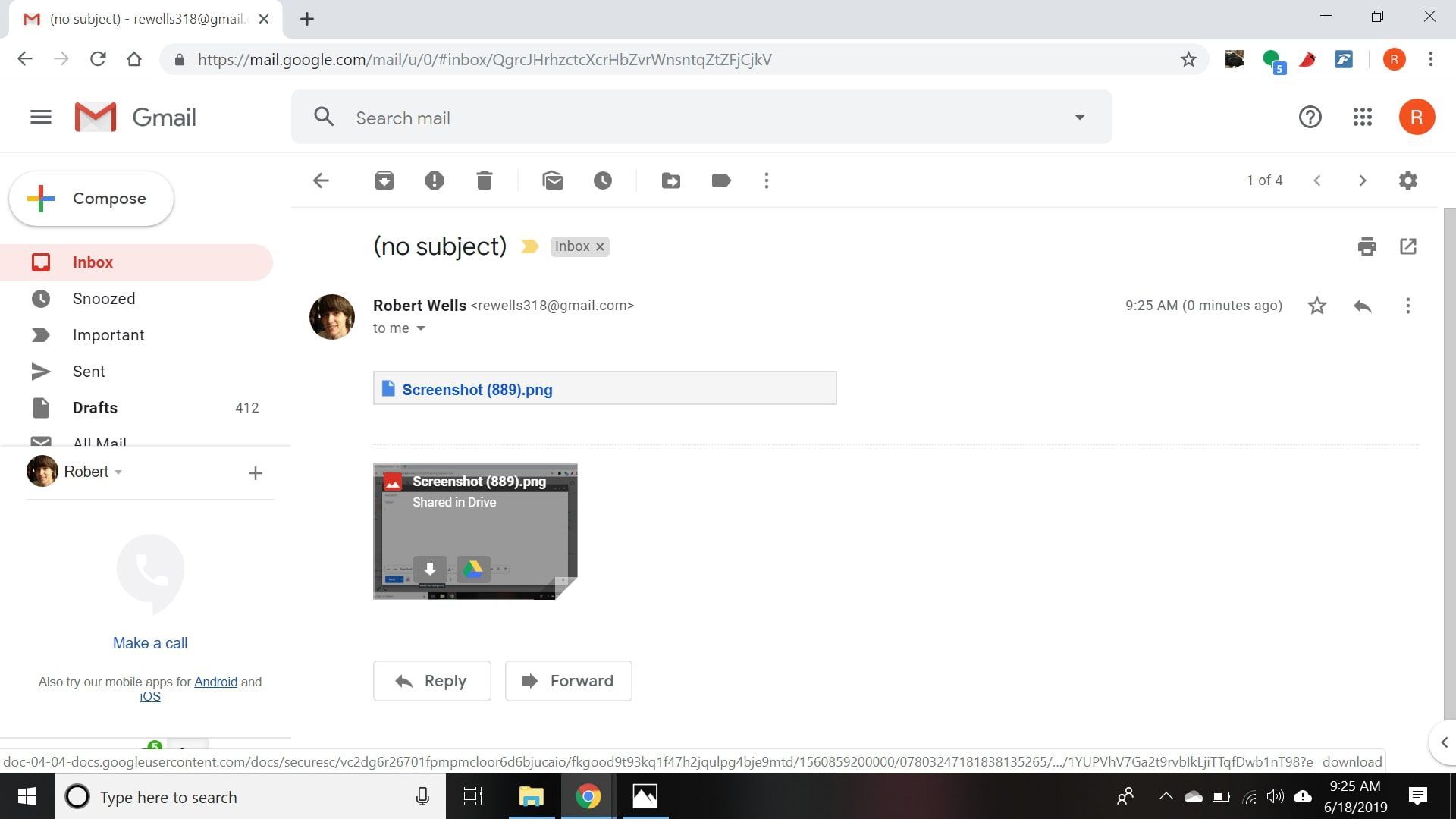
В качестве альтернативы, вы можете разбить файл на более мелкие куски или использовать сервис обмена файлами.