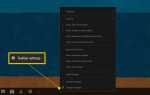Содержание
UltraVNC — это бесплатное программное обеспечение для удаленного доступа для Windows. Большинство настроек можно точно настроить, что делает их идеальными для опытных пользователей, которым требуется решение для удаленного рабочего стола.
Передача файлов и начало разговоров в чате — это пара основных функций UltraVNC.
Скачать UltraVNC
Продолжайте читать, чтобы увидеть мой обзор UltraVNC. Я также включил плюсы и минусы программы, а также кратко рассмотрю, как она работает.
Это обзор UltraVNC версии 1.2.2.4, выпущенный 14 марта 2019 года. Пожалуйста, дайте мне знать, если есть более новая версия, которую мне нужно проверить.
Подробнее о UltraVNC
- UltraVNC может быть установлен в Windows 10, Windows 8, Windows 7, Windows Vista и Windows XP
- Windows Server 2012, 2008 и 2003 также поддерживаются
- Автоматический доступ можно настроить так, чтобы он всегда имел доступ к серверу UltraVNC.
- Изменения маршрутизатора требуются в сети сервера, чтобы разрешить входящие подключения от клиента UltraVNC
- Файлы быстрого подключения могут быть сделаны для быстрого доступа к удаленному компьютеру
- Статический IP-адрес должен быть настроен для автоматического доступа
- Передача файлов поддерживается как в клиентском программном обеспечении, так и через браузер.
UltraVNC Pros Cons
UltraVNC не может быть идеальным для простых пользователей, но это не значит, что его не стоит рассматривать в качестве инструмента:
Плюсы:
- Текстовый чат
- Передача файла
- Автоматическая синхронизация буфера обмена
- Можно подключиться через браузер
- Отправить пользовательские команды клавиатуры
- Можно подключиться к удаленному ПК, который находится в безопасном режиме
Минусы:
- Переадресация порта маршрутизатора требуется на сервере
- Не предназначен для спонтанной поддержки
- Удаленная печать не поддерживается
- Опция «Без пробуждения по локальной сети» (WOL)
Как работает UltraVNC
UltraVNC использует соединение клиент-сервер, как и все другие программы удаленного доступа. UltraVNC Server установлен на клиентском компьютере, а UltraVNC Viewer установлен на хосте.
Сильное отличие от UltraVNC заключается в том, что для того, чтобы сервер мог принимать входящие соединения, необходимо настроить переадресацию портов.
Для настройки переадресации портов также необходимо настроить статический IP-адрес для сервера. Хорошее руководство по настройке необходимой переадресации портов на главном ПК можно найти в Port Forward.
После выполнения необходимых предварительных условий клиент должен ввести IP-адрес сервера в программе просмотра, а затем правильный номер порта, настроенный сервером.
Мои мысли на UltraVNC
UltraVNC — отличная программа для использования, если вы хотите всегда иметь доступ к вашему домашнему компьютеру. После того, как все настроено, вы можете легко повторно подключиться к компьютеру, чтобы открывать программы или передавать файлы.
Я не рекомендую использовать UltraVNC для удаленной поддержки, но вместо этого просто удаленный доступ. Хотя обычно они имеют в виду одно и то же, я имею в виду то, что если вам необходимо подключиться к удаленному ПК для поддержки компьютера, вы будете часами пытаться заставить его работать — особенно учитывая, что удаленная поддержка обычно включает хост ПК, у которого уже есть проблемы или он сложен в эксплуатации. Последнее, что вам нужно, это попытаться удаленно работать с изменениями в переадресации портов!
Однако, опять же, если вы хотите настроить свой собственный компьютер для удаленного доступа, UltraVNC — хороший выбор. У вас есть расширенные настройки, такие как отслеживание курсора, режим только просмотра и пользовательские параметры кодирования, а также функция передачи файлов.
Скрытая функция, которую вы можете сначала не заметить в UltraVNC, заключается в том, что если вы щелкнете правой кнопкой мыши по окну подключения, в котором вы работаете во время удаленного сеанса, вы сможете найти множество дополнительных параметров. Например, вы можете сохранить информацию о текущем сеансе в файл VNC для дальнейшего использования. Затем, когда вы захотите снова подключиться к тому же компьютеру, просто запустите этот файл ярлыка, чтобы быстро начать сеанс. Это очень полезно, если вы используете UltraVNC для подключения более чем к одному компьютеру.
Мне нравится, что вы можете пропустить программу UltraVNC Viewer и подключиться к серверу через браузер. Если вы работаете на компьютере, который не позволяет устанавливать программное обеспечение, то может быть полезным использование веб-браузера на клиентском ПК.
Короче говоря, UltraVNC не для основного пользователя. Если вы хотите подключиться к домашнему компьютеру, находясь вдали, используйте такую программу, как Chrome Remote Desktop или Remote Utilities. Если вы хотите сверхбыстрый спонтанный доступ, чтобы поддержать друга из-за проблем с компьютером, используйте Ammyy Admin.
Скачать UltraVNC
Страница загрузки UltraVNC может быть немного запутанной. Выберите ссылку для загрузки выше, а затем выберите самую последнюю версию UltraVNC. Затем немного прокрутите вниз и выберите 32-разрядную или 64-разрядную версию установщика, которая требуется вашему компьютеру (см. «Я запускаю 32-разрядную или 64-разрядную версию Windows?», Если вы не уверены). Наконец, примите условия и выберите Скачать.